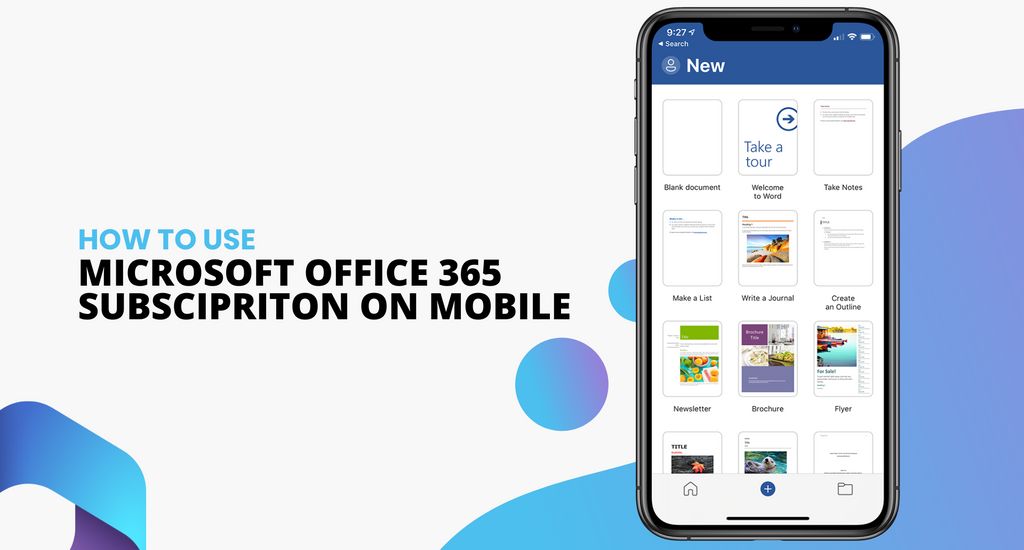A lot of changes have taken place at Microsoft over the past few years. As Microsoft continues to expand its editing capabilities of various tools and apps, there is so much that you can do with the upgrades.
You will be able to view and edit documents and also make use of extra features that are quite effective when using Office apps.
The advantage of having any of the Office 365 Plans
One good thing is that with all the Office 365 plans, you can view documents without any problems by using Office apps like Word, Excel and all others for Android, iOS, or Windows devices.
But, these features can only be used if you have the right plans. These are the Office 365 qualifying plan, non-qualifying plan, or a one-time purchase of Office.
This means you will have to verify what your plan can do with the Office apps.
There are some limitations with the plans with some qualifying plans and all non-qualifying plans having a screen size of around 10.1 inches that allows you to edit in the Office apps.
For instance, if you are using an iPad Pro that has a 12.9-inch screen, you need to have a qualifying Office 365 plan accompanying that allows you to access the desktop apps to enable you to edit any files.
Features Available based on Plans
Below are the features that are available depending on your plan or Office version.
A non-qualifying plan does not allow you to use the app's additional features, though you can create files, view them or perform basic editing tasks to any non-business accounts or documents.
When it comes to effectively using the mobile apps you need to ensure that whichever device you are using is compatible with the Office apps. This means adhering to the system requirements.
Steps on How to Install Office Apps on Android and iOS Devices
1. On an iPhone or iPad
Step 1. Installation and setup for Office
These instructions are applicable if you are using Office 365. With the Office mobile apps, you can work from any location. You can either sign in with a free school account, Microsoft account or an Office 365 work. If you have a qualifying Office 365 subscription, you'll be able to use the app's added features.
Step 2. Setting up of Office for iOS
Click on any Office app like Excel to launch it and then sign in with your school account, Office 365 work or Microsoft Account. Then tap next to proceed.
Note: You can also create a Microsoft Account for free using an email address that already exists in case you don’t have one.

Step 3. Signing in
Signing in with a Microsoft account that’s associated with Office 2016 or Office 2019, might give you an option to upgrade to Office 365.
You have two options, to either purchase a plan or select Maybe later though using an Office 365 subscription gives you access to the apps.
Choosing Maybe later will allow you to use the apps without a subscription.

Step 4. Accepting or rejecting
Accept by clicking on Yes or No to reject. You can also select on Turn on Notifications if you like which will enable alerts. If not, just tap on Not Now. Next, you need to click on Create and Edit and you should be ready to start editing your documents.
Once signed in, this automatically adds your account to the Office apps that are on your device.
If you’d like to add an extra account or cloud service, you can tap on Open and click on Add a Place. For OneNote users, tap on Settings and then Accounts.
Step 5. Finalize
Select which cloud service you prefer and then enter the email address.
Afterward, enter your password. This will sign you in and you should be ready to proceed.

2. On an Android phone or Tablet
A free work account, Microsoft account or school account with a qualifying Office 365 subscription, allows you to use any of the app's additional features. But, if you are using a Chromebook, there are two ways. You can either install Office mobile apps for Android on your Chromebook via Google Play Store or Office Online if you have the Google Web Store.
Step 1. Set up of Office apps
For a first time setup of Office app, click on your preferred Office app, for example, Excel or Word. Next, click on the Allow option. This permits the Office app to access your files and contacts.
Step 2. Signing in
The next step is signing in with either your Microsoft Account, Office 365 work or school account. But, note that signing in with a Microsoft account connected with Office 2016 or Office 2019, might ask you to upgrade to Office 365.
If this happens, you can either purchase a plan or select Maybe later, just like the previous instructions on an iPhone or iPad. Input a password to create a Microsoft account if asked to do so and follow the next steps to finalize.
If you want to include another account, click on Open, followed by Add a place and follow the prompts. For OneNote users, tap on Settings and then Accounts.
Like in the setup for Office apps on iPhone or iPad, you also have an option to select which cloud service you prefer to add. Enter the email address and password and you should be ready to use the service.
3. How to Install Office Apps on Windows Mobile devices
This can either be a Windows phone or tablet.
Step 1. Signing in
When signing in to Office using your Microsoft account, a message might pop up that requires parental permission or age verification. If you install an app for the first time, you sign in by keying in your Microsoft account as well as the password.
When signing in with a Microsoft account connected with Office 2016 or Office 2019, you might be asked you to upgrade to Office 365. If this happens, you can either purchase a plan or select Maybe later, just like the instructions on using Office on an iPhone or iPad.
Once the installation of the apps is complete, the apps will appear on your Start Screen. Click on All Apps and click any of the apps, like Excel and then read the introduction.
Decide between using your Office 365 or Microsoft Account and then click on Start. The documents will be in your account's OneDrive.
If you want to view files for a different app, you need to open that app. To add another Office 365 or Microsoft Account, simply click on your name, and then click on the Add account. Afterward, you can sign in.
If you’re looking for a software company you can trust for its integrity and honest business practices, look no further than SoftwareKeep. We are a Microsoft Certified Partner and a BBB Accredited Business that cares about bringing our customers a reliable, satisfying experience on the software products they need. We will be with you before, during, and after all the sales.
That’s our 360 Degree SoftwareKeep Guarantee. So, what are you waiting for? Call us Today on +1 877 315 1713 or email sales@softwarekeep.com. As well, you can reach us via Live Chat.