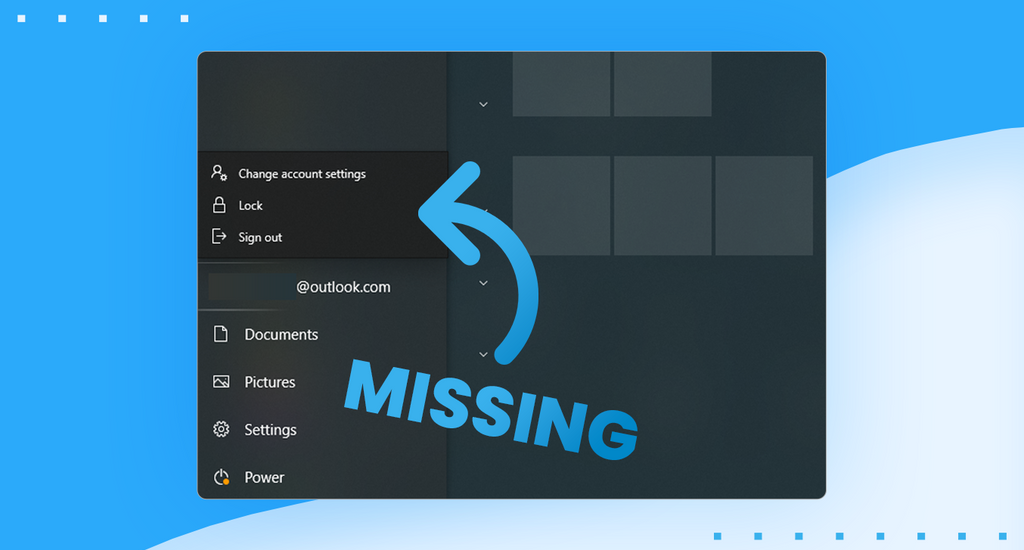Are you experiencing issues with the Switch User option not showing up in Windows 10? This article focuses on fixing the error and allowing you to easily switch between different users on your device.
One of the features that make Windows 10 convenient for everyone is the ability to quickly switch between users. This has been part of the operating system for decades, but utilizing the power of new devices, it’s better and faster than ever. However, we’ve received numerous reports of this option missing from Windows 10.
In reality, the option is still there. Many users are able to access it via complicated methods, such as restarting the entire computer to access the login screen. What most likely happened is one of the following:
- You don’t have another local user account, or
- Fast User Switching has been disabled on your computer.
Table of Contents
- How to fix “Switch User” Option missing in Windows 10
- Method 1. Create a new user on your computer
- Method 2. Enable Fast User Switching manually
- Method 3. Enable Fast User Switching using a BAT file
- Final thoughts
How to fix “Switch User” Option missing in Windows 10
To fix either of these causes, follow the guides below and enjoy the convenience of user switching on Windows 10.
Method 1. Create a new user on your computer
If your account is the only user account currently present on your computer, Windows 10 will automatically recognize this and hide the Switch User option. To fix this, you’ll need to create another user account first, then check if the option is available afterwards.
- Click on the Start menu in your taskbar. This icon has the Windows 10 logo on it. If you’re not familiar with the Windows 10 interface, we recommend reading the How to Get Started with Windows 10 article on our website.
-
Select the Settings icon, indicated by a gear. Alternatively, you can use the Windows + I keyboard shortcut to reach this application quicker.
-
Click on the Accounts tile.
- Switch to the Family & other users category using the panel on the left-side of the screen. You should see a list of all the current users on your computer.
-
Click on the Add someone else to the PC button.
-
To add a new local user, select the I don't have this person's sign-in information option.
-
Click on the Add a user without a Microsoft account option.
-
Enter the desired username. If needed, you can also include a password and a password hint. This will give extra privacy to the user of the account. In the future, you’re always able to change all of this information.
- Click Next to finalize the new account.
After successfully creating a new local account, check if the Switch User option is available in the Start menu.
Method 2. Enable Fast User Switching manually
As mentioned above, the other, more likely cause for the Switch User option to be missing is if the Fast User Switching feature is disabled. This could’ve been done on error by you or another person using the device, or changed without your knowledge by an application or service.
You can manually fix this by going into the Registry Editor and altering a simple setting, or by skipping to Method 3 for an automated approach.
-
The first thing we need to do is open the Registry Editor. You can do this by pressing the Windows and R keys on your keyboard at the same time. This shortcut will launch a utility called Run.
- Type in the word regedit and hit the OK button. The Registry Editor should be open within a few seconds.
-
You can navigate in the registry by pressing the arrow icon next to the name of a folder, officially called a Registry Key. Using this, navigate to the following key:
Computer\HKEY_CURRENT_USER\Software\Microsoft\Windows\CurrentVersion\Policies\System - Alternatively, paste the string into the Registry Editor’s address bar and press Enter.
-
If the System folder is missing from Policies, you need to create it. Right-click on any empty space in the right pane, then choose New → Key from the context menu. Name the folder System and proceed with the steps below.
-
Go into the System key, and right-click any empty space in the right pane. Choose New → DWORD (32-bit) value. Name it HideFastUserSwitching.
- Double-click on the new DWORD value, and change the Value data to “0” to force the Switch User option to display.
- Click OK and restart your computer. Upon loading, you should be able to see that the Switch User option is now visible.
Method 3. Enable Fast User Switching using a BAT file
A .bat file published by Shawn Brink allows you to automate the process of enabling the Fast User Switching option. This spares you from having to go into the Registry Editor yourself, making this a better option for users not technically advanced.
- Download the Enable_Fast_User_Switching.bat file and save it somewhere on your computer.
- Navigate to the .bat file you just downloaded, and double click on it to open it.
- If prompted by the User Account Control (UAC), click Yes to allow the file to run and make changes on the device. This is required in order to change settings in the Registry Editor.
- You will notice your screen flicker. This is caused by a Command Prompt quickly opening and closing to apply the registry changes and restart the Explorer process.
- You may delete the .bat file now.
- Restart your computer. Upon loading, you should be able to see that the Switch User option is now visible.
Final thoughts
If you need any further help, don’t be afraid to reach out to our customer service team, available 24/7 to assist you. Return to us for more informative articles all related to productivity and modern day technology!
Would you like to receive promotions, deals, and discounts to get our products for the best price? Don’t forget to subscribe to our newsletter by entering your email address below! Receive the latest technology news in your inbox and be the first to read our tips to become more productive.