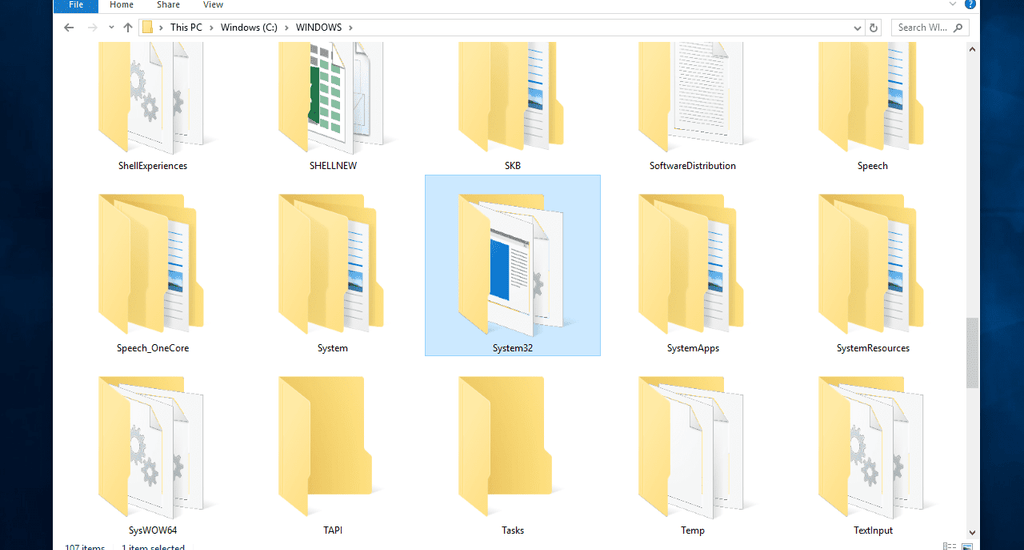Summary: System32 vs SysWOW64
- The System32 folder is a vital part of your System. It stores important system files needed for Windows to boot.
- The SysWOW64 folder is also critical, but it's used by 64-bit systems.
- The System32 folder contains 32-bit files, while the SysWOW64 folder contains 64-bit files. This is because 32-bit programs are not compatible with 64-bit systems.
- You should never delete or modify files in either of these folders, as it can cause serious system problems. If you need to modify a file, make a backup first.
- Viruses and other malicious software often target these folders. Make sure you have a reliable antivirus app to protect your system files!
- If your system folders get damaged, you can restore your System using System Restore, the System File Checker, or by reinstalling your operating System.
Table of Contents
- Summary: System32 vs SysWOW64
- What Is the System32 Folder in Windows?
- Is System32 a Virus?
- What Happens if You Delete System32?
- Can You Reinstall or Restore System32?
- Method 1. Use a System Restore Point
- Method 2. Run the System File Checker (SFC Scan)
- Method 3. Reinstall Windows
- How to Fix System32 Opening on Startup
- What's the Difference Between System32 and SysWOW64?
- Conclusion
What Is the System32 Folder in Windows?
If you've been using Windows for a long time, you've heard about the System32 folder. It's the highlight of many articles, tutorials, and even jokes on the internet. It's regarded as the single most important folder on your System.
When Windows starts up, it loads the system files, drivers, and programs that are stored in the System32 folder. This is necessary to ensure that your hardware can communicate with your operating System.
The System32 folder is used to store 32-bit versions of Windows system files. However, this can also be problematic. If something happens to the System32 folder, then your computer will not be able to start up properly. For example, many malicious scripts target this folder to break your System.
System32 is present in all versions of the OS, such as Windows 7, Windows 10, and even the newest Windows 11.
Is System32 a Virus?
The system32 folder is a folder in the Windows operating system that's often targeted by malware. However, it's not a virus or malware itself, and it's safe to have on your computer.
The System32 folder contains files that are necessary for the Windows operating system to function properly. This means that removing this folder from your computer will cause many problems.
What Happens if You Delete System32?
The System32 folder is a hidden folder on Windows operating systems and contains the files necessary for the System's operation. It's not recommended that you delete this folder because if you do so, your computer will no longer be able to boot up.
Even a small modification to the System32 folder may cause serious problems. We strongly recommend not changing anything or removing the System32 folder.
Can You Reinstall or Restore System32?
If you accidentally deleted the System32 folder or some malware damaged it, you can try some things to restore it. Here are a few possible solutions to fixing the System32 folder on Windows:
Method 1. Use a System Restore Point
System Restore is a tool used to create a restore point for your System to reverse possible damage and unwanted changes. Returning to a past point can fix a variety of problems. Here's how to use the System Restore tool if you deleted the System32 folder:
Please keep in mind that running System Restore will not harm your data; it will simply undo the modifications you've made recently.
To use the System Restore tool, follow these steps:
- Open the search bar in your taskbar by clicking on the magnifying glass icon. You can also bring it up with the Windows + S keyboard shortcut.
-
Type in System Restore and click on Recovery from the search results. This should be on the top, in the Best match category.
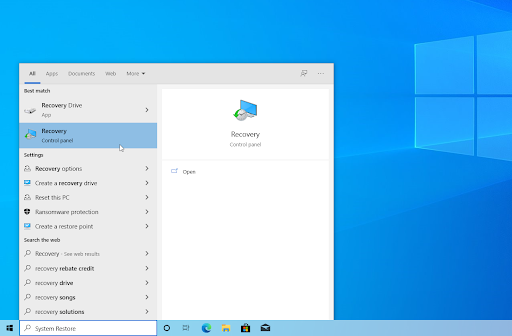
-
This will take you to the Control Panel. Here, click on the Open System Restore link that can be seen in the Advanced recovery tools section.

-
Follow the on-screen instructions to restore a past point in time. You can select a restore point yourself or use the recommended one if Windows 10 shows the option. Don't forget to check what files and applications will be affected!
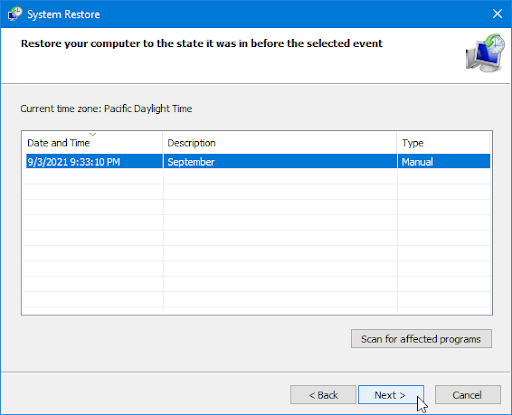
- After choosing the options you're happy with, click on the Finish button and wait for Windows to restore your computer.
Method 2. Run the System File Checker (SFC Scan)
The System File Checker, often referred to as the SFC scan, is a utility that allows users to scan for corruptions in Windows system files and restore them if possible.
You can use the System File Checker by following the steps below:
- Open the search bar in your taskbar by clicking on the magnifying glass icon. Press Windows + S on your keyboard as a shortcut.
-
Type Command Prompt in the search box. When you see it in the results, right-click on it and choose Run as Administrator. If you're using a local account that doesn't have administrator permissions, click here to learn how to grant admin access.
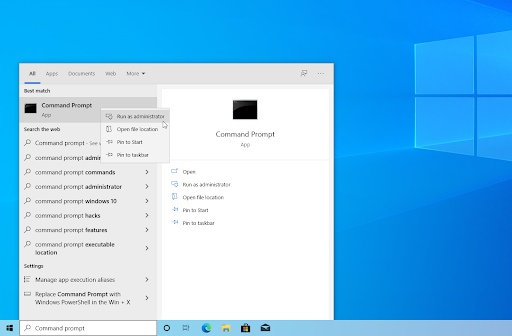
- When prompted by the User Account Control (UAC), click Yes to allow the app to launch with administrative permissions.
-
Type in the following command and press Enter to execute it: sfc /scannow
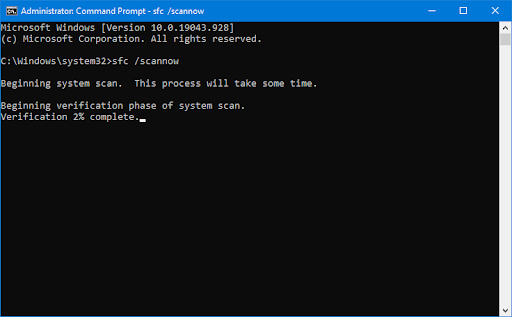
- Wait for the System File Checker to finish scanning your computer. In the case of a discrepancy, the utility will restore system files and fix all related errors.
Method 3. Reinstall Windows
You must use or create a USB stick with the Windows installation medium. I'm assuming you're running Windows 10, so check for instructions on how to create one. Then you may be able to boot to it and repair the main operating System.
- Start the machine after inserting the Windows installation disc or connecting USB media.
- When the message appears, press a key. Press any key when the option to boot from CD or DVD appears.
- If your computer does not recognize the disc automatically:
- Read the screen during the restart process for instructions on accessing the BIOS. Most computers use the F2, F10, ESC, or DEL keys to access the BIOS Setup.
- Search for the Boot Order, Boot Options, or Boot tab in the BIOS Setup Utility. Use the arrow keys to navigate the Boot Order while paying attention to the instructions on the screen, then hit Enter.
- Find the CD, DVD, or USB flash drive in the Boot list (sometimes listed as Removable Device). Use the arrow keys to move the drive up so it shows up first in the Boot list.
- To save your changes and quit the BIOS, press Enter, followed by F10. In the confirmation window, click Yes. The computer will reboot.
- Click Next after selecting a language, a time, a currency, a keyboard, or another input method.
- Click the Repair your computer button.
- Click Next after selecting the operating System to be repaired.
- Select Troubleshoot from the Choose an option screen. From the window, select Advanced settings and then the Startup repair option.
How to Fix System32 Opening on Startup
If the System32 folder is always open on startup, your system registry may be damaged. While this isn't a system-breaking bug, it can always become frustrating to close out of the window every time your system boots.
To fix System32 automatically opening on startup, follow these simple steps:
- Press the Windows key + R keys on your keyboard to bring up the Run utility in a new window.
-
Type in "msconfig" without quotation marks and press the Enter key on your keyboard. This will launch the System Configuration window.
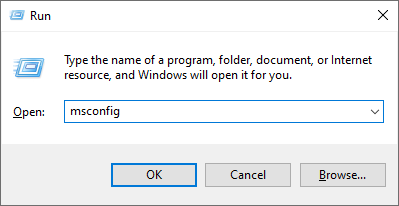
-
Switch over to the Services tab. Make sure that you check the Hide all Microsoft services box. This is going to ensure that you only see third-party services.
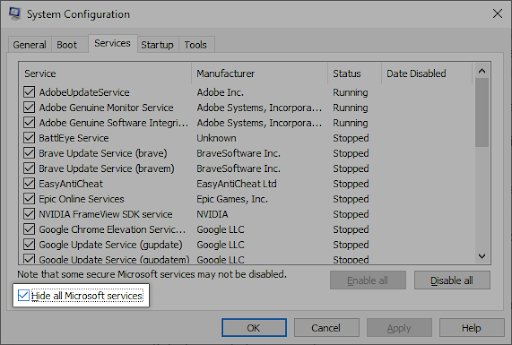
- After hiding all system services, click the Disable all button to disable every third-party service on your device.
-
Next, switch over to the Startup tab and click on the Open Task Manager button. This is going to launch a new window with the Task Manager application open on the correct tab.
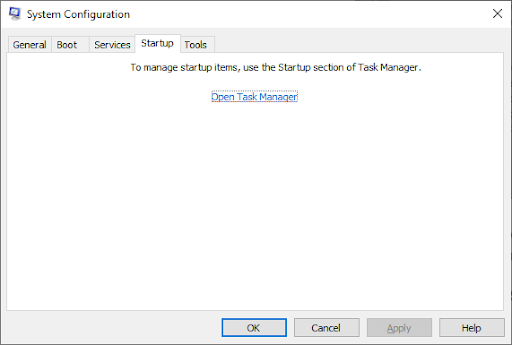
-
Disable any applications from the startup that you don't need or don't recognize. A startup app is often causing the System32 folder to open up when you boot, so disabling the root app will fix this problem.
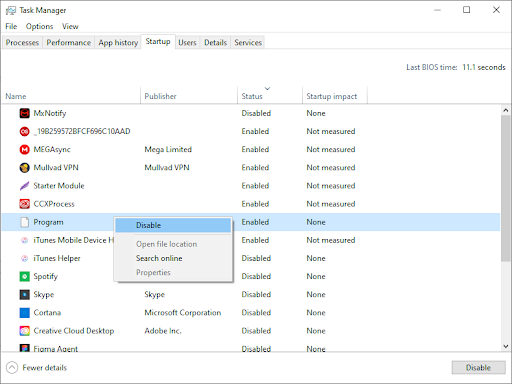
- After disabling some (or all) of your startup apps, restart your computer.
What's the Difference Between System32 and SysWOW64?
The System32 folder is often used by 32-bit programs, while 64-bit programs use the SysWOW64 folder.
- A 32-bit system is a computer that can only process up to 4GB of RAM. A 64-bit system can process up to 16 exabytes of RAM.
- A 32-bit system is limited in the number of programs it can run simultaneously, while a 64-bit system has no such limitations.
- A 32-bit system cannot use more than 4GB of RAM, while a 64-bit system can use as much as 16 exabytes of RAM.
Conclusion
We hope this article answered your questions about the System32 folder in your Windows operating system! If you have any more inquiries or need help with your computer, don't hesitate to reach out to us using the Live Chat below or by contacting us through any of our social media!
Thank you for reading. We hope to see you return to our site soon!
One More Thing
Are you looking for more tips? Check out our other guides in our Blog or visit our Help Center for a wealth of information on how to troubleshoot various issues.
Sign up for our newsletter and access our blog posts, promotions, and discount codes early. Plus, you'll be the first to know about our latest guides, deals, and other exciting updates!
Recommended Articles
» What Is Base System Device and How To Fix It on Windows 10
» Find out What Is WhatsApp Web and How To Use It
» What Is the CTF Loader? How To Fix Related Issues
Feel free to reach out with questions or requests you'd like us to cover.