Met de functie Scroll Lock in Excel kunt u snel wijzigen hoe u door uw Excel-werkmappen kunt navigeren. Maar wist u dat u de schuiffunctie in Excel kunt vergrendelen en ontgrendelen?
Je kunt scroll lock uitschakelen door op de Scroll Lock-toets (vaak aangeduid als ScrLk) op je toetsenbord te drukken. Als uw computer geen Scroll Lock-toets heeft, laat dit bericht zien hoe u dit doet.
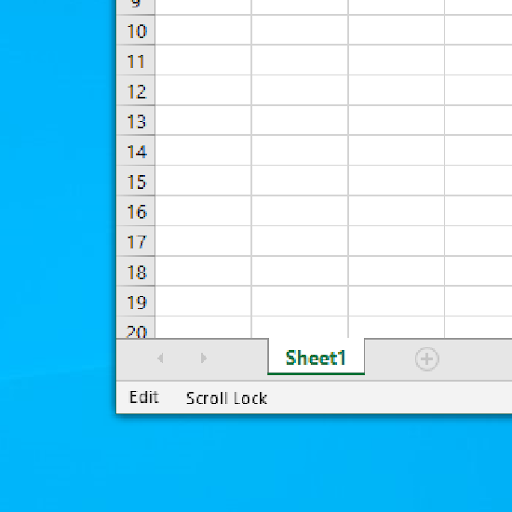
Inhoudsopgave
- Wat is Scroll Lock in Excel?
- Scroll Lock in- en uitschakelen in Microsoft Excel
- Eerst: problemen oplossen met Excel Scroll Lock
- Excel-scrollvergrendeling inschakelen Windows 10:
- Scroll Lock in- en uitschakelen in Excel
- Scroll Lock in- en uitschakelen in Excel
- Excel-scrollvergrendeling in Excel voor Mac
- Excel Scroll Lock verwijderen in Excel voor Mac
- Laatste gedachten
Wat is Scroll Lock in Excel?
De Scroll Lock-functie in Excel regelt het gedrag van de pijltoetsen in Excel. Net als Caps Lock en Num Lock moet deze functie worden in- en uitgeschakeld met een toets op uw toetsenbord.
Standaard helpen de pijltoetsen op uw toetsenbord u één voor één door Excel-cellen te navigeren, in elke gewenste richting. Dit kan in een oogwenk worden gewijzigd door Scroll Lock in te schakelen. Wanneer dit in Excel is ingeschakeld, worden de cellen geselecteerd door uw scrollwiel te bewegen in plaats van door de pijltoetsen te gebruiken.
Als Scroll Lock uitgeschakeld is, kunt u met de pijltoetsen doorgaans in elke richting tussen afzonderlijke cellen bewegen: omhoog, omlaag, naar links of naar rechts.
Als Scroll Lock echter ingeschakeld is in Excel, scrollt de pijltoets door het werkbladgebied: één rij omhoog en omlaag of één kolom naar links of rechts. Wanneer u door het werkblad bladert, verandert de huidige selectie (een cel of bereik) niet.
Scroll Lock in- en uitschakelen in Microsoft Excel
De onderstaande handleidingen zijn geschreven met behulp van de nieuwste Microsoft Excel 2019 voor Windows 10 . Sommige stappen kunnen variëren als u een andere versie of een ander platform gebruikt. Neem contact op met onze experts als u verdere hulp nodig heeft.
Eerst: problemen oplossen met Excel Scroll Lock
Je kunt zien of Scroll Lock is ingeschakeld omdat Scroll Lock in de Excel-statusbalk verschijnt.Als u vermoedt dat Scroll Lock is ingeschakeld, maar Excel Scroll Lock verschijnt niet in de Excel-statusbalk, kan dit komen doordat de statusbalk is aangepast om de Scroll Lock-status te verbergen.
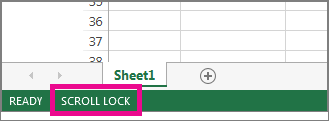
Om te bepalen of dit het geval is:
- Klik met de rechtermuisknop op de Excel-statusbalk.
- Zoek naar het selectievakje links van Scroll Lock.
- Als een vinkje niet zichtbaar is, verschijnt Scroll Lock niet in de Excel-statusbalk. Vink eenvoudig het vakje aan om de status op de statusbalk te laten verschijnen.
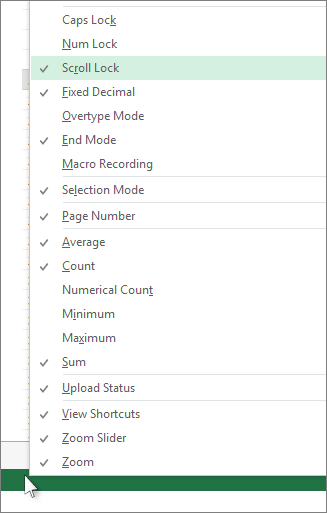
Excel-scrollvergrendeling inschakelen in Windows 10:
Scrollvergrendeling inschakelen Windows 10:
- Als uw toetsenbord geen Scroll Lock-toets heeft, klikt u op uw computer op Start > Instellingen > Toegankelijkheid > Toetsenbord.
- Klik op de knop Schermtoetsenbord om dit in te schakelen.
- Wanneer het schermtoetsenbord op uw scherm verschijnt, klikt u op de knop ScrLk.

Tip: Om het schermtoetsenbord snel te openen in Windows 10:
- Klik op de Windows-knop.
- Begin met typen op Schermtoetsenbord
- Het zal verschijnen in het zoekvak.
- Klik op het zoekresultaat/de app op het schermtoetsenbord.
- Wanneer het schermtoetsenbord verschijnt, klikt u op de knop ScrLk
Scrolvergrendeling in Excel in- en uitschakelen
U kunt deze Excel-functie eenvoudig in- en uitschakelen met behulp van het toetsenbord van uw computer. De meeste toetsenborden hebben een knop die speciaal is bedoeld voor Scroll Lock, vaak afgekort tot “ScrLk”. Wanneer het Excel-toepassingsvenster actief is, drukt u op deze knop op het toetsenbord om Scroll Lock in of uit te schakelen.
Bovendien kunt u het schermtoetsenbord gebruiken om Scroll Lock in Excel in en uit te schakelen.
-
Klik op het menu Start in uw taakbalk (Windows-pictogram) en kies Instellingen. U kunt ook de sneltoets Windows + I gebruiken.
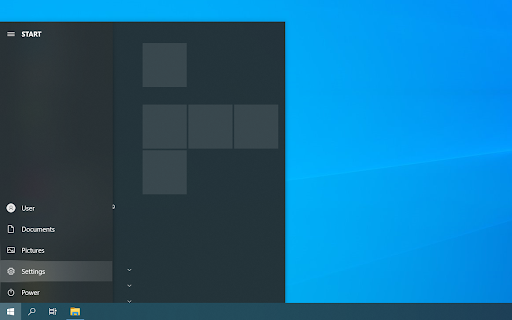
-
Klik op de tegel Toegankelijkheid. Hier kunt u alle toegankelijkheidsfuncties van Windows 10 bekijken.

-
Scroll naar beneden in het linkerpaneel en klik vervolgens op het toetsenbord onder het gedeelte Interactie. Klik op de schakelaar onder Gebruik het schermtoetsenbord om het virtuele toetsenbord in Windows 10 in te schakelen.
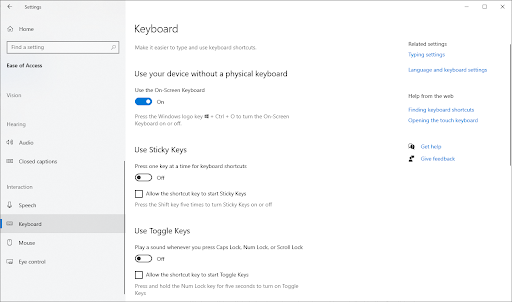
-
U kunt nu de toets ScrLk gebruiken om de Scroll Lock-functie van Excel op elk gewenst moment in en uit te schakelen, zelfs als op uw computer de fysieke sleutel.
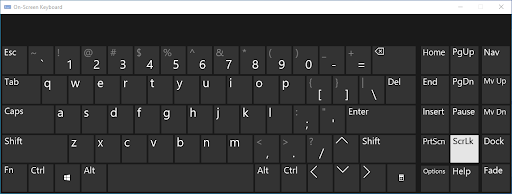
Scroll Lock in- en uitschakelen in Excel
Een andere manier is om de Scroll Lock-functie snel in of uit te schakelen wanneer u in Excel werkt.
- Open Microsoft Excel en laad een werkmap. U kunt ook een nieuwe werkmap maken om Scroll Lock in of uit te schakelen.
-
Kijk in de linkerbenedenhoek van het Excel-venster en controleer of Scroll Lock is in- of uitgeschakeld.

-
Klik met de rechtermuisknop ergens in de onderste menubalk en selecteer vervolgens Scroll Lock in het contextmenu. Door erop te klikken, wordt de functie in- of uitgeschakeld zonder dat u de sneltoets hoeft te gebruiken.
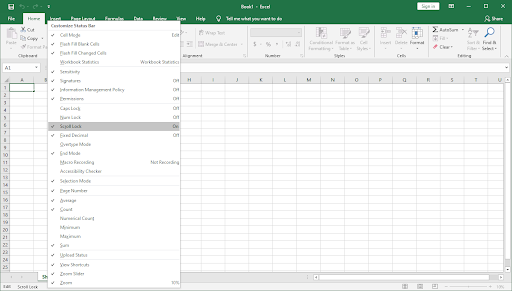
- Voila! Jij bent één! Nu kunt u snel schakelen tussen twee manieren om door uw Excel-bestanden te navigeren.
Excel-scrollvergrendeling in Excel voor Mac
In tegenstelling tot Excel voor pc toont Excel voor Mac geen Scroll Lock in de statusbalk. Dus, hoe weet je dat Scroll Lock is ingeschakeld?
- Antwoord: Druk op een willekeurige pijltoets en kijk naar het adres in het naamvak.
Als het adres niet verandert en de pijltjestoets door het hele werkblad bladert, kun je veilig aannemen dat Scroll Lock is ingeschakeld.
Excel Scroll Lock verwijderen in Excel voor Mac
Als u de Excel-schuifvergrendelingsfunctie op de Mac wilt verwijderen, doet u het volgende:
- Druk op het Apple Extended Keyboard op de F14-toets (dit is analoog aan de Scroll Lock-toets op een pc-toetsenbord).
- Als F14 op uw toetsenbord aanwezig is, maar er geen Fn-toets is, gebruikt u de sneltoets Shift + F14 om Scroll Lock in of uit te schakelen.
- Afhankelijk van uw instellingen moet u mogelijk op de CONTROL-, OPTION- of COMMAND-toets (⌘) drukken in plaats van op de SHIFT-toets.
Als u op een kleiner toetsenbord werkt dat niet over de F14-toets beschikt, kunt u proberen Scroll Lock te verwijderen door dit AppleScript uit te voeren dat de Shift + F14-toetsaanslag emuleert.
Zo schakel je Scroll Lock uit in Excel.
Laatste gedachten
We hopen dat dit artikel u heeft geholpen bij het in- en uitschakelen van de Scroll Lock-functie in Microsoft Excel. Navigeer als een professional door uw werkmappen en bespaar kostbare seconden bij het bewerken van uw werkbladen.
Voordat je vertrekt
Als u meer hulp nodig heeft met Excel, aarzel dan niet om contact op te nemen met ons klantenserviceteam, dat 24/7 beschikbaar is om u te helpen. Kom terug naar ons voor meer informatieve artikelen die allemaal te maken hebben met productiviteit en moderne technologie!
Wilt u promoties, aanbiedingen en kortingen ontvangen om onze producten voor de beste prijs te krijgen? Vergeet je niet te abonneren op onze nieuwsbrief door hieronder je e-mailadres in te vullen! Ontvang het laatste technologienieuws in uw inbox en lees als eerste onze tips om productiever te worden.
Misschien vind je dit ook leuk
» Werkbladen groeperen in Excel
» 13 tips en trucs voor Excel om van u een professional te maken
» Hoe voegt u een regeleinde in Excel in?
» Gratis werkbladsjablonen voor het bijhouden van onkosten (Excel)
» Hoe u de formules 'Als cel bevat' gebruikt in Excel