Wijzig de grootte van de geselecteerde tekst
- Selecteer de tekst of cellen met tekst die u wilt wijzigen. Om alle tekst in een Word-document te selecteren, drukt u op Ctrl + A.
- Klik op het tabblad Start op de lettergrootte in het vak Lettergrootte. U kunt ook elk gewenst formaat typen, binnen de volgende limieten:
Laten we dit hieronder in detail bespreken!
Als u in Microsoft Word werkt, moeten uw hoogste prioriteiten het uiterlijk van uw document zijn. Het is mogelijk dat je zojuist een uitstekend essay hebt getypt of een geweldig bedrijfsrapport hebt gemaakt. Als u uw documenten echter niet correct opmaakt, kunnen mensen uw bestanden moeilijk lezen. Dit kan voor ontevreden docenten, opdrachtgevers of werkgevers zorgen.
Als u deze fout wilt voorkomen, moet u leren hoe u uw Word-documenten correct opmaakt. De allereerste stap is leren hoe u de grootte van uw tekst kunt wijzigen, evenals het lettertype dat u gebruikt. Volg onze stapsgewijze handleiding om uw documenten leesbaarder, opvallender en gedenkwaardiger te maken.
Dingen die je nodig hebt
- Een apparaat waarop Microsoft Word is geïnstalleerd en geactiveerd.
De tekstgrootte en het lettertype wijzigen in Word
Laten we beginnen met leren!
- Start Word, open vervolgens een bestaand document of maak een nieuw document vanuit het welkomstscherm en typ vervolgens uw tekst.
-
Als je alleen de grootte en het lettertype van een gedeelte van je tekst wilt wijzigen, moet je dit selecteren. Houd de linkermuisknop ingedrukt en maak uw keuze. Nu wordt alleen de geselecteerde tekst beïnvloed door de wijziging van het lettertype en de grootte. Als u uw hele document wilt wijzigen, moet u alles selecteren door op de toetsen Ctrl + A op uw toetsenbord te drukken.
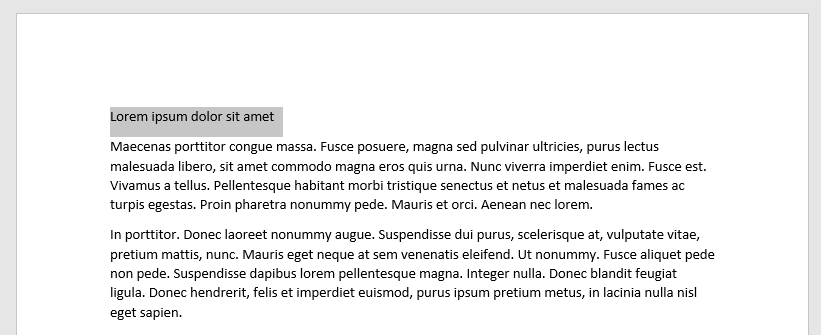
-
Als je je tekst wilt wijzigen in een ander lettertype of andere grootte, moet je op het tabblad Home in het lint zijn.
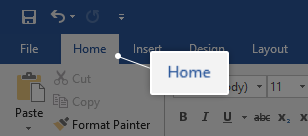
-
In het gedeelte Lettertype zie je twee vervolgkeuzemenu's. De linker toont de naam van het huidige lettertype dat u gebruikt. Het standaardlettertype in Word is Calibri of Times New Roman. Waarschijnlijk zie je een van de twee.
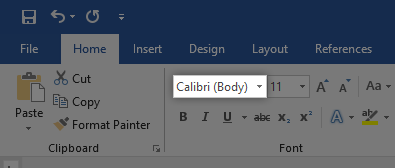
-
Het andere vervolgkeuzemenu toont de huidige grootte van uw tekst. Standaard stelt Word de grootte in op 11 of 12 punten.
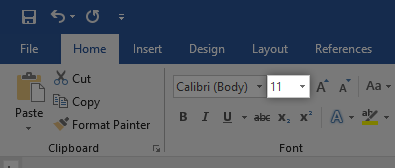
-
Als je het lettertype dat je gebruikt wilt wijzigen, open je het eerste vervolgkeuzemenu. Hiermee wordt elk lettertype weergegeven dat op uw computer is geïnstalleerd. Wanneer u de muisaanwijzer op een lettertype plaatst, ziet u een voorbeeld van hoe het er in uw document uit zal zien. Klik eenvoudig op het lettertype dat u wilt gebruiken om het te selecteren.
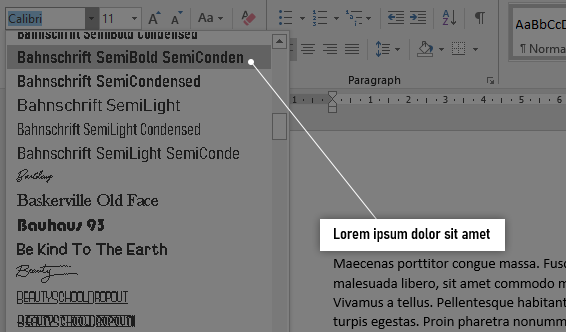
-
Op dezelfde manier kunt u op het tweede vervolgkeuzemenu met de cijfers klikken om de tekstgrootte te wijzigen. Als u over een getal beweegt, ziet u een voorbeeld van hoe uw tekst eruit zal zien, en als u erop klikt, wordt de wijziging voltooid.
De standaardtekstgrootte en het standaardlettertype in Word wijzigen
U kunt ook de standaardtekstgrootte en het standaardlettertype in Word wijzigen. Dit betekent dat elke keer dat u een nieuw document start, Word automatisch het lettertype en de tekstgrootte gebruikt die u definieert.
-
Klik op de pijl in de rechterbenedenhoek van het gedeelte Lettertype (opnieuw te vinden op het tabblad Home) .
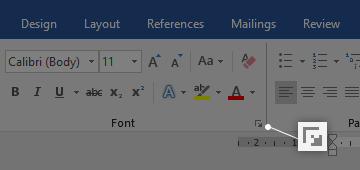
-
Er verschijnt een nieuw venster. Hier kunt u een lettertype selecteren, de grootte ervan wijzigen en zelfs lettertypestijlen en -effecten toepassen. Als u echter een standaardlettertype instelt, raden we u aan de reguliere stijl te gebruiken zonder enige effecten.
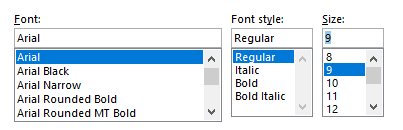
-
Nadat u het lettertype dat u wilt gebruiken heeft aangepast, klikt u op de knop Als standaard instellen knop in de linkerbenedenhoek van het venster.
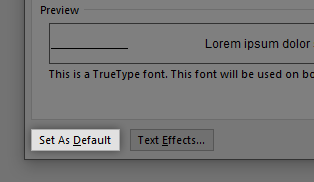
-
Er verschijnt een ander venster. Selecteer hier of u van uw instellingen alleen het standaardlettertype wilt maken in het momenteel geopende document (eerste optie), of dat u dit het standaardlettertype wilt maken voor alle documenten (tweede optie).
- Druk op de knop OK .
We hopen dat dit artikel u heeft geholpen te leren hoe u de grootte en het lettertype van uw tekst in Microsoft Word kunt wijzigen. Kent u iemand die begint met Word en andere Microsoft Office-producten? Vergeet niet dit artikel met hen te delen! Uw vrienden, klasgenoten, collega's of medewerkers kunnen allemaal hulp krijgen bij het aan de slag gaan met Word. Als u meer wilt weten over Word of andere Microsoft Office-suitetoepassingen, bladert u gerust door ons gedeelte met handleidingen.
Als u op zoek bent naar een softwarebedrijf waarop u kunt vertrouwen vanwege de integriteit en eerlijke bedrijfspraktijken, hoeft u niet verder te zoeken dan SoftwareKeep. Wij zijn een Microsoft Certified Partner en een BBB-geaccrediteerd bedrijf dat er alles aan doet om onze klanten een betrouwbare, bevredigende ervaring te bieden met de softwareproducten die ze nodig hebben. Wij staan u bij voor, tijdens en na alle verkopen.
Leer Microsoft Word via artikelen in ons Helpcentrum
Hier vindt u nog meer inhoud om u te helpen Microsoft Word te leren:
» Hoe u uw Apple ID-wachtwoord op elk apparaat kunt wijzigen
» 7 Microsoft Word-hacks die u in 2022 moet kennen
» MS Word-functies: 20 geheime functies onthuld
» Een hangende inspringing maken in Microsoft Word
» Kolommen maken in Microsoft Word
» Hoe u kunt verhelpen dat de spellingcontrole niet werkt in Word
» Lettertypen installeren in Word op Mac
» Hoe u Word kunt deblokkeren op Mac zonder werk te verliezen
» Top 14 Microsoft Word-tips en -trucs voor productiviteit
Eindgedachten
Deze handleiding ging over Microsoft Word. We hopen dat je hebt geleerd hoe je Microsoft Word kunt gebruiken en nog meer trucjes.
We zijn blij dat je het artikel tot hier hebt gelezen :) Bedankt :)
Zoals we hierboven hebben gedeeld, zijn er meer artikelen die u kunt lezen over Microsoft Word en Microsoft Office in ons Helpcentrum en Blog.
Deel dit artikel op je socials of met je vrienden. Iemand anders kan er ook profijt van hebben.
Nog één ding…
Abonneer u op onze nieuwsbrief en ontvang als een van de eersten deze documenten in uw inbox. We delen ook aanbiedingen, promoties en meer via e-mail. Laat je niet buitensluiten.

