Het exacte, volledige webadres kennen van de website die u bezoekt, is belangrijk om de veiligheid te garanderen. In recente updates heeft Google Chrome de volledige URL's uit de adresbalk verwijderd totdat u er twee keer op klikt. Gelukkig zijn we hier om u te laten zien hoe u altijd volledige URL's kunt weergeven in Google Chrome.

De gevaren van het niet weten van het volledige adres van een website zijn fraude, het hacken van accounts, malware en verschillende soorten oplichting. Onveilige websites beginnen bijvoorbeeld vaak met ‘http://’ in plaats van de veilige, beveiligde poort ‘https://’. Hierdoor hebben kwaadwillende site-eigenaren meer speelruimte om u of uw computer schade toe te brengen.
Als u altijd het volledige adres van een URL ziet, kunt u uw aandacht beter vestigen op het aanpakken van onveilige websites. Als u een hoofdgebruiker bent, kan het een persoonlijke voorkeur zijn om volledige adressen te zien. Wat de reden ook is, dit artikel helpt je met een stap-voor-stap handleiding.
Inhoudsopgave
- Altijd volledige URL's weergeven in Google Chrome
- Volledige URL's uitschakelen in Google Chrome
- Laatste gedachten
Altijd volledige URL's weergeven in Google Chrome
Google Chrome heeft veel verborgen opties die de gemiddelde gebruiker misschien niet kent. De optie om volledige adressen in de adresbalk weer te geven is daar één van. De onderstaande stappen begeleiden u bij het inschakelen hiervan vanuit de instellingen met behulp van een verborgen vlag in Chrome.
-
Open Google Chrome.
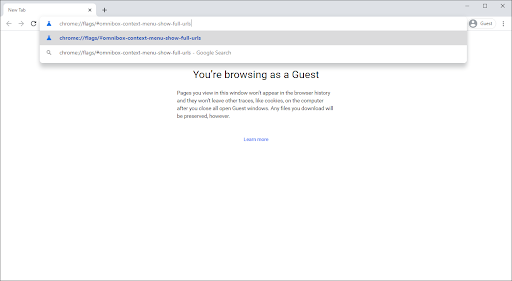
-
Kopieer en plak het volgende in de adresbalk en druk vervolgens op de Enter-toets op uw toetsenbord: chrome://flags/#omnibox-context-menu-show-full-urls
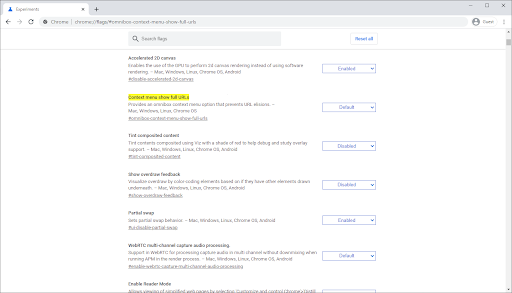
-
Klik op het vervolgkeuzemenu rechts van de sectie Contextmenu toont volledige URL's.
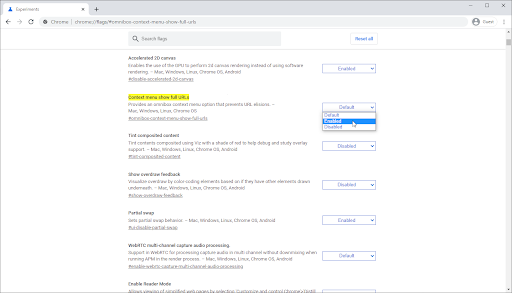
-
Selecteer Ingeschakeld uit de opties.
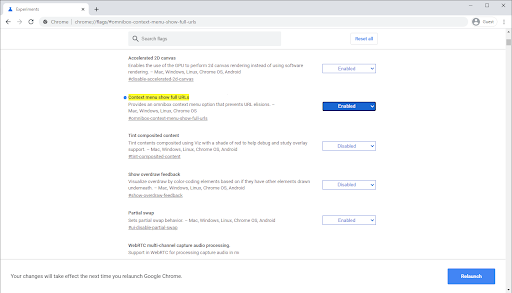
-
Er verschijnt een waarschuwing met de mededeling: 'Uw wijzigingen worden van kracht de volgende keer dat u Google Chrome opnieuw start.' Klik op de knop Opnieuw starten of sluit de browser handmatig af voordat u deze opnieuw opent.
-
Tip: zorg ervoor dat u uw werk opslaat voordat u Google Chrome afsluit!
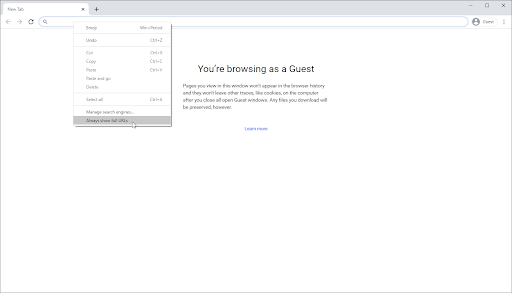
-
Tip: zorg ervoor dat u uw werk opslaat voordat u Google Chrome afsluit!
- Nadat u de browser opnieuw heeft geopend, klikt u met de rechtermuisknop ergens in de adresbalk. Selecteer de optie Altijd volledige URL's weergeven in het contextmenu. U zou onmiddellijk het adres in zijn volledige vorm moeten zien veranderen.
Volledige URL's uitschakelen in Google Chrome
Als u wilt voorkomen dat volledige URL's worden weergegeven in Google Chrome en wilt terugkeren naar de meer gestroomlijnde weergave, volgt u de onderstaande stappen.
- Open Google Chrome.
-
Klik met de rechtermuisknop ergens in uw adresbalk.
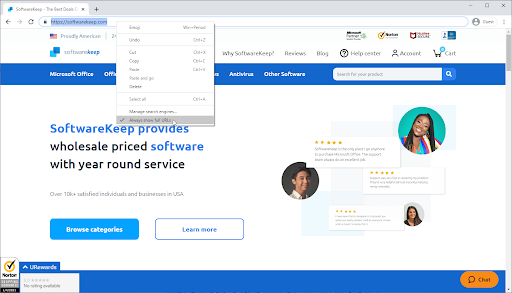
- Klik op Altijd volledige URL's tonen om het vinkje ernaast te verwijderen. U zou onmiddellijk de URL moeten zien veranderen naar de verkorte vorm.
Laatste gedachten
Als u meer hulp nodig heeft met Windows 10-apps, aarzel dan niet om contact op te nemen met ons klantenserviceteam, dat 24/7 beschikbaar is om u te helpen. Kom terug naar ons voor meer informatieve artikelen die allemaal te maken hebben met productiviteit en moderne technologie!
Wilt u promoties, aanbiedingen en kortingen ontvangen om onze producten voor de beste prijs te krijgen? Vergeet je niet te abonneren op onze nieuwsbrief door hieronder je e-mailadres in te vullen! Ontvang het laatste technologienieuws in uw inbox en lees als eerste onze tips om productiever te worden.
Lees ook
> Gratis werkbladsjablonen voor onkosten bijhouden (Excel)
> Google Chrome-instellingen opnieuw instellen op standaard (stapsgewijze handleiding)
> Installatie van Google Chrome mislukt in Windows 10 ( Opgelost)
> Opgelost: Google Chrome wacht op cacheprobleem op Windows 10