De Windows 10-snelkoppeling om vensters te splitsen is erg handig: houd gewoon de Windows-toets ingedrukt en druk vervolgens op de pijl-links of pijl-rechts. Dit zou het actieve venster automatisch naar links of rechts moeten klikken. Vervolgens selecteert u gewoon een ander venster om de tweede lege ruimte te vullen. Eenvoudig.
Als u meer vensters tegelijkertijd open heeft, kunt u productiever zijn en meer informatie tegelijk waarnemen. Als u bijvoorbeeld één tabblad aan de zijkant houdt waarop uw onderzoek wordt weergegeven terwijl u aan de andere kant een document typt, kunt u uw workflow aanzienlijk verbeteren. In Windows 10 is deze functie toegankelijker dan ooit.
Ga naar Scherm splitsen in Windows 10:
- Methode 1. Gesplitst scherm met Snap Assist in Windows 10
- Methode 2. Gebruik de sneltoets om uw scherm te splitsen op Windows 10
- Methode 3. Meer dan twee vensters op een gesplitst scherm in Windows 10
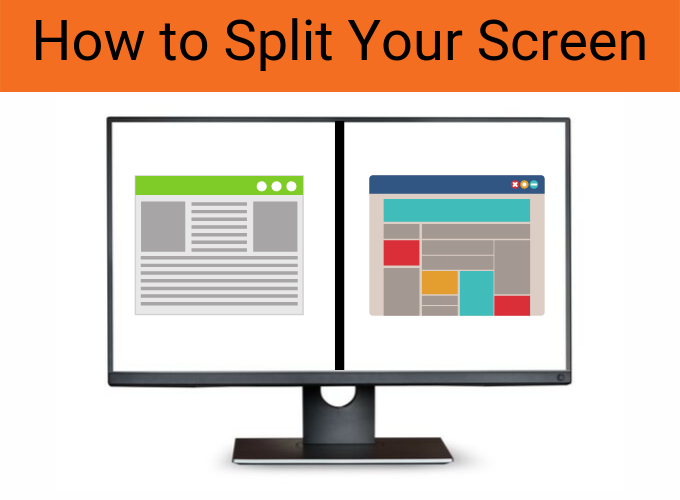
Tegenwoordig biedt de nieuwste versie van Windows 10 een aantal manieren om uw scherm in meerdere vensters te splitsen en echt werk gedaan te krijgen, met betere ondersteuning voor beeldschermen met een hogere resolutie en meerdere monitoren. In dit artikel laten we u dus zien hoe u uw scherm in Windows 10 kunt splitsen.
Het scherm splitsen in Windows 10: 3 methoden
Er zijn meerdere manieren om naar een gesplitste schermweergave te gaan, van twee tot vier vensters tegelijk. In de onderstaande handleidingen leert u hoe u de gesplitste schermfunctionaliteit van Windows 10 kunt gebruiken.
Methode 1. Gesplitst scherm met Snap Assist in Windows 10
Snap Assist, waarmee u gemakkelijker een geopend applicatievenster kunt selecteren wanneer u kiest welke applicaties u op uw scherm wilt rangschikken. Zo gebruik je het:
Snap Assist is de officiële naam van het gesplitste scherm in Windows 10. Het is een van de belangrijkste bijdragen van Windows 10 aan multitasking op een gedeeld scherm. Hiermee kunt u een venster naar de zijkant slepen en vervolgens een ander open venster kiezen om er op gesplitst scherm naast uit te lijnen. Dit is uiterst eenvoudig en innovatief. Zo doet u dat:
- Open twee willekeurige vensters die u naast elkaar wilt plaatsen in een gesplitst scherm. Houd er rekening mee dat sommige toepassingen mogelijk in een venstermodus moeten worden gezet om dit te laten werken.
- Bovendien zijn sommige applicaties niet compatibel met de gesplitste schermweergave, zoals videogames of andere vensters zonder responsief formaat.
-
Als u andere vensters of toepassingen open heeft wanneer u het door u gekozen venster klikt, ziet u ook verschillende opties die de tweede helft kunnen vullen. Klik erop en deze klikt automatisch op zijn plaats tegenover het eerste venster. Als je dat niet doet en het selectieraster verdwijnt, sleep je je tweede venster naar de rand van de lege ruimte.
-
Om de grootte van de twee vensters te wijzigen, beweegt u de cursor over de scheidingslijn totdat deze twee pijlen wordt. Klik en houd de scheidingslijn vast om de twee vensters dienovereenkomstig aan te passen. Er is echter een limiet aan hoe smal een venster kan zijn. Een doorschijnende omtrek van het venster moet ongeveer de helft van uw scherm bedekken.

-
Laat de linkermuisknop los. U kunt zien dat het venster is aangepast aan uw scherm en de helft ervan beslaat.
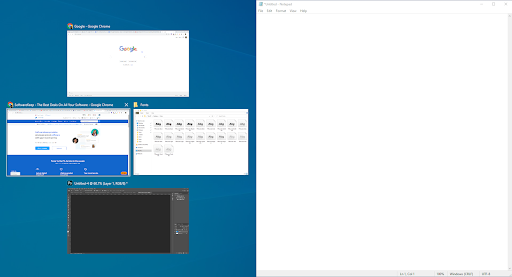
- Kies vervolgens een van de geopende vensters aan de andere kant van het scherm, voorgesteld door Snap Assist. Dit venster beslaat de andere kant van uw scherm en verandert Windows 10 in de modus voor gesplitst scherm door het formaat van de gewenste vensters te wijzigen.
Opmerking: Als de Snap Assist weigert te werken of zich vreemd gedraagt, controleer dan uw opstartprogramma's, de apps die automatisch worden gestart wanneer u zich aanmeldt bij Windows. Soms kunnen deze de werking van Snap Assist verstoren. Als u deze uitschakelt, wordt het probleem opgelost. Onze gids over het beheren van opstartprogramma's is een goed beginpunt.
Methode 2. Gebruik de sneltoets om uw scherm te splitsen op Windows 10
Wilt u een snellere manier om naar de gesplitste schermmodus te gaan? U kunt dit doen door eenvoudigweg op een sneltoets te drukken. Dit maakt het schakelen tussen vensters voor uw gesplitste schermen veel sneller en efficiënter. De snelkoppeling om vensters te splitsen is erg handig. Hier ziet u hoe:
- Houd in een actief venster de Windows-toets op uw toetsenbord ingedrukt.
-
Druk vervolgens op de toets Pijl-links of Pijl-rechts. Dit zou het actieve venster aan de linker- of rechterkant van het scherm moeten klikken.
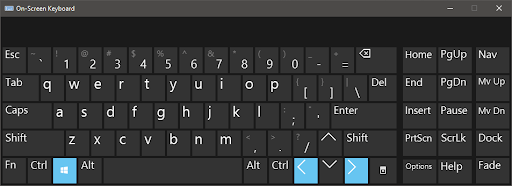
- Selecteer een ander venster uit andere schermen om de tweede lege ruimte te vullen en efficiënter te werken met uw gesplitste schermopstelling.
Als u een van de vensters weer naar het volledige scherm wilt uitbreiden, drukt u gewoon tegelijkertijd op de toets Windows en de toets Omhoog . Als u per ongeluk een kwart venster maakt in plaats van een half venster, kunt u ook de pijltoetsen Windows en Omhoog of Omlaag gebruiken om het venster uit te vouwen.
Methode 3. Meer dan twee vensters op een gesplitst scherm in Windows 10
Misschien onbekend voor velen: je kunt je Windows 10-scherm op maximaal 4 manieren splitsen.Als u een groot scherm of een scherm met hoge resolutie heeft, kunt u profiteren van al dat extra schermruimte door tot vier vensters op één scherm vast te leggen met behulp van Corner Snap.Dit opent feitelijk een manier om uw productiviteit te verviervoudigen. Het proces is vergelijkbaar met het tweeweg gesplitste scherm, maar toch iets anders.
Leer hoe u uw Windows 10-scherm in drie of vier delen kunt splitsen.
-
Sleep je eerste venster naar een willekeurige hoek. Om de sneltoets te gebruiken, houd je de toets Windows ingedrukt, gevolgd door de pijltoets Links of Rechts om het actieve venster vast te zetten links of rechts. Houd vervolgens de Windows-toets ingedrukt, gevolgd door de toets Pijl-omhoog of Pijl-omlaag, om het vastgezette venster naar de boven- of onderhoek te verplaatsen.
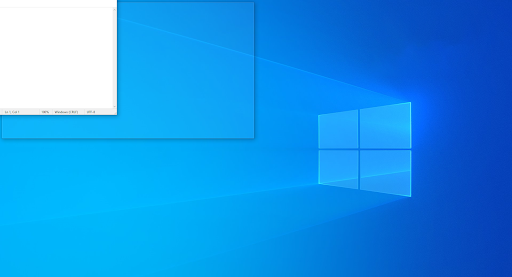
- Sleep uw tweede venster naar een andere beschikbare hoek. U hoeft niet een specifiek hoekje van uw computer te kiezen.
- Herhaal stap 2 om de andere twee hoeken in te vullen.
Merk op dat een update van Windows 10 uit 2020 dit ontwerp met vier vensters heeft bijgewerkt en ervoor heeft gezorgd dat alle vastgezette vensters als één venster fungeren. Dit klinkt misschien niet belangrijk, maar het is erg handig als je iets anders moet doen, zoals het openen van een extra app of bestand terwijl je met je kapotte vensters werkt. Ze blijven nu bij elkaar en wachten tot je terugkomt.
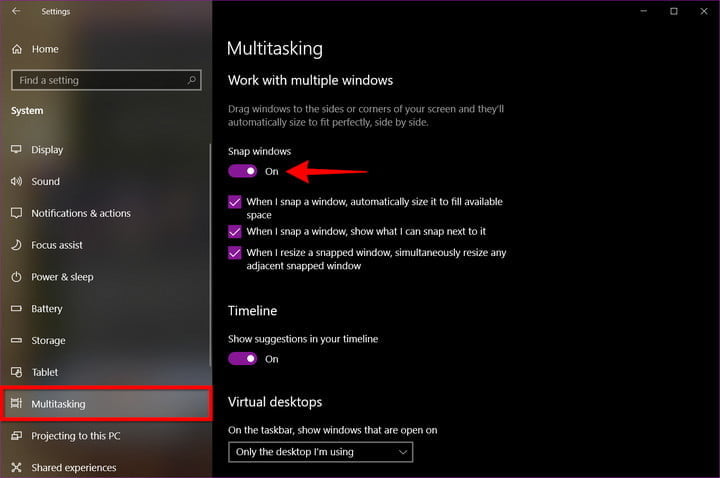
Schakel Snap Assist uit en pas de instellingen aan in Windows 10
Je kunt Snap Assist eenvoudig uitschakelen als dit lastig wordt. Hier ziet u hoe:
- Open Windows-instellingen. Druk op de Windows-toets en klik op Instellingen (het tandwielpictogram in het startmenu) of druk op de Windows-toets + I.
- Selecteer systeem.
- Selecteer multitasking in het linkerdeelvenster.
- Klik op Weergave wisselen onder Snap Windows om Snap Assist uit te schakelen.
- Je kunt drie instellingen uitschakelen als je liever een specifieke Snap Assist-functie wilt uitschakelen in plaats van deze volledig uit te schakelen. Negeer eerst stap 4 (hierboven) en schakel vervolgens de selectievakjes naast elke gewenste instelling uit (hieronder weergegeven):
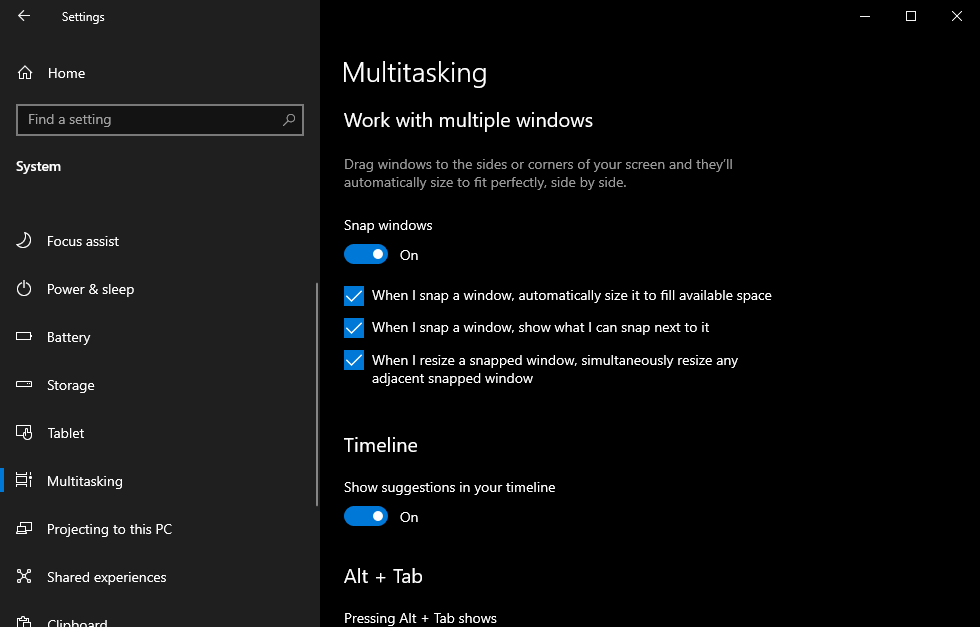
Laatste gedachten
Split-screening kan een geweldige oplossing zijn als u op zoek bent naar een manier om uw multitaskingvaardigheden te verbeteren. We hebben u verschillende methoden laten zien om dit te doen.
Als u nog meer hulp nodig heeft, aarzel dan niet om contact op te nemen met ons klantenserviceteam, dat 24/7 beschikbaar is om u te helpen. Kom terug naar ons voor meer informatieve artikelen die allemaal te maken hebben met productiviteit en moderne technologie!
Wilt u promoties, aanbiedingen en kortingen ontvangen om onze producten voor de beste prijs te krijgen? Vergeet je niet te abonneren op onze nieuwsbrief door hieronder je e-mailadres in te vullen! Ontvang het laatste technologienieuws in uw inbox en lees als eerste onze tips om productiever te worden.
Aanbevelingen van de redactie
» Hoe kan ik het scherm splitsen in Windows 10/11?
» Snip & Sketch gebruiken om schermafbeeldingen vast te leggen en te bewerken in Windows 10
» Een screenshot maken op Windows-pc's: methoden om schermafbeeldingen te maken op Windows 10 en 11
» Hoe u de taakbalk op volledig scherm kunt verbergen in Windows 10/11
» Problemen met de schermresolutie oplossen in Windows 10
» Gesplitst scherm gebruiken in Windows 10
» Een scrollende schermafbeelding maken in Windows 10/11
» Een screenshot maken op een Mac en een screenshot bewerken op een Mac