Een aantal nieuwe Windows 10-gebruikers blijven zoeken naar ‘hoe u hulp kunt krijgen bij Bestandsverkenner in Windows 10.' Dit komt omdat Windows 10 nu geen ingebouwde hulp heeft voor Bestandsverkenner, zoals Windows 7. Omdat Microsoft gebruikers op internet laat zoeken naar 'hoe u hulp kunt krijgen bij Bestandsverkenner in Windows 10', leert u hier alles wat u moet weten over het gebruik van Bestandsverkenner in Windows 10.
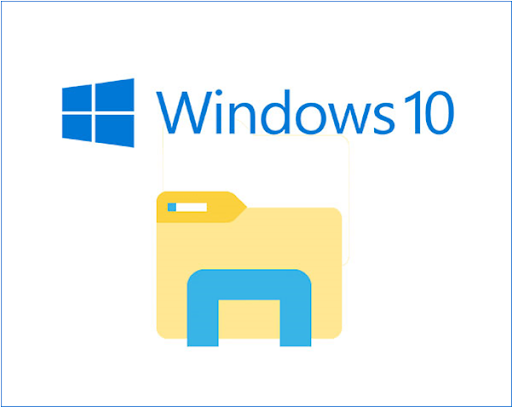
Inhoudsopgave
- Wat is Verkenner?
- Toegang krijgen tot Windows 10 Verkenner
- Basisprincipes van de Windows 10 Verkenner-interface
- Basisprincipes van het Verkenner-lint in Windows 10
- Hoe u ‘veelgebruikte opdrachten’ vastzet in Verkenners
- Handige sneltoetsen voor Verkenner Windows 10
- Bestanden synchroniseren met OneDrive in Windows 10
- Belangrijkste punten bij het instellen van OneDrive
- Wat als de Verkenner niet wil starten of openen
- Afronding
Wat is Verkenner?
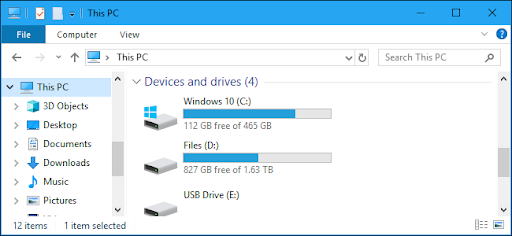
Bestandsverkenner is een essentiële toepassing en onderdeel van uw Windows 10-besturingssysteem. Bestandsverkenner was voorheen bekend als Windows Verkenner in de vorige Windows-versies. Het biedt een gerichte grafische gebruikersinterface om te navigeren, bladeren en toegang te krijgen tot alle Windows-stations, mappen en bestanden op de computer van een gebruiker.
Op uw computer zijn veel bestanden en mappen opgeslagen op verschillende locaties. In Windows 10 helpt Bestandsverkenner u snel en eenvoudig toegang te krijgen tot de opgeslagen bestanden en mappen waarnaar u mogelijk zoekt, zonder dat u zich zorgen hoeft te maken.
Sommige nieuwe gebruikers vragen zich af: 'waar zijn mijn documenten opgeslagen in Windows 10?' Om uw documenten in Windows 10 te vinden, moet u mogelijk de Verkenner openen.
Als je je afvraagt hoe je Windows File Explorer in Windows 10 kunt openen, openen en gebruiken, lees dan dit bericht. U leert ook enkele coole functies en snelkoppelingen kennen die uw werk gemakkelijker kunnen maken.
Toegang krijgen tot Windows 10 Verkenner
Er zijn een aantal manieren waarop u toegang kunt krijgen tot de Verkenner in Windows 10.
Methode #1: Windows Start
De meest gebruikelijke manier is om toegang te krijgen via het Windows Startmenu met behulp van het volgende pad:
- Klik op Windows Start en typ Verkenner.
- Selecteer Verkenner in de resultaten.
Methode #2: Taakmenu hoofdgebruiker
U kunt de Verkenner ook openen via het Power User Task Menu:
- Klik met de rechtermuisknop op Windows Start
- Selecteer Verkenner in de lijst met items.
U kunt ook tegelijkertijd op de Windows-logotoets + X drukken om het Power User-menu te laden en vervolgens Bestandsverkenner selecteren in de lijst met items.
Methode #3: Taakbalk
U kunt de Verkenner ook openen via de Windows 10-taakbalk. maar hiervoor is het nodig dat het programma vóór deze bewerking al op de taakbalk is vergrendeld.
Methode #4: Sneltoets
De eenvoudigste manier om toegang te krijgen tot het bestand is via de Windows-sneltoetsen. U hoeft alleen maar de Windows-toets + E samen in te drukken en u gaat rechtstreeks naar de bestandsverkenner.
Basisprincipes van Windows 10 Bestandsverkenner-interface
Als u eerder Windows Verkenner in Windows 7 heeft gebruikt, zult u geen problemen ondervinden bij het gebruik van 'Bestandsverkenner' in Windows 10. Microsoft heeft de applicatie feitelijk hernoemd. Bestandsverkenner heeft echter enkele nieuwe prettige functies.
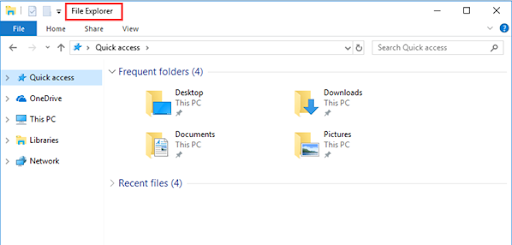
Zodra u de Verkenner in Windows 10 opent, ziet u vijf categorieën met items in het linkerdeelvenster. Dit zijn (in volgorde):
- Snelle toegang
- OneDrive
- Deze pc
- Bibliotheken
- Netwerk
Snelle toegang op Windows 10 vervangt “Favorieten” op Windows 7. Net als ‘Favorieten’ kunt u hiermee mappen slepen en neerzetten en ze ‘vastzetten’ voor gemakkelijke toekomstige toegang. Bovendien voegt Windows 10 automatisch uw recent gebruikte mappen toe aan dit gebied.
Bovendien kunt u in Windows 10 ook Snelle toegang aanpassen. Om bijvoorbeeld een map uit Snelle toegang te verwijderen, klikt u er met de rechtermuisknop op, en selecteert u vervolgens “Losmaken van Snelle toegang.”
Deze pc in Verkenner in Windows 10 vervangt “Mijn computer” in Windows 7. Dit onderdeel bevat snelkoppelingen naar de mappen met gebruikersgegevens van de pc en naar andere stations, zoals dvd-stations en USB-stations.
OneDrive is een extra onderdeel in Verkenner dat ontbrak in Windows Verkenner. Hiermee kunt u uw bestanden naar de cloud synchroniseren. Het geeft gebruikers een belangrijke back-up van hun bestanden en mappen.
Basisprincipes van het File Explorer-lint in Windows 10
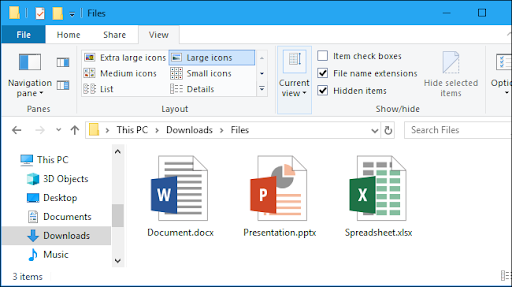
Wanneer u Verkenner opent, ziet u het lint bovenaan. In principe werkt het File Explorer-lint op dezelfde manier als het lint in Microsoft Office-toepassingen zoals Word en Excel, maar met een paar verschillen. Op het lint van de Verkenner ziet u drie opdrachttabbladen in de linkerbovenhoek, zoals:
- Home: dit is het tabblad waarop u terechtkomt wanneer u op Windows + E tikt om de Verkenner te openen. Dit is een tabblad in Bestanden verkennen waarmee de meeste taken en opdrachten gemakkelijker toegankelijk zijn. De taken die u via het tabblad Start kunt uitvoeren, zijn onder meer het kopiëren, plakken, verwijderen of hernoemen van een bestand en het openen van een nieuwe map en mapeigenschappen.
- Delen: op dit tabblad kunt u bestanden en mappen delen. Het biedt functionaliteiten zoals e-mailen, zippen en afdrukken van bestanden. Via het tabblad Delen krijgt u ook de mogelijkheid om uw bestand op schijf te branden en op uw lokale netwerk te delen.
- Beeld: dit tabblad is erg belangrijk in Verkenner. Het heeft opties voor het regelen van het uiterlijk en de sortering van bestanden in Verkenner. U kunt ook een voorbeeld van uw documenten en afbeeldingen bekijken als u op het voorbeeldvenster klikt of zelfs het bestandsvoorbeeld wijzigen, bijvoorbeeld.g van kleine iconen die details tonen tot grote iconen die titels tonen. U hebt ook de mogelijkheid om ervoor te kiezen bestandsnaamextensies te verbergen of weer te geven. Als u op het selectievakje 'Verborgen items' klikt, kunt u verborgen bestanden weergeven.
Hier is een truc!
Als u meer ruimte nodig heeft in het browservenster van uw Verkenner, kunt u het lint samenvouwen (minimaliseren). Om dit te doen, klikt u op de pijl in de rechterbovenhoek van Verkenner of drukt u op Ctrl+F1.
Zelfs als het lint is samengevouwen, kunt u nog steeds op de tabbladen klikken: Home, Delen of Weergeven. Wanneer u op een van de tabbladen klikt, verschijnt het lint tijdelijk.
Als u het lint liever altijd ziet, kunt u het uitvouwen of standaard uitgevouwen laten.
Soms verschijnt het tabblad Beheren op het lint van Verkenner. Maar dit gebeurt met contextueel passende opdrachten. U ziet het bijvoorbeeld wanneer u een afbeelding selecteert, waar u ook het tabblad 'Afbeeldingshulpmiddelen' ziet.
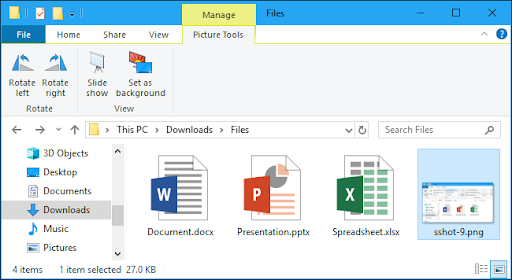
Hoe u ‘veelgebruikte opdrachten’ vastzet in bestandsverkenners
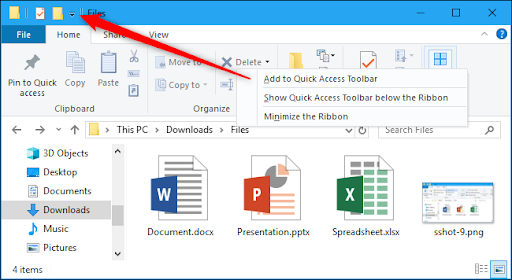
In de linkerbovenhoek van het Verkenner-venster ziet u een vervolgkeuzepijl. Als u uw cursor op die pijl plaatst, wordt er een bericht weergegeven met de tekst “Werkbalk Snelle toegang aanpassen.Deze vervolgkeuzepijl is de werkbalk Snelle toegang.
Via de werkbalk Snelle toegang krijgt u gemakkelijk toegang tot de opdrachten die u vaak gebruikt. En u kunt de opdracht toevoegen aan of verwijderen uit de Snelle toegang.
Om een bepaalde opdracht aan Snelle toegang toe te voegen, klikt u er met de rechtermuisknop op op het lint en selecteert u “Toevoegen aan werkbalk Snelle toegang.”
Als u meer ruimte voor opdrachten wilt, klikt u met de rechtermuisknop ergens op het lint of de tabbalk erboven en selecteert u vervolgens 'De werkbalk Snelle toegang onder het lint weergeven.” Hierdoor wordt het een meer standaard werkbalk.
Instellingen wijzigen in Verkenner
U kunt de instellingen van Verkenner wijzigen. In het Verkenner-venster:
- Ga naar het Lint
- Klik op het tabblad 'Bekijken'
- Klik op het pictogram 'Opties'.
- Klik op de prompt 'Map en zoekopties wijzigen'.
- Volg de instructies op het scherm om de gewenste instellingen te selecteren.
Dit is een van de verbeteringen in Verkenners.
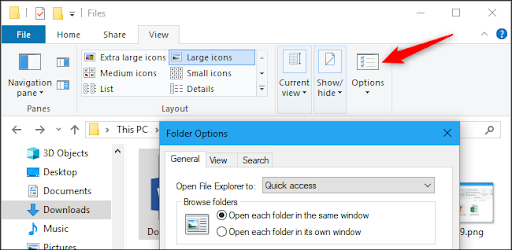
Handige sneltoetsen voor Verkenner Windows 10
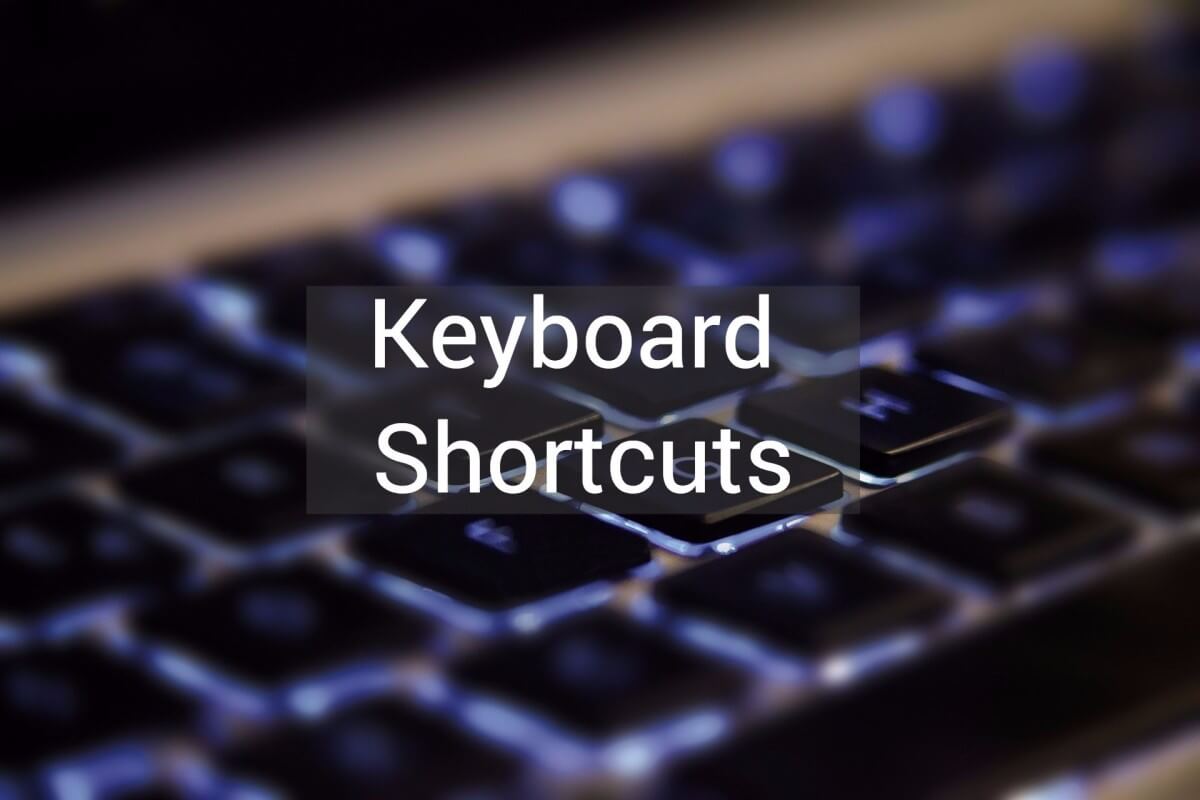
Bestandsverkenner heeft een aantal handige sneltoetsen waarmee u taken sneller kunt voltooien. Zoals we beloofden, is hier een lijst met enkele handige sneltoetsen:
- Windows +E: Open Verkenner in Windows 10.
- Alt + D: kwam in de adresbalk
- Alt + Enter: Geef de eigenschappen van het geselecteerde bestand of de map weer.
- Alt + P: Verberg/toon het voorbeeldvenster.
- Ctrl + D: Verplaats bestand/map naar de Prullenbak.
- Ctrl + E: Ga naar het zoekvak/Activeer de zoekbalk van de Verkenner.
- Ctrl + N: Open een nieuw Verkenner-venster (werkt alleen Verkenner).
- Ctrl + W: Sluit het huidige Verkenner-venster.
- Ctrl + F1: het lint van de Verkenner samenvouwen (minimaliseren).
- Ctrl+F, Ctrl + E of F3: Focus op het zoekvak om snel een zoekopdracht te typen.
- Ctrl + muiswiel omhoog of omlaag: zoom uit om de grootte van bestanden en mappictogrammen te wijzigen.
- Ctrl + Shift + N: Maak een nieuwe map aan
- Ctrl+L, Alt + D of F4: Focus op de adresbalk (locatiebalk) om snel een mapadres te typen.
- Backspace of Alt + pijl-links: bekijk de vorige map (ga terug.)
- Alt + Pijl-rechts: Bekijk de volgende map (ga vooruit.)
- Alt + pijl-omhoog: bekijk de map waarin de huidige map zich bevindt.
- F11: Maximaliseer het Verkenner-venster (verklein het venster).
Ga voor een volledige handleiding met sneltoetsen naar de Microsoft-website.
Bestanden synchroniseren met OneDrive in Windows 10
OneDrive is een van de nieuwe ingebouwde functies van Windows 10 verbonden met Verkenner. Om OneDrive te gebruiken heeft u een Microsoft-account nodig. Vervolgens kunt u bestanden online en in de cloud synchroniseren. OneDrive werkt op dezelfde manier als Dropbox, iCloud en Google Drive.
Om met OneDrive te gaan werken:
- Klik op “OneDrive” in Verkenner.
- U wordt gevraagd u aan te melden bij OneDrive. U heeft een Microsoft-account nodig. Als u dit niet heeft, is het belangrijk dat u er een maakt. Als u er geen wilt maken, kunt u gewoon bestanden uploaden naar OneDrive en ze worden allemaal geüpload naar de servers van Microsoft.
- Zodra de bestanden zijn geüpload, kunt u ze openen in de OneDrive-map. Toch is het belangrijk om een account te hebben, omdat je je moet aanmelden bij het Microsoft-account.
Belangrijkste punten in de installatie van OneDrive
Wanneer u One Drive instelt, ziet u twee schermen in de OneDrive-installatie waar u op moet letten:
- Ga naar Dit is uw OneDrive-mapscherm en klik op Volgende om de standaardmap van uw OneDrive-bestanden te accepteren locatie. U kunt de maplocatie wijzigen als u Locatie wijzigen selecteert.
- Ga naar het scherm Al uw bestanden, gereed en op aanvraag en bekijk gemarkeerde bestanden als: altijd beschikbaar, alleen online en lokaal beschikbaar. U kunt toegang krijgen tot alle bestanden op uw schijf via Bestanden op aanvraag. Selecteer Volgende.
Wat als de Verkenner niet wil starten of openen
Soms werkt de bestandsverkenner in Windows 10 niet meer. Veel gebruikers hebben dit gedrag opgemerkt wanneer ze met de rechtermuisknop op Verkenner klikken. Er zijn een paar dingen die u kunt doen om te voorkomen dat de Verkenner niet werkt nadat u met de rechtermuisknop hebt geklikt:
- Start uw computer opnieuw op: Het opnieuw opstarten van uw computer moet altijd het eerste zijn dat u doet als u een crash ervaart in de Verkenner.
- Opdrachtprompt (winstock reset): druk samen op de Wins-toets + X > Klik op Opdrachtprompt (Admin) > in het verhoogde opdrachtprompttype netsh en druk op Enter > typ nogmaals winstock reset en druk op Enter. Wacht tot het proces is voltooid, start vervolgens uw pc opnieuw op en controleer of het probleem is opgelost.
- Controleer op Windows Updates: druk op de Windows Start toets> ga naar Instellingen > Update & Beveiliging > Windows Update . selecteer in Windows Update Controleren op updates. Wacht tot de beschikbare updates zijn gedownload, installeer ze en start uw apparaat opnieuw op.
Afronding
Wij denken dat dit artikel informatief en nuttig was voor Photoshop Fout: werkschijven zijn vol. Ga voor meer informatie over het repareren van Windows-fouten terug naar onze website. Bovendien krijgt u betere aanbiedingen voor Microsoft Office-software, samen met handige handleidingen en artikelen.
Wilt u promoties, aanbiedingen en kortingen ontvangen om onze producten voor de beste prijs te krijgen? Vergeet je niet te abonneren op onze nieuwsbrief door hieronder je e-mailadres in te vullen! Ontvang het laatste technologienieuws in uw inbox en lees als eerste onze tips om productiever te worden.
Lees volgende
> Hoe je de Steam-screenshotmap kunt openen en gebruiken op Windows 10
> Hoe je onze ultieme partnertoolkit kunt verkrijgen en gebruiken
> Hoe u uw Outlook-inbox in 5 eenvoudige stappen kunt optimaliseren