Kan bijlagen niet downloaden van Outlook Web App? Je bent niet alleen. De meeste gebruikers melden dat ze geen bijlagen kunnen downloaden van Outlook Web App.
Deze fout komt vaak voor bij de webversie van Outlook. Het komt vooral veel voor bij degenen die Google Chrome gebruiken.
In veel gevallen melden gebruikers het probleem bij het downloaden van XML-bestanden.
Maar maak je geen zorgen. Dit is een probleem dat u kunt oplossen.
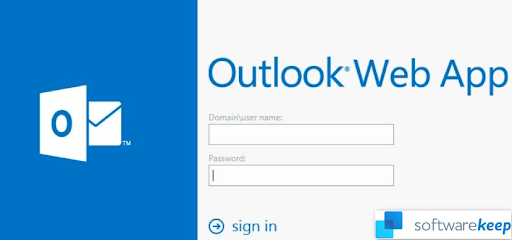
In dit artikel wordt beschreven waarom u mogelijk geen bijlagen kunt downloaden van de Outlook webapp en hoe u dit probleem kunt oplossen.
Dus laten we er meteen in duiken!
Inhoudsopgave
- Welke bestanden kan ik downloaden vanuit de Outlook Web App?
- Bijlagen downloaden vanuit de Outlook Web App
- Meerdere bijlagen tegelijk opslaan in Outlook
- Meerdere bijlagen downloaden in Outlook voor Mac
- Outlook Web App kan bijlagen niet downloaden
- Waarom kan ik geen bijlagen zien in de Outlook-app voor Windows 10?
- Het probleem oplossen dat bijlagen niet kunnen worden gedownload van Outlook Web App
- 1] Bestand downloaden als ZIP-bestand
- 2] Voer Outlook Web App uit in een andere browser
- 3] Wis de cache en cookies
- 4] Safe Browsing van Chrome uitschakelen
- 5] Bijlagen opslaan op OneDrive
- 6] Voorbeeld van bijlage inschakelen
- 7] Gebruik de Light-versie van Outlook Web App
- 8] Gebruik de oude Outlook Web App-gebruikersinterface
- 9] Outlook-client gebruiken
- Laatste gedachten
Welke bestanden kan ik downloaden vanuit de Outlook Web App?
Met de webapp Outlook kunt u elke afzonderlijke bijlage in de e-mail of alle documenten in een bericht downloaden als ZIP-bestand. Het hangt af van uw downloadkeuze.
Een aantal veelvoorkomende bestandstypen die u kunt downloaden via de Outlook Web App zijn:
- Woord,
- PowerPoint,
- Excel,
- PDF-bestanden,
- afbeeldingsbestanden, en
- video's.
De bestanden die u kunt downloaden zijn ook afhankelijk van de bestandsextensie. De meeste bijlagen worden geopend in het voorbeeldvenster.
Maar als Outlook een bijlage niet kan openen in het voorbeeldvenster, ziet u een downloadprompt.
Lees: Hoe u uw Outlook-inbox in vijf eenvoudige stappen kunt optimaliseren
Bijlagen downloaden vanuit de Outlook Web App
Leer eerst hoe u Bijlagen opent in Outlook (of Outlook Web App in Windows 10)
- Meestal zie je bijgevoegde bestanden in het leesvenster, direct onder de berichtkop of het onderwerp. Af en toe zie je de bijlagen in de berichttekst.
- Dubbelklik op het bijlagepictogram om de bijlage te openen.
Om de bijlagen op te slaan of te downloaden.
Dit zijn de stappen:
- Start uw browser.
- Start Outlook vanuit de browser en meld u aan bij uw account met uw inloggegevens.
-
Open de e-mail met de bestandsbijlage die u wilt downloaden.
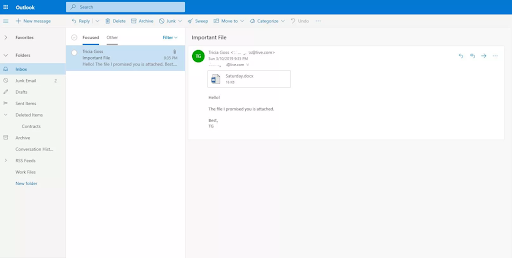
-
Selecteer de vervolgkeuzepijl voor de bijlage rechts van het bijlagepictogram om het bijlagemenu te openen.
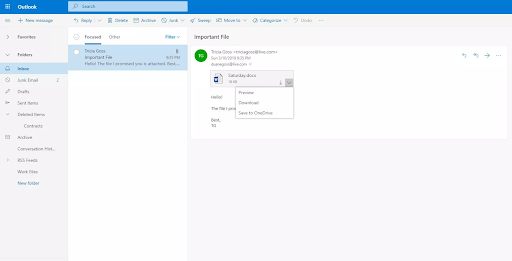
- Klik op de knop Voorbeeld om de bijlage te bekijken. U kunt de bijlage in het berichtenvenster bekijken zonder (of voordat) u deze downloadt.
- Selecteer nu Downloaden om de bestandsbijlage naar uw computer te downloaden. Houd er rekening mee dat u mogelijk een bestandslocatie moet kiezen om de bijlage op te slaan, afhankelijk van hoe u uw browser heeft ingesteld.
- Als u uw bestanden ook op OneDrive opslaat, selecteert u Opslaan in OneDrive, waarna de bijlage wordt opgeslagen in uw OneDrive-cloudopslag.
Meerdere bijlagen tegelijk opslaan in Outlook
Volg de onderstaande stappen om meerdere bijlagen in Outlook op te slaan of te downloaden:
- Open eerst Outlook en selecteer het bericht met meerdere bijlagen erin.
- Klik op het vervolgkeuzemenu voor bijlagen. (u kiest Opslaan als om één bijlage op uw computer of cloudopslaglocatie op te slaan).
- Kies Alle bijlagen opslaan om alle bijlagen van één bericht op te slaan.
Opmerking: Als Alle bijlagen opslaan niet aanwezig is, klik dan op het tabblad Bestand > selecteer de optie Bijlagen opslaan.
- Het vak Alle bijlagen opslaan verschijnt op uw scherm. Selecteer de bijlagen die u wilt downloaden en klik op OK.
- Standaard worden al uw bijlagen opgeslagen in de map Documenten, maar u kunt elke keer dat u Outlook-bijlagen opslaat een andere locatie kiezen.
U kunt een Outlook-bijlage ook opslaan door de bijlage van uw e-mailbericht naar het bureaublad te slepen en neer te zetten. Wanneer u een bijlage die in de cloud is opgeslagen, sleept en neerzet, wordt een lokale kopie van de bijlage gedownload en opgeslagen.
Handleiding: Outlook E-book [Ultieme gids]
Meerdere bijlagen downloaden in Outlook voor Mac
Volg de onderstaande stappen om meerdere bijlagen op te slaan of te downloaden in Outlook voor Mac:
- Open Outlook.
- Selecteer het e-mailbericht.
Opmerking: Als de Outlook-e-mail niet geopend is, zou dit geen probleem zijn; u kunt de e-mail selecteren zonder deze te openen.
- Klik op Bijlagen > selecteer Alles downloaden. U kunt de toetsencombinatie Shift + Command + E gebruiken als u Outlook 365 op Mac gebruikt.
Alternatief: Sselecteer een bijlage in de berichtkop met de rechtermuisknop > selecteer Alles opslaan.
- De bijlagen worden op uw standaardlocatie opgeslagen. Als je ze op een bepaalde locatie wilt opslaan, Bladeren naar een locatie/pad voor het opslaan van de bijlagen en selecteer Kies.
- Bewaar de bijlagen op de door u gekozen locatie.
Opmerking: U kunt ook een reeks geselecteerde bestandsbijlagen opslaan in Outlook voor Mac:
- Open in Outlook het bericht met de bestanden die u wilt opslaan.
- Selecteer Voorbeeld in het bijlagegedeelte boven de berichttekst.
- Houd Shift ingedrukt om een reeks bestandsbijlagen te selecteren.
- Selecteer Kies.
Of
- Open het bericht met de bestanden die u wilt opslaan.
- Selecteer een bijlagebestand met een rechtermuisknop. Klik op Opslaan als.
- Blader naar de locatie/het pad om de bijlagebestanden op te slaan.
- Selecteer Kies.
Outlook Web App kan bijlagen niet downloaden
Wanneer u een voorbeeld van een bijlage probeert te bekijken of deze probeert te downloaden vanuit de Outlook-mailbox op internet en het downloaden mislukt, ontvangt u mogelijk een foutmelding met de volgende tekst:
“Er is iets misgegaan terwijl het documentvoorbeeld werd gemaakt. Probeer het later opnieuw.”
Als u doorgaat en de bijlage probeert te downloaden, wordt in de e-mail een lege webpagina weergegeven.
De URL van uw mislukte bijlage kan als volgt beginnen:
“https://outlook.office365.com/owa/...”
Dit probleem kan duiden op een onderliggend probleem op uw pc of met uw account. Laten we eens kijken wat het probleem kan zijn.
Waarom kan ik geen bijlagen zien in de Outlook-app voor Windows 10?
Als uw Outlook Web App problemen heeft met het downloaden van bijlagen, kan het probleem worden veroorzaakt door de browser waarin u de Outlook Web app gebruikt, door uw account of door de eigen functionaliteit van Outlook.
Hier zijn enkele van de bijbehorende problemen:
- Problemen met browsercompatibiliteit. Dit is gebruikelijk bij Google Chrome.
- Slecht internet of lage internetbandbreedte.
- Conflicterende cache, cookies of gebruikersgegevens. Dit kan de functionaliteit van de Outlook Web App verstoren of verbreken.
- Beperking of conflict met beveiligingssoftware.
- Niet-ondersteunde bestandsbijlageextensie of document.
- Verdachte afzender van bijlage.
- Geblokkeerde bijlage-extensies.
- Incompatibele browser-add-on of extensies die conflicteren met de webversie van Outlook.
- Nieuwe of bijgewerkte gebruikersinterface: een recente functiewijziging activeert een HTTP 302-omleiding naar een statische Office 365-URL. Dit veroorzaakt de Outlook-bijlagefout. Het komt vaak voor als u een extra mailbox in OWA hebt geopend en vervolgens een bijlage probeert te downloaden of een voorbeeld ervan te bekijken.
Beveiligingsopmerking: Outlook accepteert een grote verscheidenheid aan bestandstypen, maar blokkeert mogelijk onveilige bijlagen (waaronder .vleermuis, .exe, .vbs, en .js-bestanden) waarvan de bestanden malware/virussen kunnen bevatten. Zelfs met de bescherming van Outlook-bijlagen moet u altijd voorzichtig zijn bij het openen van een bijlage, vooral als deze afkomstig is van iemand die u niet kent of vertrouwt. Bevestig bij twijfel de authenticiteit van de bijlage bij de afzender. Zorg er ook voor dat de antivirussoftware op uw computer open en altijd up-to-date is.
Het probleem oplossen dat bijlagen niet kunnen worden gedownload van Outlook Web App
Als u geen bijlagen kunt downloaden van uw Outlook Web App, controleer dan eerst of u over een stabiele internetbandbreedte beschikt. Lage bandbreedte of onstabiel internet kunnen fouten veroorzaken.
Controleer en bevestig ook dat het bestand afkomstig is van een vertrouwde afzender. Als Outlook de afzender om welke reden dan ook niet vertrouwt, wordt het voorbeeld of de download van de bijlage geblokkeerd. Dit kan de reden zijn dat u het bestand niet kunt bekijken of downloaden.
Bovendien ligt het probleem mogelijk bij de Outlook Server en niet bij uw account of browser. Controleer dus of het probleem aan de serverzijde ligt. U kunt proberen het bestand vanaf een andere computer of een ander netwerk te downloaden om te zien of de fout zich blijft voordoen. Als het probleem zich blijft voordoen, bevindt het zich mogelijk op de server.
Log ook uit bij Outlook en log vervolgens opnieuw in, voer uw gegevens in en probeer vervolgens het bestand te downloaden. Als het probleem het gevolg was van bugs, zou deze oplossing het moeten oplossen.
Controleer of de bijlage een ondersteunde bestandsextensie heeft. Outlook Web App heeft bestandsextensies geblokkeerd die uw pc niet ondersteunt.
Repareren dat Outlook Web App bijlagen niet kan downloaden
Als u uw bestanden na deze oplossingen niet kunt downloaden, gaat u verder met de onderstaande oplossingen.
1] Bestand downloaden als ZIP-bestand
Als de e-mail meer dan één bestandsbijlage bevat, kan Outlook Web alle bestanden in één ZIP-bestand comprimeren en kunt u dit als ZIP-bestand downloaden. U kunt het ZIP-bestand downloaden met behulp van de volgende stappen:
- Start uw browser.
- Start de Outlook Web App vanuit de browser en meld u aan bij uw account met uw inloggegevens.
- Open de e-mail met de meerdere bestandsbijlagen die u wilt downloaden.
-
Selecteer Alles downloaden op de locatie van de bijlagen.
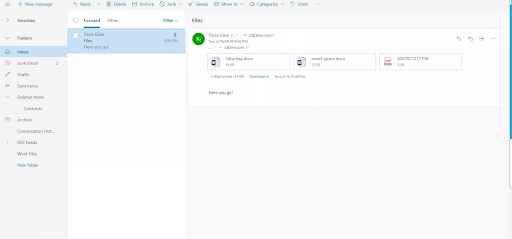
- Als u de downloadlocatie nog niet heeft ingesteld, gebruikt u het dialoogvenster Opslaan van de browser om de locatie te kiezen en vervolgens het ZIP-bestand op te slaan.
Het onderwerp van de e-mail is de standaardnaam van het ZIP-bestand. U kunt de naam vervangen als u het bestand een andere naam wilt geven.
2] Voer Outlook Web App uit in een andere browser
Sommige webbrowsers hebben compatibiliteitsproblemen met de webversie van Outlook en kunnen bepaalde functies en functionaliteiten blokkeren. Dus als u geen bijlagen kunt downloaden van Outlook Web App, probeer dan een andere webbrowser te gebruiken en kijk of het probleem verdwijnt.
Omdat het probleem ook kan worden veroorzaakt door corrupte cache- en cookiebestanden, kan het uitvoeren van Outlook Web App in een andere browser helpen het probleem te isoleren.
3] Wis de cache en cookies
Afhankelijk van uw browser kunt u overwegen de cache en cookies van de browser te wissen.
Als u Chrome gebruikt, gebruikt u de volgende stappen om het cachegeheugen en de cookies te wissen:
- Start Chrome op uw computer.
- Klik rechtsboven op Meer (de drie verticale stippen rechtsboven).
- Klik vervolgens op Meer hulpmiddelen en klik vervolgens op Browsegegevens wissen in het contextmenu.
- Kies in het bovenste dialoogvenster een tijdsbereik waarbinnen u de gegevens wilt verwijderen. Als u alles wilt verwijderen, selecteert u Altijd.
- Vink nu de selectievakjes aan naast 'Cookies en andere sitegegevens' en 'Afbeeldingen en bestanden in cache'.
- Klik ten slotte op Gegevens wissen en al uw cookies en cache worden verwijderd.
Als u Microsoft Edge gebruikt, volgen hier de stappen om het verwijderen van cookies te wissen:
- Start uw Microsoft Edge.
- Selecteer Instellingen en meer (drie horizontale stippen).
- Selecteer Instellingen (het tandwielvormige pictogram).
- Selecteer nu Privacy en services.
- Onder de sectie Browsegegevens wissen selecteert u Kiezen wat u wilt wissen.
- Kies onder het dialoogvenster Tijdsbereik een tijdsbereik.
- Selecteer vervolgens Cookies en andere sitegegevens en selecteer vervolgens Nu wissen.
Als u Safari of een andere browser gebruikt, kunt u hun ondersteuningssite raadplegen voor instructies voor het verwijderen van hun browsercookies en cache.
Als u klaar bent met het verwijderen van cookies en cache, start u Outlook Web App en kijkt u of u nu de bijlagen kunt downloaden.
4] Safe Browsing van Chrome uitschakelen
Als u Chrome gebruikt om toegang te krijgen tot Outlook Web App, moet u op de hoogte zijn van mogelijke problemen zoals veilig browsen, advertentieblokkering, markeringsinstellingen, enz. Deze Chrome-functies zijn mogelijk niet compatibel met Outlook Web App. U kunt overwegen deze te verwijderen of uit te schakelen, zodat u OWA zonder problemen kunt gebruiken,
Om veilig browsen in Chrome uit te schakelen:
- Start Google Chrome.
- Typ in de zoekbalk van de browser chrome://settings/
- Klik in het menu op Synchroniseren en Google-services.
- Zoek vervolgens de optie Safe Browsing (beschermt u en uw apparaat tegen gevaarlijke sites).
- Zet het uit met de schakelknop.
5] Bijlagen opslaan op OneDrive
Met Outlook kunnen gebruikers van de Outlook Web App bijlagen rechtstreeks op OneDrive opslaan. Maar dit is beperkt tot OneDrive voor Bedrijven. Wanneer u bestanden opslaat in de OneDrive-app, worden ze toegevoegd aan het gedeelte met e-mailbijlagen in OneDrive voor Bedrijven.
U kunt de optie 'Opslaan in OneDrive' kiezen om vanaf daar toegang te krijgen tot de bestanden.
Dit is wat je moet doen:
- Open in Outlook Web App de e-mail met de bijlagen die u niet kunt downloaden.
- Klik op het vervolgkeuzemenu naast de bijlage.
- Selecteer nu en klik op “Opslaan in OneDrive”.
- Als er meerdere bijlagen zijn die niet kunnen worden geopend, klikt u op 'Alles opslaan in OneDrive'.
- Zodra u een bestand aan OneDrive voor Bedrijven heeft toegevoegd, zou u een bevestigingsbericht moeten zien: 'Opgeslagen in e-mailbijlagen.”
U hebt nu toegang tot de bestanden vanuit de e-mailbijlagen in OneDrive.
6] Voorbeeld van bijlage inschakelen
Soms kan de functie voor het bekijken van bijlagen worden geblokkeerd of uitgeschakeld in de Outlook Web App, en dit kan van invloed zijn op het downloaden.
Zo kunt u bijlagen deblokkeren in Outlook Web App:
- Start uw browser en start de Outlook Web App.
- Klik op 'Instellingen' (het tandwielpictogram).
- Selecteer “Opties”.
- Klik vervolgens op “Instellingen voor actieve weergave”.
- Selecteer nu 'Altijd voorbeelden weergeven' (bijvoorbeeld foto's en video's).
- Sla de wijzigingen op.
Opmerking: deze optie werkt goed, vooral met foto- en videobijlagen in de Outlook Web App.
7] Gebruik Outlook Web App Light-versie
Als u een internetverbinding met lage bandbreedte of een oudere webbrowser gebruikt, kunt u de light-versie van Outlook Web App gebruiken om aan uw behoeften voor het downloaden van bijlagen te voldoen.
Zo krijgt u toegang tot de light-versie van Outlook Web App:
- Klik in uw Outlook Web App op “Instellingen” (het tandwielpictogram in de rechterbovenhoek).
- Klik op “E-mail”.
- Selecteer en klik op “Algemeen”.
- Vink het vakje aan naast de optie “Gebruik de Light-versie van Outlook Web App”.
- Log vervolgens uit bij uw account en meld u vervolgens weer aan. U wordt aangemeld bij de OWA light-versie.
- Open nu de e-mail met de bijlage die u wilt downloaden en probeer deze te downloaden.
U kunt ook hier naar de Outlook Web App Light-versiepagina gaan: https://owa.contoso.com/owa/SharedMbx@abcd.com/?layout=light
Zodra u daar bent, logt u in op uw account en controleert u of u de bijlagen kunt downloaden.
8] Gebruik de oude Outlook Web App-gebruikersinterface
De bijgewerkte versie van de Outlook Web App heeft een aantal fantastische functies. Maar deze add-ons brengen functionaliteitsproblemen en glitches met zich mee en maken de applicatie zwaar. Dit kan de reden zijn dat het probleem "Kan bijlagen niet downloaden" veel voorkomt bij gebruikers.
Als dit het geval is, kunt u terugkeren naar de oude gebruikersinterface van de applicatie, inloggen op uw account en kijken of u de bijlagen kunt downloaden. Dit is wat u moet doen:
- Start uw webbrowser.
- Zoek nu in de zoekbalk in de oude Outlook Web App (u kunt deze URL kopiëren en plakken: https://outlook.office365.com/owa/?path=/classic).
- Open nu de e-mail met de bijlagen die u wilt downloaden.
- Probeer deze bijlagen te downloaden en kijk of dit lukt.
9] Gebruik Outlook-client
Als alle oplossingen niet werken, moet u mogelijk de Microsoft Outlook-client gebruiken om de bijlagen uit extra mailboxen te bekijken of te downloaden.
Laatste gedachten
Voila! Dat is het! U hebt geleerd hoe u bijlagen kunt opslaan of downloaden in MS Outlook en Outlook voor Mac, welke bestanden u kunt downloaden, Bijlagen in de Outlook-app kunt bekijken en mogelijke redenen waarom u geen bestanden kunt downloaden in Outlook. Bovendien kan de functie “Alles opslaan” van Outlook worden gebruikt om meerdere bijlagen tegelijk op te slaan.
We hopen dat dit artikel u ook heeft geholpen bij het oplossen van het probleem 'Kan bijlagen niet downloaden van Outlook Web App'.
Nu willen we het graag aan u overbrengen.
Deel dit artikel om andere mensen te helpen. Bezoek ons Helpcentrum voor meer artikelen die u helpen bij het oplossen van Windows 10-fouten.
Meld u ook aan voor onze nieuwsbrief om promoties, aanbiedingen en kortingen uit onze winkel rechtstreeks in uw inbox te ontvangen.
Abonneer u hieronder met uw e-mailadres.
Aanbevolen artikelen
> Dubbele gebruikersnaam op het inlog- of inlogscherm in Windows 10 repareren
> De fout 'We konden het Outlook-gegevensbestand niet maken' oplossen
> Hoe u het probleem “Kan Microsoft Outlook niet starten. Kan het Outlook-venster niet openen. De set mappen kan niet worden geopend.” Fout