Systeemcrashes moeten serieus worden genomen. Als u onlangs de MEMORY_MANAGEMENT-stopcode op een blauw scherm bent tegengekomen, bent u op de juiste plek om te ontdekken wat deze is en hoe u deze kunt voorkomen. Dit is een veel voorkomende Blue Screen of Death-fout die veel Windows 10-gebruikers tegenkwamen.

De stopcode voor geheugenbeheer is een BSoD-fout. Het is een fout die specifiek is voor het geheugenbeheer van uw systeem, omdat deze u vertelt waar de fout is opgetreden. Het oplossen van het probleem is eenvoudig.In deze handleiding leert u waarom geheugenbeheer belangrijk is en hoe u de MEMORY_MANAGEMENT stopcode BSOD-fout in Windows 10 kunt oplossen.
Inhoudsopgave
- Wat is geheugenbeheer in Windows 10?
- Wat veroorzaakt de BSoD-fout in het stopcodegeheugenbeheer?
- MEMORY_MANAGEMENT stopcode in Windows 10 repareren
- Methode 1. Scan uw pc op mogelijke virus- of malware-infectie
- Methode 2. Voer Windows Memory Diagnostic Tool uit
- Methode 3. Update uw stuurprogramma's
- Methode 4. Schijffouten scannen en repareren
- Methode 5. Repareer beschadigde systeembestanden
- Methode 6. Wis tijdelijke bestanden en mappen
- Methode 7. Controleer Nieuw geïnstalleerde applicaties
- Methode 8. Installeer Windows-updates die in behandeling zijn
- Methode 9. Windows 10 opnieuw instellen
- Laatste gedachten
Wat is geheugenbeheer in Windows 10?
Geheugenbeheer is een belangrijk onderdeel van uw Windows 10-besturingssysteem. Het neemt de controle over het systeem over en coördineert het computergeheugen, waardoor het RAM-gebruik stabiel blijft. Het wijst geheugenblokken toe aan verschillende actieve applicaties, zoals vereist door het programma.
Simpel gezegd beheert geheugenbeheer het geheugengebruik van uw computer, en de functie ervan helpt de algehele systeemprestaties te optimaliseren.
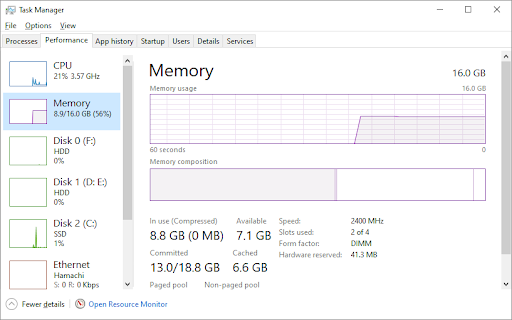
Als het geheugenbeheerproces mislukt, kunnen frauduleuze processen al het beschikbare geheugen van uw computer in beslag nemen, waardoor er geen gereserveerd RAM-geheugen overblijft voor andere processen. Hierdoor kan uw systeem vatbaarder worden voor andere problemen, zoals servicestoringen en crashes. Het resultaat hiervan is vaak een Blue Screen of Death.
Als dit op uw apparaat gebeurt, ziet u het BSoD-scherm met de stopcode MEMORY_MANAGEMENT-foutcode om het geheugenprobleem aan te geven.
Wat veroorzaakt de BSoD-fout in het stopcodegeheugenbeheer?
De geheugenbeheerfout duidt op een ernstig probleem met het systeem en het geheugen van uw pc. Het probleem aan de systeemzijde is meestal hardwaregerelateerd, maar kan soms ook een softwaregerelateerd probleem zijn. In zeldzame gevallen kan de fout duiden op firmwareproblemen.
Uw computer heeft dus een geheugenprobleem. Dit kan een eenmalige gebeurtenis zijn, of een ernstig probleem met geheugenbeheer. De mogelijke oorzaken die specifiek zijn voor de MEMORY_MANAGEMENT-stopcode zijn:
Een eenmalige geheugenfout
- Softwareproblemen, inclusief beschadigde bestanden in de systeemmap
- Software- of hardwareconflict
- RAM-fouten, defecte fysieke geheugensticks
- Problemen met nieuwe hardware, bijvoorbeeld een grafische kaart
- Verouderde hardware of hardwarefout
- Defecte stuurprogramma's, ontbrekend of verouderd
- Schijffouten
- Firmware-, virus- of malware-infectie
- Verouderd Windows 10-besturingssysteem
Dit zijn enkele van de bekende mogelijke oorzaken van de BSoD-fout in het geheugenbeheer, maar dit zijn niet de enige mogelijke oorzaken. U kunt de fout om een andere reden binnen uw systeem tegenkomen. Zelfs als u met een uniek geval leest, zijn onze methoden erop gericht u te helpen uw computer koste wat het kost te herstellen.
MEMORY_MANAGEMENT stopcode in Windows 10 repareren
Wanneer u voor het eerst de Geheugenbeheerfout tegenkomt, kan dit u om een goede reden bang maken. Het is mogelijk dat u een deel van uw gegevens of de voortgang van een project bent kwijtgeraakt. Gelukkig hoeft u zich geen zorgen te maken: u kunt het probleem oplossen.
Start door uw systeem opnieuw op te starten en kijk of de fout zich blijft voordoen. Als het na de herstart niet terugkeert, kan het een eenmalig iets zijn geweest. Zelfs als dit gebeurt, onderzoek dan de fout en voer de onderstaande stappen uit om te voorkomen dat dit opnieuw gebeurt. Herstel de MEMORY_MANAGEMENT-stopcode volledig met de 9 oplossingen in dit artikel.
Methode 1. Scan uw pc op mogelijke virus- of malware-infectie
Een van de belangrijkste oorzaken van computerproblemen is malware-infectie. Schadelijke scripts en applicaties kunnen onomkeerbare schade aanrichten op iemands apparaat. Hoewel dit zelden voorkomt, kan de geheugenbeheerfout het gevolg zijn van een virus dat op uw systeem actief is.
Scan uw systeem met een kwalitatief antivirusprogramma. Als u geen antivirusprogramma van derden op uw pc hebt geïnstalleerd, gebruikt u de ingebouwde Windows Defender.
- Open de zoekbalk in uw taakbalk door op het vergrootglaspictogram te klikken. Je kunt het ook oproepen met de sneltoets Windows + S.
-
Typ Windows-beveiliging in en start het vanuit de zoekresultaten.

-
Ga naar het tabblad Virus- en bedreigingsbeveiliging via het startscherm of via het menu in het linkerdeelvenster. Klik op de link Scanopties.
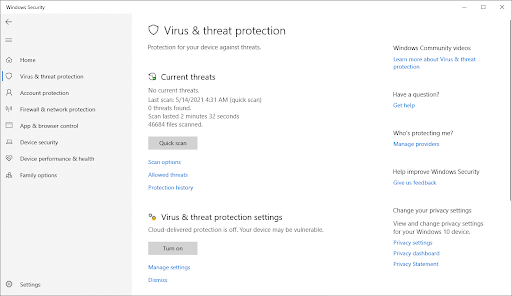
-
Selecteer de optie Volledige scan. Hiermee wordt elk afzonderlijk bestand op al uw schijven gecontroleerd om er zeker van te zijn dat er geen bedreigingen zich kunnen verbergen. Houd er rekening mee dat deze scan meer dan 1-2 uur kan duren, afhankelijk van het aantal bestanden dat u op uw systeem heeft.

- Klik op de knop Nu scannen om de scan te starten. Als er een bedreiging wordt gedetecteerd, zal Windows 10 deze automatisch in quarantaine plaatsen of volledig verwijderen.U kunt de scanresultaten achteraf bekijken om te zien welke geïnfecteerde bestanden zijn verwijderd.
Methode 2. Voer Windows Geheugendiagnoseprogramma
uitHet Windows Memory Diagnostic-hulpprogramma is een in Windows ingebouwd hulpprogramma waarmee u systeemfouten met betrekking tot het Windows-geheugen kunt opsporen en oplossen. Het zal uw RAM testen en u informeren als er problemen zijn die de functionaliteit ervan beïnvloeden.
- Druk op de toetsen Windows + R op uw toetsenbord om het hulpprogramma Uitvoeren te openen. Hier typt u eenvoudigweg "mdsched.exe" en druk op de OK-knop.

-
Kies "Nu opnieuw opstarten en controleren op problemen (aanbevolen)" om direct een geheugenscan te starten. Zorg ervoor dat u alle bestanden opslaat en alle geopende applicaties sluit voordat u op deze optie klikt.
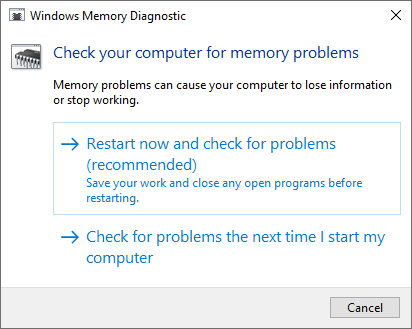
- U kunt ook "Controleer op problemen de volgende keer dat ik mijn computer opstart" kiezen en het apparaat op een geschikter tijdstip opnieuw opstarten.
- De interface van Windows Memory Diagnostics Tool verschijnt dan en begint automatisch met het testen van de geheugenproblemen van uw pc. Het proces kan enkele minuten duren, dus u moet geduld hebben en het laten doorlopen totdat het voltooid is en de testresultaten weergeven.
Als het Windows-diagnoseprogramma nu of de volgende keer dat u zich aanmeldt geen fouten vindt of weergeeft), is de kans groot dat het geheugen van uw pc in orde is. Ga in dit geval verder met de onderstaande methoden om de fout verder te onderzoeken.
Methode 3. Update uw stuurprogramma's
Het is mogelijk dat de computer verouderde hardwarestuurprogramma's heeft, of dat een frauduleus of defect hardwarestuurprogramma de stopcode MEMORY_MANAGEMENT veroorzaakt. Controleer of er stuurprogramma's zijn die moeten worden bijgewerkt, of update alle hardwarestuurprogramma's tegelijk.
Controleer op stuurprogramma-updates
-
Klik op het Windows-pictogram linksonder in uw scherm om het Startmenu te openen. Kies Instellingen of gebruik de snelkoppeling Windows + I .

-
Klik op de tegel Update en beveiliging. Hier vindt u de meeste van uw Windows Update-instellingen.
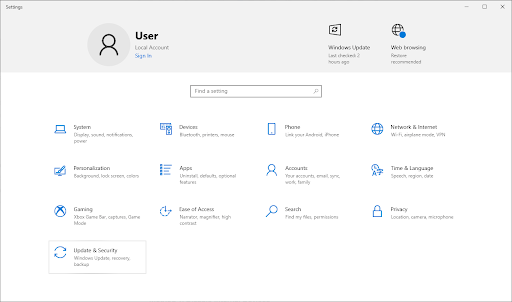
-
Ga naar de sectie Windows Update en klik vervolgens op de link Optionele updates bekijken, indien beschikbaar.
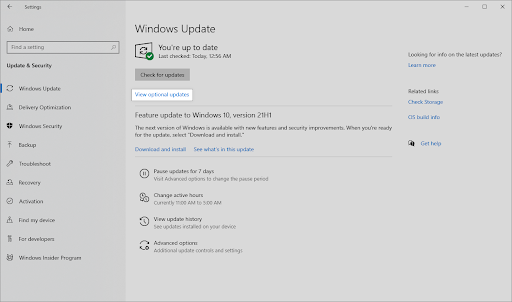
-
Vouw de sectie Stuurprogramma-updates uit en bekijk welke stuurprogramma's momenteel een update nodig hebben. Om de stuurprogramma's bij te werken, plaatst u er eenvoudigweg een vinkje naast en klikt u vervolgens op de knop Downloaden en installeren.
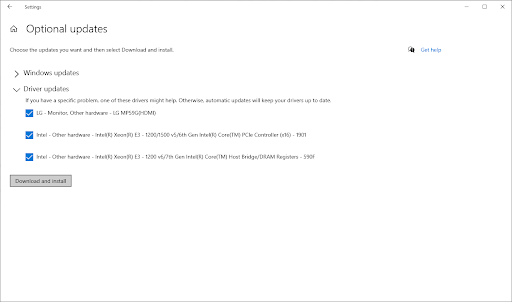
- Laat Windows 10 uw stuurprogramma's bijwerken en start vervolgens uw computer opnieuw op.
Specifieke stuurprogramma's bijwerken
Als u een idee heeft van de apparaatstuurprogramma's die het geheugenbeheerprobleem veroorzaken, kunt u deze allemaal handmatig bijwerken. We raden u aan het stuurprogramma voor uw videokaart en het stuurprogramma voor de PCI-geheugencontroller bij te werken. Als u niet zeker bent van de stuurprogramma's, zoek dan naar apparaten met gele uitroeptekens ernaast.
- Druk op de toetsen Windows + X op uw toetsenbord en klik op de optie Apparaatbeheer in het WinX-menu.
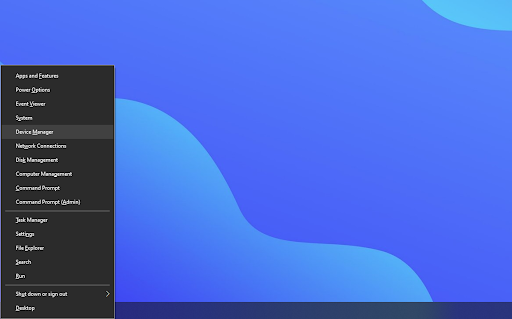
-
Klik met de rechtermuisknop op een stuurprogramma dat u wilt bijwerken en selecteer vervolgens Stuurprogramma bijwerken in het contextmenu.
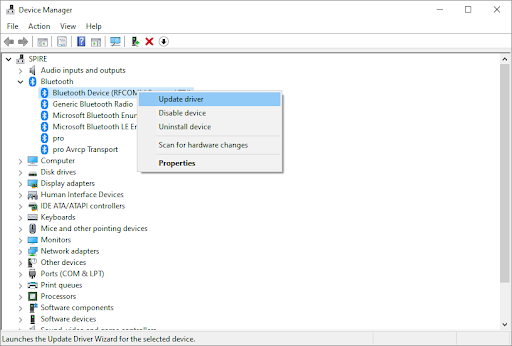
-
Selecteer de methode voor het bijwerken van uw stuurprogramma. U kunt Windows 10 automatisch naar een stuurprogramma laten zoeken of handmatig een nieuw stuurprogrammabestand op uw computer lokaliseren.
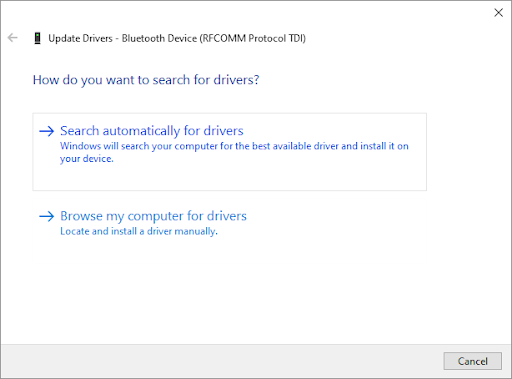
- Wacht tot de installatie van het stuurprogramma is voltooid. Herhaal dit voor alle andere stuurprogramma's die u wilt bijwerken en kijk of het probleem met de hoge CPU is opgelost.
Methode 4. Schijffouten scannen en repareren
Om een schijffout te scannen en te repareren, voert u de opdracht Check Disk (chkdsk) uit. Schijffouten kunnen worden veroorzaakt door hardwareproblemen, zoals slechte schijfsectoren of corruptie in het NTFS-volume. Dit alles kan resulteren in de MEMORY_MANAGEMENT blauwe schermfout. De tool chkdsk zal deze fouten identificeren en repareren, waardoor het Blue Screen of Death wordt verholpen.
- Open de zoekbalk in uw taakbalk door op het vergrootglaspictogram te klikken. Je kunt het ook oproepen met de sneltoets Windows + S.
-
Typ Opdrachtprompt in het zoekvak. Wanneer u het in de resultaten ziet, klikt u er met de rechtermuisknop op en kiest u Als administrator uitvoeren.

- Als u hierom wordt gevraagd door Gebruikersaccountbeheer (UAC), klikt u op Ja om toe te staan dat de app wordt gestart met beheerdersrechten.
-
Typ chkdsk C: /f /r en druk op Enter. Met deze opdracht worden eventuele fouten in station C: gescand en gerepareerd. Om andere schijven te controleren, moet u de C: vervangen door de toegangsletter van de andere schijven.

-
Mogelijk ziet u het foutbericht 'Chkdsk kan niet worden uitgevoerd omdat een ander proces het station' gebruikt. In dit geval drukt u op Y en vervolgens op Enter. Chkdsk scant en repareert automatisch slechte sectoren de volgende keer dat u het systeem opstart.
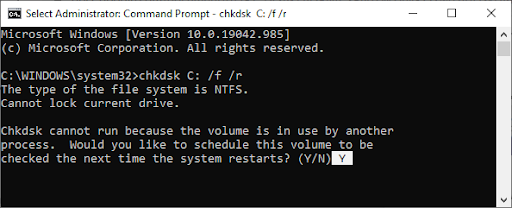
- Chkdsk kan niet worden uitgevoerd omdat het volume door een ander proces wordt gebruikt
- Start uw apparaat opnieuw op. Wacht tot de opdracht Check Disk klaar is met het analyseren van uw systeem. Er wordt geprobeerd problemen met de schijf op te lossen en alle leesbare informatie te herstellen.
Methode 5. Repareer beschadigde systeembestanden
Beschadigde systeembestanden kunnen ook problemen met het geheugenbeheer veroorzaken, wat tot de BSOD-fout kan leiden. Je kunt ze vinden en repareren via de SFC-scan.
De Systeembestandscontrole (SFC) is een ingebouwd hulpprogramma dat helpt bij het oplossen van problemen in Windows 10. Het is in staat om automatisch beschadigde systeembestanden te detecteren en deze weer in werkende staat te herstellen. U kunt de SFC-scan gebruiken om mogelijk BSoD-fouten op te lossen met de MEMORY_MANAGEMENT-stopcode.
- Open de verhoogde opdrachtprompt. Controleer "Methode 4. Scan en repareer schijffouten" hierboven voor de instructies.
-
Zodra het opdrachtpromptvenster geopend is, typt u de volgende opdracht en drukt u op Enter om deze uit te voeren: sfc /scannow
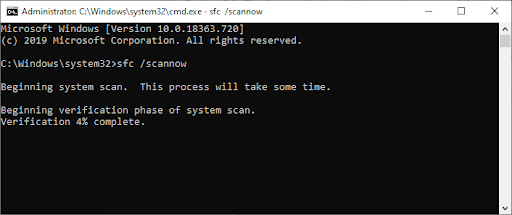
- Wacht tot de systeembestandscontrole klaar is met het scannen van uw computer. Als er een discrepantie wordt gedetecteerd, zal het hulpprogramma de benodigde systeembestanden herstellen en proberen alle daarmee verband houdende fouten te herstellen.
Het kan enige tijd duren voordat de SFC-scan uw systeem heeft doorlopen en eventuele ontbrekende of beschadigde systeembestanden heeft geïdentificeerd. Zelfs als de scan niets vindt, hebben sommige gebruikers gemeld dat de functionaliteit van hun pc is verbeterd nadat ze deze hebben uitgevoerd.
Methode 6. Wis tijdelijke bestanden en mappen
Windows 10 maakt vaak tijdelijke bestanden en mappen aan. Als ze zich ophopen, kan dit de snelheid van uw pc beïnvloeden en zelfs fouten in het geheugenbeheer van de stopcode veroorzaken. Verwijder ongewenste bestanden met het hulpprogramma Schijfopruiming om ruimte te besparen en computergeheugenproblemen op te lossen.
- Open de zoekbalk in uw taakbalk door op het vergrootglaspictogram te klikken. Je kunt het ook oproepen met de sneltoets Windows + S.
-
Typ Schijfopruiming en klik op het eerste zoekresultaat.
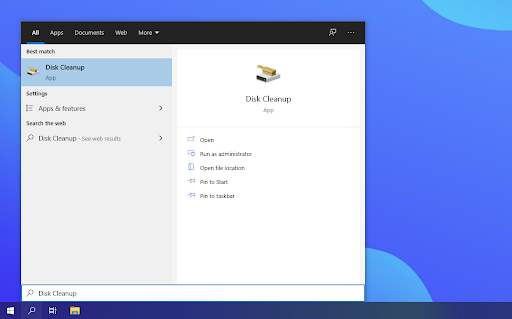
-
Selecteer het Windows 10-systeemstation en klik vervolgens op de knop OK. Normaal gesproken wordt het systeem geïnstalleerd op schijf C:.
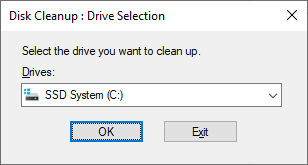
-
In het nieuwe venster zie je alle ruimte die wordt ingenomen door tijdelijke bestanden. Zorg ervoor dat Tijdelijke internetbestanden en Tijdelijke bestanden zijn geselecteerd. U kunt ook andere ongewenste bestanden verwijderen, zoals Thumbnails of DirectX Shader Cache. Wanneer u klaar bent met selecteren wat u wilt verwijderen, klikt u op OK.
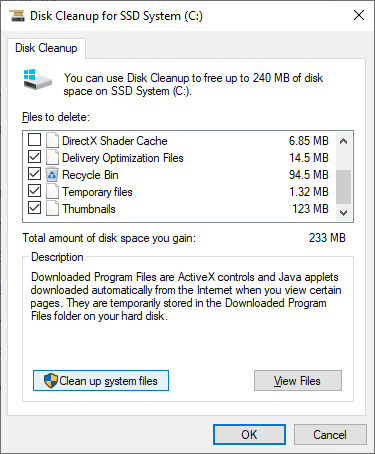
- Klik op de knop Bestanden verwijderen in het dialoogvenster dat verschijnt. Het verwijderingsproces start en maakt ruimte vrij op uw apparaat.
- Weet u zeker dat u deze bestanden definitief wilt verwijderen? Klik op Ja.
Methode 7. Controleer Nieuw geïnstalleerde applicaties
Controleer of u onlangs nieuwe software heeft geïnstalleerd. Sommige nieuw geïnstalleerde applicaties zijn mogelijk incompatibel met uw besturingssysteem of conflicteren met andere programma's op uw pc. Dit kan de trigger zijn voor de BSOD-fout van het geheugenbeheer.
Als u merkt dat nieuw geïnstalleerde toepassingen de fout veroorzaken, moet u deze onmiddellijk verwijderen en kijken of de fout zich blijft voordoen.
- Klik op het Windows-pictogram linksonder in uw scherm om het Startmenu te openen. Kies Instellingen of gebruik de snelkoppeling Windows + I.
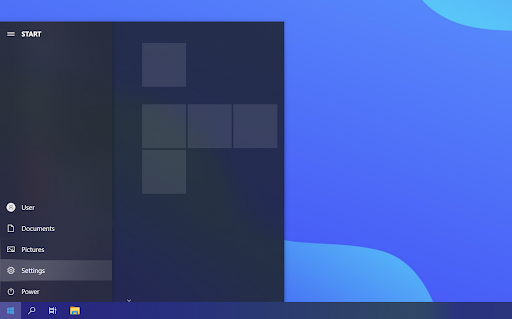
-
Klik op de tegel Apps. Hier vindt u alle toepassingen die op uw computer zijn geïnstalleerd.
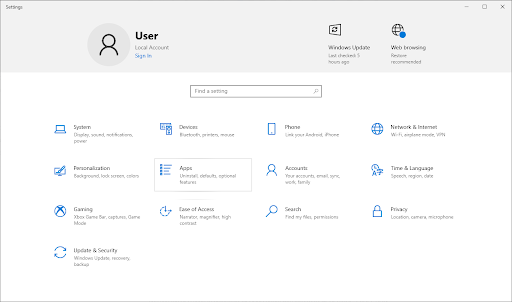
-
Sorteer uw applicaties op Installatiedatum.
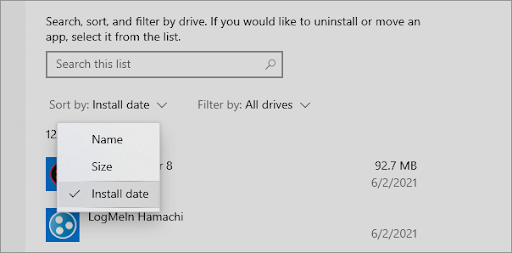
-
Klik één keer op een nieuw geïnstalleerde app om deze te selecteren en klik vervolgens op de knop Verwijderen.
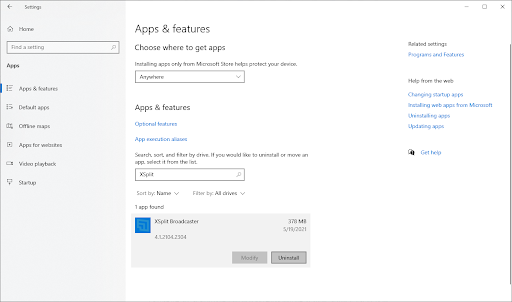
-
Klik nogmaals op Verwijderen om uw keuze te bevestigen en volg vervolgens de instructies op het scherm van het verwijderprogramma van het programma. Zorg ervoor dat u de software volledig verwijdert.
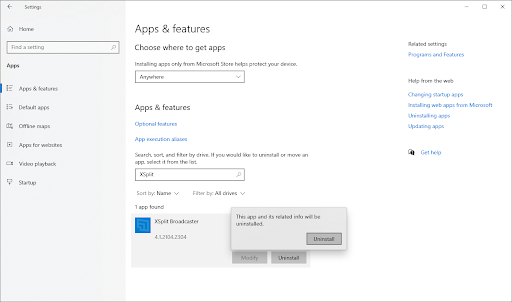
- Herhaal deze stappen voor alle applicaties in de lijst. Nadat u alle problematische applicaties hebt verwijderd, start u uw computer opnieuw op en kijkt u of het Blue Screen of Death is opgelost.
Methode 8. Installeer Windows-updates die in behandeling zijn
Soms veroorzaken wachtende Windows 10-updates het probleem dat u tegenkomt met geheugenbeheer. Controleer of er Windows Update-pakketten in behandeling zijn en installeer deze om te zien of de fout zich blijft voordoen.
-
Klik op het Windows-pictogram linksonder in uw scherm om het Startmenu te openen. Kies Instellingen of gebruik de snelkoppeling Windows + I .
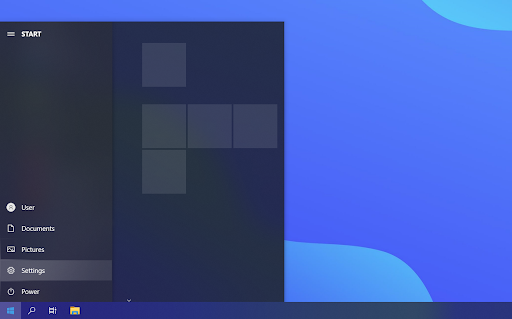
-
Klik op de tegel Update en beveiliging. Hier vindt u de meeste van uw Windows Update-instellingen.
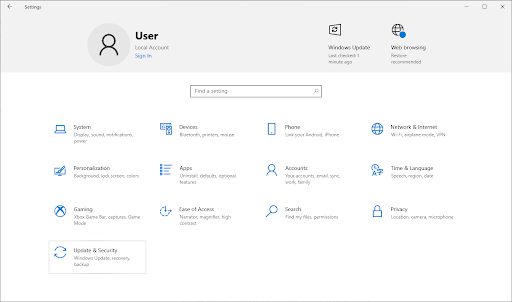
-
Controleer of er updates in behandeling zijn die geïnstalleerd moeten worden. Als dit het geval is, klikt u op de knop Updates installeren om de Windows Updates te installeren. Als dit niet het geval is, klikt u op de optie Controleren op updates en wacht u tot Windows 10 beschikbare updates vindt.
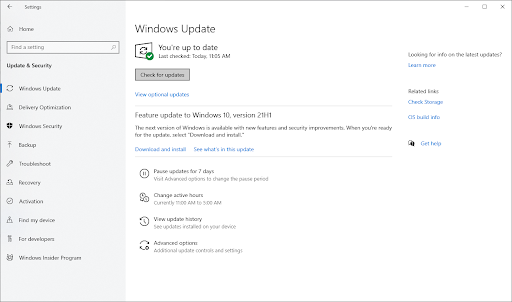
-
Controleer ook of er updates zijn die gedownload moeten worden en klik vervolgens op Downloaden. Laat eventuele nieuwe Windows 10-componenten downloaden en installeer vervolgens de updates.

Het wordt aanbevolen om Windows 10 regelmatig te laten controleren op updates om ervoor te zorgen dat uw systeem altijd up-to-date is. Updates zullen bugs wegnemen, gaten in de beveiliging repareren en nieuwe functies bieden aan alle gebruikers die in aanmerking komen om deze te installeren.
Methode 9. Windows 10 opnieuw instellen
Als niets hierboven heeft gewerkt, wordt uw probleem mogelijk alleen opgelost als u Windows 10 opnieuw instelt of opnieuw installeert. Afhankelijk van uw voorkeuren kunt u het systeem opnieuw installeren zonder persoonlijke bestanden te verliezen. Helaas worden de meeste van uw applicaties en systeemconfiguratie verwijderd om uw apparaat een nieuwe start te geven.
Bekijk onze Hoe installeer ik Windows 10, 8.1 of 7 Een opstartbare USB gebruiken-handleiding voor gedetailleerde, stapsgewijze instructies voor het installeren van Windows 10. Voor instructies voor vernieuwen en opnieuw instellen gaat u naar de officiële Microsoft-ondersteuning-pagina.
Laatste gedachten
Ons Helpcentrum biedt honderden handleidingen om u te helpen als u meer hulp nodig heeft. Neem contact met ons op voor meer informatieve artikelen, of neem contact op met onze experts voor onmiddellijke hulp.
Nog één ding
Wilt u promoties, aanbiedingen en kortingen ontvangen om onze producten voor de beste prijs te krijgen? Vergeet je niet te abonneren op onze nieuwsbrief door hieronder je e-mailadres in te vullen! Ontvang als eerste het laatste nieuws in je inbox.
Misschien vind je dit ook leuk
» Hoe u SYSTEM_SERVICE_EXCEPTION (dxgmms2.sys) in Windows 10
» Onverwachte winkeluitzonderingsfout in Windows 10 repareren [Bijgewerkt]
» De fout “Kernel Security Check Failure” in Windows 10 oplossen