Excel cor de linha alternativa é uma maneira simples, mas eficaz de tornar seus dados mais legíveis. Com o recurso Cor de linha alternativa do Excel, você pode distinguir linhas e rastrear facilmente alterações em seus dados.
Esteja você criando uma planilha de orçamento ou gerenciando informações de clientes, esse recurso pode ajudar a melhorar a legibilidade dos seus dados.
Seguir este guia pode adicionar um toque profissional às suas planilhas do Excel, tornando-as mais fáceis de usar. Então, vamos aprender como usar a cor de linha alternativa do Excel para melhorar a visualização de seus dados.
![Ways To Alternate Row Colors in Excel [Guide]](https://cdn.shopify.com/s/files/1/0090/2125/9831/files/excel_alternate_row_color-1.jpg?v=1705313798)
Ir para a seção:
- O que são cores alternadas no Excel?
- Como alterno as cores das linhas nas planilhas?
- Use formatação condicional para aplicar linhas ou colunas em faixas
- Benefícios do uso de cores de linhas alternadas para visualização de dados
- Dicas para escolher cores para linhas alternadas no Excel
- Como desativar cores alternadas de linhas no Excel
- Considerações Finais
O que são cores alternadas no Excel?
No Microsoft Excel, cores alternadas referem-se à aplicação de uma cor diferente a cada linha ou coluna alternada em uma tabela ou planilha. Essa técnica também é conhecida como faixa colorida. É uma ferramenta de formatação que ajuda os usuários a ler e analisar dados de forma rápida e fácil.
Aplicar cores alternadas a uma tabela ajuda a distinguir cada linha e coluna uma da outra, especialmente quando você tem muitos dados. Torna mais fácil para o leitor rastrear as informações da esquerda para a direita e de cima para baixo.
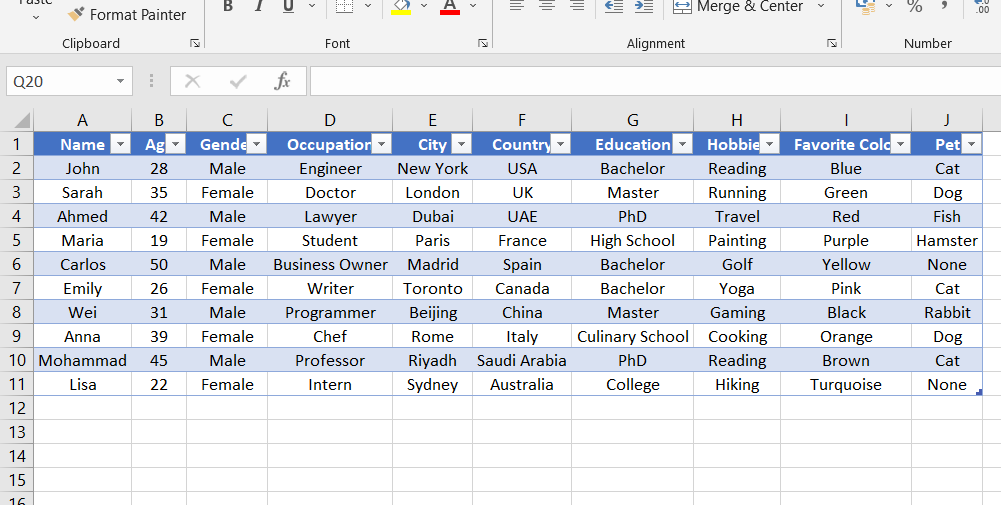
Por exemplo:
Se você tiver uma tabela com centenas de linhas e colunas, pode ser difícil ler e compreender os dados. Mas se você aplicar cores alternadas a linhas ou colunas alternadas, isso pode ajudar a tornar os dados mais compreensíveis.
O Excel oferece uma maneira fácil de aplicar cores alternadas a uma tabela ou planilha. Você pode escolher entre uma variedade de formatos de tabela predefinidos ou personalizar as cores e o sombreamento de acordo com sua preferência. Além disso, você pode desativar facilmente o recurso de cores alternadas desmarcando a opção "Linhas com faixas" na guia Design.
Um guia passo a passo para melhorar a legibilidade com cores alternativas de linha do Excel
Como alterno as cores das linhas nas planilhas?
Adicionar faixas coloridas a linhas ou colunas alternativas pode melhorar significativamente a legibilidade dos dados na sua planilha do Excel. Aqui está um guia passo a passo simples sobre como formatar linhas ou colunas alternativas no Excel:
- Selecione o intervalo de células que deseja formatar.
- Clique na guia "Home" na faixa de opções.
-
Clique na opção "Formatar como tabela". Uma lista de estilos de tabela aparecerá.
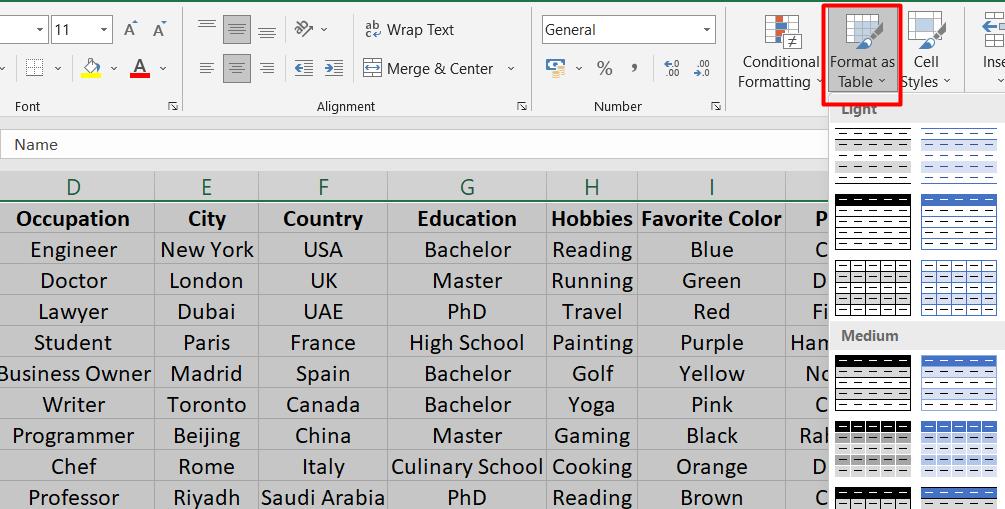
- Escolha um estilo de tabela que tenha sombreamento alternativo de linhas ou colunas. O Excel aplicará automaticamente o sombreamento ao intervalo de células selecionado.
- Para alterar o sombreamento de linhas para colunas, selecione a tabela, clique na guia "Design" e desmarque a opção "Linhas com faixas"caixa.
-
Marque a caixa "Colunas em faixas".
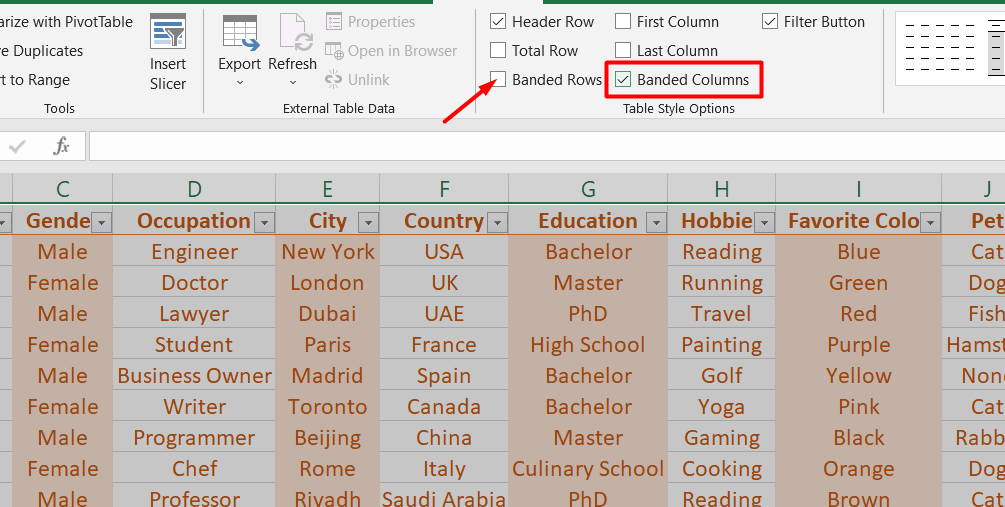
Observação:
Você pode converter a tabela em um intervalo de dados se quiser manter o estilo de tabela em faixas sem a funcionalidade da tabela. Embora as faixas de cores não continuem automaticamente, você pode copiar formatos de cores alternativos para novas linhas usando a ferramenta "Format Painter".
Seguindo estas etapas simples, você pode formatar linhas ou colunas alternativas de forma rápida e fácil no Excel, facilitando a digitalização e a análise de seus dados.
Use formatação condicional para aplicar linhas ou colunas em faixas
Formatar sua planilha do Excel com cores de linhas alternadas pode facilitar a leitura e a compreensão. Você pode obter esse efeito aplicando um formato de tabela predefinido ou usando uma regra de formatação condicional para aplicar formatação diferente a linhas ou colunas específicas. Veja como usar a opção de formatação condicional:
- Selecione o intervalo de células que deseja formatar ou clique no botão Selecionar tudo para aplicar a formatação a toda a planilha.
-
Clique na guia Página inicial, clique no menu suspenso Formatação condicional e selecione Novo Regra.
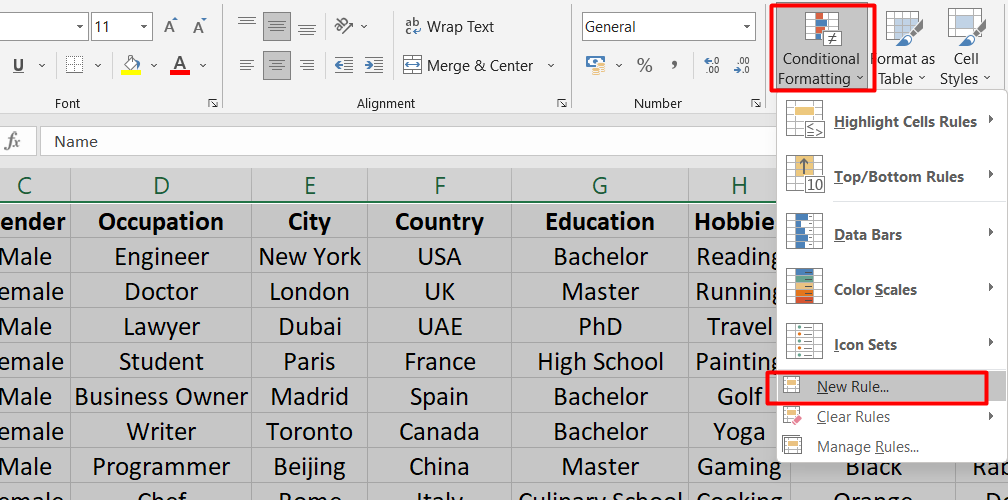
- Na caixa de diálogo Nova regra de formatação, selecione "Usar uma fórmula para determinar quais células formatar" em "Selecionar um tipo de regra"< caixa t3>.
-
Para aplicar cores a linhas alternativas, digite a fórmula =MOD(ROW(),2)=0 na caixa "Formatar valores onde esta fórmula for verdadeira". Para aplicar cor a colunas alternativas, use esta fórmula: =MOD(COLUMN(),2)=0.
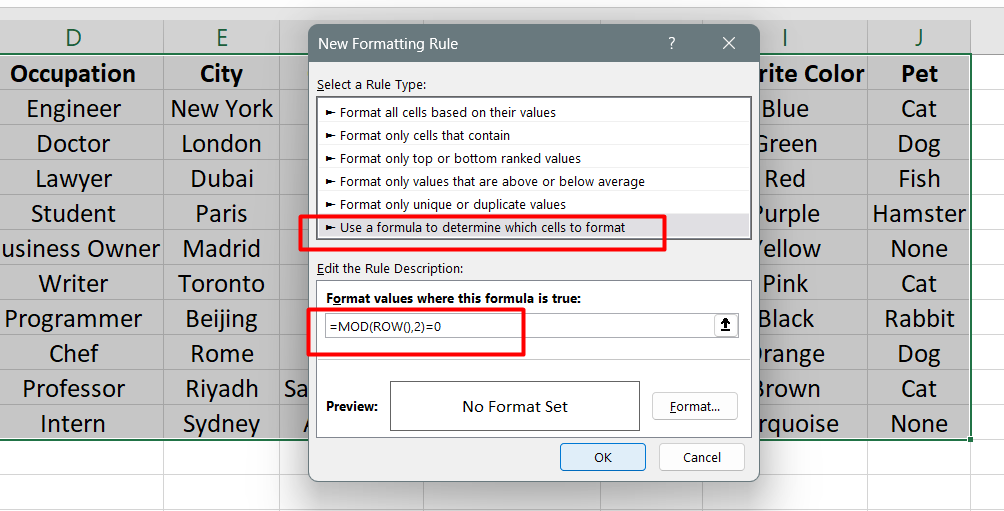
-
Clique no botão "Formatar", selecione "Preencher" e escolha uma cor para usar na alternância linhas ou colunas.
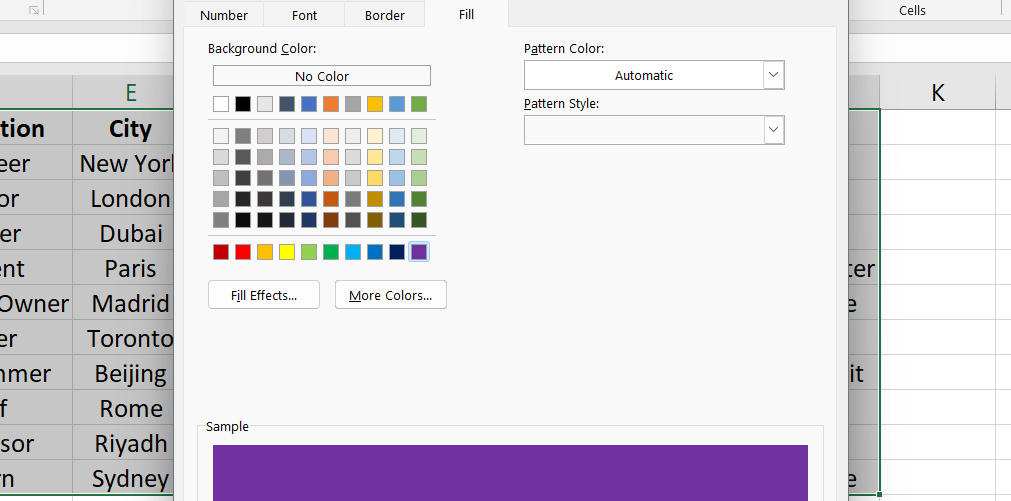
-
Clique em "OK" para fechar todas as caixas de diálogo e ver sua nova formatação.
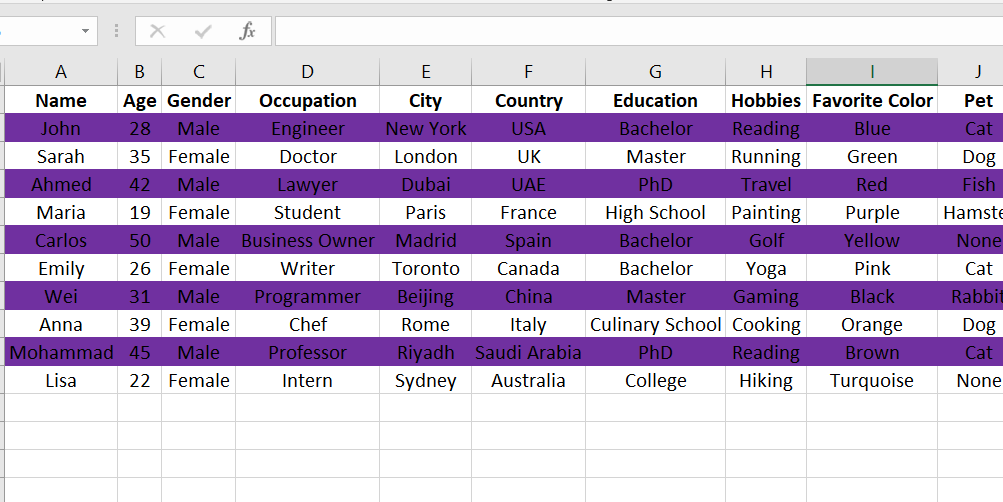
Algumas dicas para lembrar:
- Para editar a regra de formatação condicional, selecione uma das células que tem a regra aplicada e clique em Home > Formatação Condicional > Gerenciar regras > Editar regra e faça suas alterações.
- Para limpar a formatação condicional das células, selecione-as, clique em Home > Limpar e escolha Limpar formatos.
- Para copiar a formatação condicional para outras células, selecione uma das células que tem a regra aplicada, clique em Home > Botão Format Painter e clique nas células que deseja formatar.
Benefícios do uso de cores de linhas alternadas para visualização de dados
Usar cores de linhas alternadas ou faixas coloridas é uma maneira útil de facilitar a leitura dos dados da planilha. As faixas coloridas adicionam cor a todas as outras linhas ou colunas da planilha, facilitando o acompanhamento das informações pelos seus olhos.
Você pode aplicar faixas coloridas selecionando um intervalo de células e escolhendo um estilo de tabela que tenha sombreamento de linha alternativo. Se quiser manter o estilo da tabela sem a funcionalidade da tabela, você pode converter a tabela em um intervalo de dados.
O sombreamento alternado de linhas ou colunas é aplicado automaticamente quando você adiciona mais linhas ou colunas. Essa técnica é particularmente útil ao trabalhar com grandes quantidades de dados, pois permite diferenciar linhas ou colunas de maneira rápida e fácil.
Dicas para escolher cores para linhas alternadas no Excel
Ao escolher cores para linhas alternadas no Excel, há algumas dicas que você pode seguir para garantir que seus dados sejam fáceis de ler e tenham boa aparência:
- Use cores que sejam agradáveis aos olhos: Evite usar cores muito brilhantes ou difíceis de ler. Escolha cores que sejam fáceis de distinguir umas das outras.
- Use um esquema de cores simples: muitas cores podem fazer com que seus dados pareçam desordenados e confusos. Atenha-se a um esquema de cores simples, como duas ou três cores que se complementam.
- Use cores que correspondam à sua marca: se estiver usando o Excel para criar um relatório ou apresentação, você pode usar cores que correspondam à marca da sua empresa. Isso pode ajudar seus dados a parecerem mais profissionais e consistentes com outros materiais.
- Considere o daltonismo: Cerca de 8% dos homens e 0.5% das mulheres têm algum tipo de daltonismo, portanto, é importante escolher cores que sejam fáceis de distinguir para pessoas com deficiência visual.
Seguindo essas dicas, você pode escolher cores para linhas alternadas no Excel que tornam seus dados fáceis de ler e com ótima aparência.
Como desativar cores alternadas de linhas no Excel
Aqui está uma lista de etapas sobre como desativar cores alternadas de linhas no Excel:
- Abra a planilha do Excel que contém a tabela com cores de linha alternadas.
- Clique em qualquer célula da tabela para selecioná-la.
- Vá para a aba Design, localizada na parte superior da tela.
- Procure a seção "Estilos de tabela" na guia Design e encontre a opção "Linhas com faixas".
-
Desmarque a opção "Linhas com faixas" clicando na caixa de seleção ao lado dela.

- As cores alternadas das linhas serão desativadas imediatamente.
- Salve suas alterações clicando no botão Salvar na parte superior da tela.
Seguindo estas etapas, você pode facilmente desativar cores alternadas de linhas no Excel.
Considerações Finais
Concluindo, alternar cores de linha é uma ótima maneira de tornar sua tabela do Excel mais fácil de ler e navegar. Este recurso permite identificar e rastrear rapidamente dados específicos em sua planilha.
Existem várias maneiras de aplicar cores alternadas de linhas, como usar estilos de tabela integrados, usar formatação condicional ou formatar manualmente as células. Na hora de escolher as cores para sua mesa, é importante considerar a acessibilidade e legibilidade e utilizar um esquema de cores que corresponda ao seu propósito e público.
Finalmente, se você não quiser mais usar cores de linhas alternadas, você pode desativar esse recurso desmarcando a opção Linhas com Faixas na aba Design.
Mais uma coisa
Ficamos felizes que você tenha lido este artigo até aqui :) Obrigado por ler.
Se você tiver um segundo, compartilhe este artigo em suas redes sociais; outra pessoa também pode se beneficiar.
Assine nosso boletim informativo e seja o primeiro a ler nossos futuros artigos, análises e postagens de blog diretamente na sua caixa de entrada de e-mail. Também oferecemos ofertas, promoções e atualizações sobre nossos produtos e as compartilhamos por e-mail. Você não vai perder nenhum.
Artigos relacionados
» Como usar a função AGORA no Excel para obter data e hora atuais
» Como mesclar várias tabelas no Excel para um melhor gerenciamento de dados
» Como usar o Função EDATA no Excel