Procurando uma solução simples para transformar seus PDFs em Documentos Google editáveis? Descubra o método de conversão definitivo neste guia completo. Orientaremos você no processo contínuo de conversão de arquivos PDF em documentos do Google Docs totalmente editáveis, seja você um estudante, um profissional ou um indivíduo ansioso pela transição.
Com instruções fáceis de usar e ferramentas de conversão gratuitas, você está a poucos minutos de um fluxo de trabalho mais tranquilo e produtivo. Mergulhe agora para desbloquear o poder das conversões fáceis de PDF em Google Doc e revolucionar sua experiência de gerenciamento de documentos.

Índice
- Por que converter PDF em Documento Google
- Como converter PDF em Documento Google
- Ferramentas on-line para conversão sem esforço
- Dicas para uma conversão bem-sucedida
- Considerações Finais
Por que converter PDF em Documento Google
PDFs são como instantâneos imutáveis de documentos. Embora sejam ótimos para compartilhar informações em um formato fixo, eles podem ser teimosos quando você precisa fazer alterações.

Imagine que você não pode ajustar uma frase, adicionar uma nota ou alterar uma imagem em um PDF que você não criou - é aí que começa a frustração. É aqui que o Google Docs entra para salvar o dia.
- Mantenha a formatação com liberdade de edição:
Quando você converte um PDF em Documento Google, é como transformar uma imagem em um quebra-cabeça que você pode reorganizar. Seu layout original permanece intacto, as fontes mantêm seu estilo e as imagens permanecem no lugar. Mas agora você não está apenas olhando para isso – você está realmente no controle.
Palavras, parágrafos e imagens podem ser movidos, ajustados ou substituídos sem quebrar a harmonia visual.
- Modo Ninja Colaborativo:
Imagine uma sala de reuniões virtual onde você e sua equipe editam um documento juntos, onde quer que estejam. Esse é o Google Docs.
Quando um PDF se torna um Documento Google, a mágica acontece. Várias pessoas podem participar, adicionar suas ideias, fazer alterações e ver tudo em tempo real. Chega de cadeias intermináveis de e-mails ou arquivos indo e voltando.
É como ter um playground compartilhado onde todos podem construir o mesmo castelo de areia.
- Acesso a qualquer hora e em qualquer lugar:
Aqui está a parte legal: o Google Docs está on-line. Contanto que você tenha internet, você tem acesso.
Não há necessidade de carregar pen drives ou anexos de e-mail. Esteja você no computador do trabalho, no laptop do seu amigo ou até mesmo no telefone esperando na fila para tomar um café, basta abrir um navegador e pronto, aí está o seu documento, pronto para editar.
Como converter PDF em Documento Google
Converter um PDF em um Documento Google não é um truque de mágica; é como transformar um tipo de documento em outra versão mais flexível. Você pode fazer isso diretamente no Google Drive, onde guarda todos os seus itens digitais.
- Mantenha o PDF à mão:
Primeiro, tenha o PDF que deseja imprimir em seu computador. Talvez seja um artigo, um relatório ou algumas notas – seja o que for, certifique-se de que seja fácil de encontrar.
- Diga oi para o Google:
Tem uma conta do Google? Perfeito. Basta fazer login nele. O Google Drive é como sua sala de armazenamento digital, e o Google Docs é uma das ferramentas dessa sala.
- Faça upload do PDF:
Ok, agora o PDF precisa entrar na nuvem do Google a partir do seu computador. Pense nisso como enviar um pacote pela internet. Clique no botão "Upload", localize seu PDF e deixe-o fazer seu trabalho.
- O passo mágico: abrir com o Google Docs:
Você vê aquele PDF no seu Google Drive? Clique com o botão direito nele e um pequeno menu aparecerá. Clique em "Abrir com."Escolha" Documentos Google."
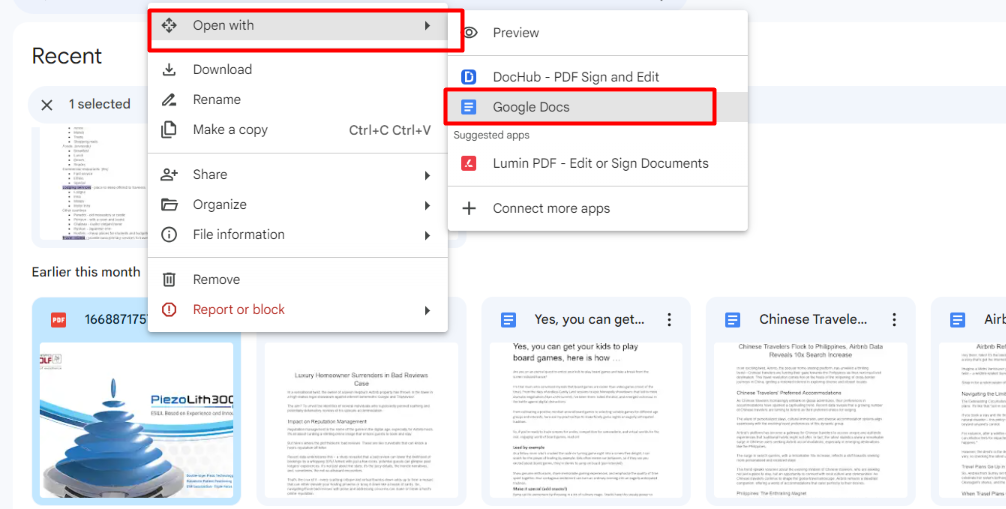
- Verifique seu novo Documento Google:
Espere um momento enquanto a mágica acontece. O Google transformará seu PDF em um Documento Google. Você verá as palavras, os parágrafos – tudo, exatamente como no PDF. Mas aqui está o melhor: agora é um verdadeiro Google Doc, o que significa que você pode editá-lo, reproduzi-lo e compartilhá-lo como quiser.
Ferramentas on-line para conversão sem esforço
Você já desejou que converter PDFs em Documentos Google fosse tão fácil quanto apertar um botão? Bem, conheça o elenco de ferramentas online que podem fazer isso acontecer. Esses campeões digitais pretendem transformar esses PDFs estáticos em Google Docs dinâmicos sem esforço.
1) PDFSimpli: seu conversor rápido
Este é uma estrela porque não apenas converte, mas também permite editar. PDFSimpli chega com velocidade e simplicidade. Ele transforma seu PDF em um arquivo que você pode inserir diretamente no Google Drive. Mole-mole.

2) LightPDF: o versátil
LightPDF não trata apenas de conversão; é um super-herói PDF. Ele pega qualquer PDF e faz truques de mágica, transformando-o em Word, PPT, Excel e muito mais. Além disso, ele pode editar, compactar, assinar e fazer ainda mais acrobacias com seus documentos.
3) Google Drive: o rosto familiar
Quer o caminho mais simples? O Google Drive é como seu velho amigo de confiança. É onde fica o Google Docs, e adivinhe? Carregar um PDF e convertê-lo em um Documento Google é um passeio no parque.
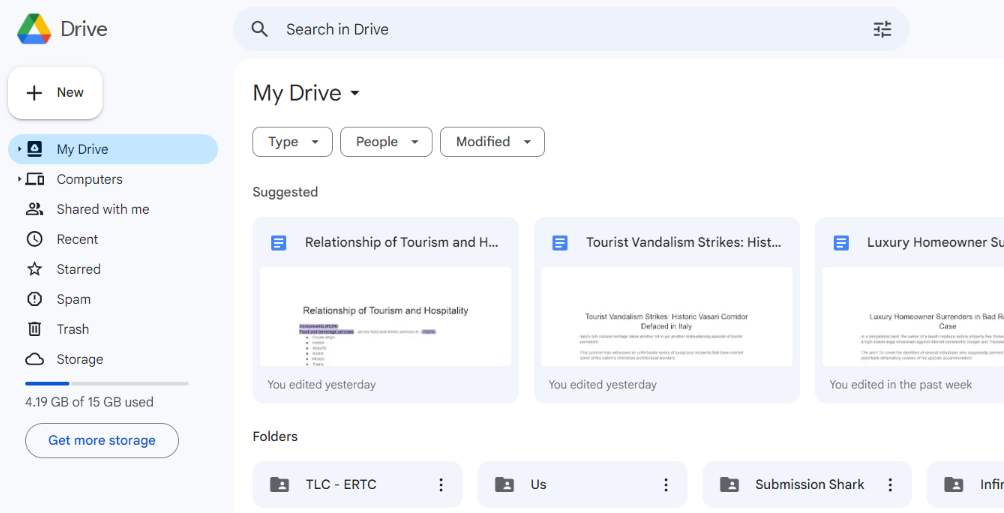
4) Microsoft Word: a lenda do Office
Provavelmente você já ouviu falar do MS Word. Bem, não se trata apenas de digitar – ele pode lidar com PDFs como um profissional. Abra um PDF no MS Word; ele se transforma em um formato do Google Doc como mágica.

5) EasePDF: a opção fácil e fácil
Como o nome sugere, o EasePDF cumpre sua promessa. Não há ciência de foguetes aqui - basta enviar seu PDF, clicar em um botão e pronto, você tem um Documento Google.

Dicas para uma conversão bem-sucedida
Converter PDFs em Google Docs é como dar uma nova vida aos seus documentos. Mas para tornar a transição perfeita, você precisa manter algumas coisas em mente. Aqui estão duas dicas importantes que tornarão sua jornada de conversão muito fácil.
1) Qualidade é importante:
Pense no seu PDF como uma pintura. Para uma imagem mais clara no Google Docs, comece com um PDF de alta qualidade. O que isso significa? Bem, se o seu PDF tem texto nítido, imagens claras e não é apenas uma imagem (sim, alguns PDFs são assim), você está no caminho certo.
2) Polonês pós-conversão:
Imagine que você está se mudando para um novo lugar – você organizaria as coisas de acordo com seu estilo, certo? Da mesma forma, seu Documento Google pode precisar de um pouco de formatação após a conversão. Verifique títulos, espaçamento, fontes – todos esses detalhes. É como ter certeza de que seu novo espaço parece perfeito.
Considerações Finais
Converter PDFs em Google Docs traz um mundo de vantagens. Trata-se de manter seu layout original e ao mesmo tempo obter o poder de editar e colaborar perfeitamente.
Com formatos mantidos, flexibilidade aprimorada e acessibilidade de qualquer lugar, seu jogo de documentos subiu de nível. Aproveite esta atualização transformadora do fluxo de trabalho e experimente a liberdade dos documentos editáveis.
Torne seu trabalho mais tranquilo, seu trabalho em equipe mais forte e suas ideias mais dinâmicas – tudo com apenas alguns cliques. É hora de transformar esses PDFs estáticos em possibilidades dinâmicas. Mergulhe e aproveite a evolução.
Mais uma coisa
Se você tiver um segundo, compartilhe este artigo em suas redes sociais; outra pessoa também pode se beneficiar.
Assine nosso boletim informativo e seja o primeiro a ler nossos futuros artigos, análises e postagens de blog diretamente na sua caixa de entrada de e-mail. Também oferecemos ofertas, promoções e atualizações sobre nossos produtos e as compartilhamos por e-mail. Você não vai perder nenhum.
Artigos relacionados
» Importando dados de PDF para Excel: um guia passo a passo
» Como corrigir o recurso Microsoft Print to PDF que não funciona
» Como inserir PDF no Excel