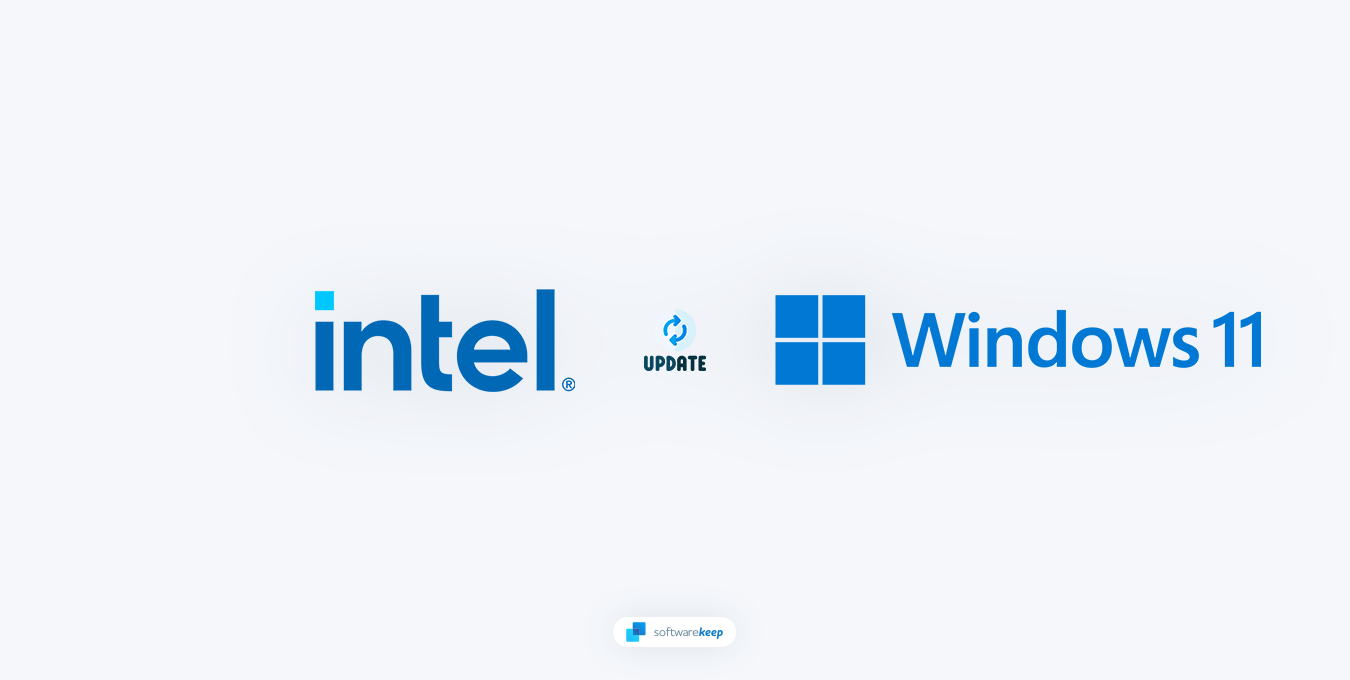
Bem-vindo ao nosso guia sobre atualização de drivers Intel no Windows 11! Como usuário de computador, você pode ter enfrentado desafios de desempenho lento, bugs e falta de novos recursos em seu sistema. Uma das maneiras mais eficazes de resolver esses problemas é atualizando os drivers Intel.
Este guia orientará você no processo de atualização de drivers e explicará por que isso é importante para a integridade e o desempenho do seu computador.
Nosso site é dedicado a fornecer as informações e instruções mais recentes sobre como manter e otimizar seu computador. Temos certeza de que este guia será de grande ajuda para você. Seguindo nossas instruções passo a passo, você poderá atualizar seus drivers de forma rápida e fácil.
Por que atualizar os drivers Intel?
Atualizar os drivers Intel é importante porque pode melhorar o desempenho do seu computador, corrigir bugs e adicionar novos recursos. Por exemplo, novos drivers podem oferecer suporte a novos recursos do sistema operacional, como o Windows 11, ou podem melhorar o desempenho do seu computador ao executar determinados tipos de formulários.
Atualizações de driver também ajudam a resolver vários erros e outros problemas, como telas azuis ou outras falhas no sistema. Se você estiver tendo problemas com seu computador, atualizar os drivers Intel pode ser a solução que você procura.
Antes de começar
Antes de iniciar o processo de atualização dos drivers Intel, há algumas coisas a serem consideradas. Primeiro, certifique-se de ter a versão mais recente do Windows 11 instalada em seu computador. Obter a versão mais recente dos drivers Intel é crucial para manter o desempenho do seu sistema. Você pode baixá-los convenientemente de seu site oficial gratuitamente.
Também é importante garantir que você tenha uma conexão confiável com a Internet, pois ela será necessária para baixar e instalar atualizações. Além disso, é sempre uma boa ideia fazer backup dos seus arquivos antes de atualizar os drivers. Isso garantirá que você não perca nenhum dado importante durante o processo.
Recomendamos criar um ponto de Restauração do sistema antes de iniciar o processo de atualização dos drivers. Isso permitirá que você reverta facilmente para uma versão anterior se algo der errado durante ou após o processo de instalação.
Como atualizar drivers Intel no Windows 11
Agora que você sabe a importância de atualizar seus drivers Intel, vamos dar uma olhada nas etapas envolvidas para fazer isso.
1. Baixe o driver Intel e o assistente de suporte
O Intel Driver & Support Assistant é uma solução completa para identificar e manter facilmente seus drivers atualizados. Ele reconhece as instalações de driver da Intel, garantindo que você nunca perca as atualizações ou informações do sistema mais recentes.
Para obter os drivers mais atualizados para seus dispositivos Intel, basta baixar e instalar o Intel Driver & Support Assistant da Intel.com e reinicie o seu PC. Ao iniciar o aplicativo, siga as instruções para obter todos os drivers necessários sem complicações!
2. Use o Gerenciador de dispositivos
Existem várias maneiras de atualizar os drivers Intel no Windows 11, mas o método mais comum é usar o Gerenciador de Dispositivos. Veja como:
-
Pressione as teclas Win + X no teclado e selecione "Gerenciador de dispositivos" no menu.

-
Localize o dispositivo Intel cujo driver você deseja atualizar e clique com o botão direito nele. Selecione "Atualizar driver" no menu de contexto.
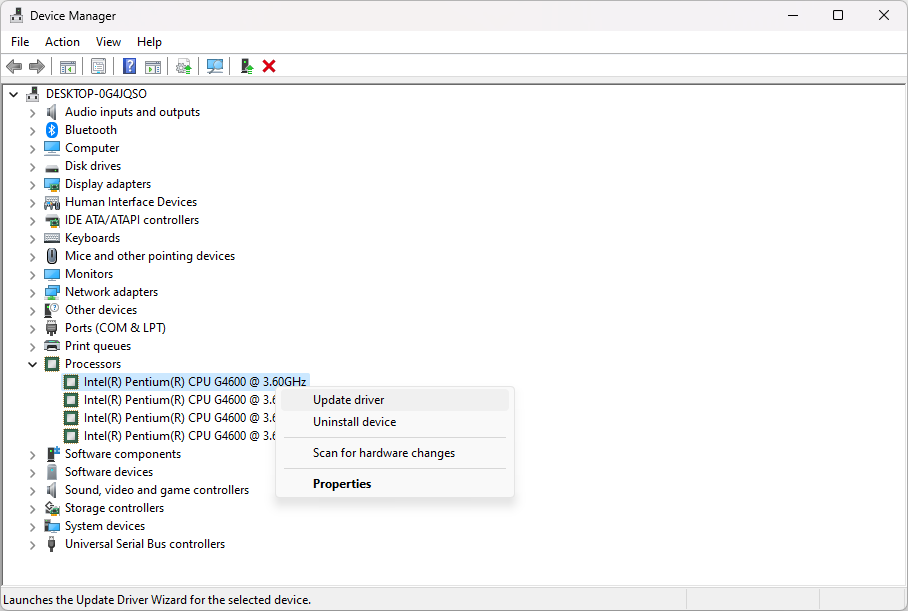
-
Selecione "Pesquisar automaticamente software de driver atualizado."
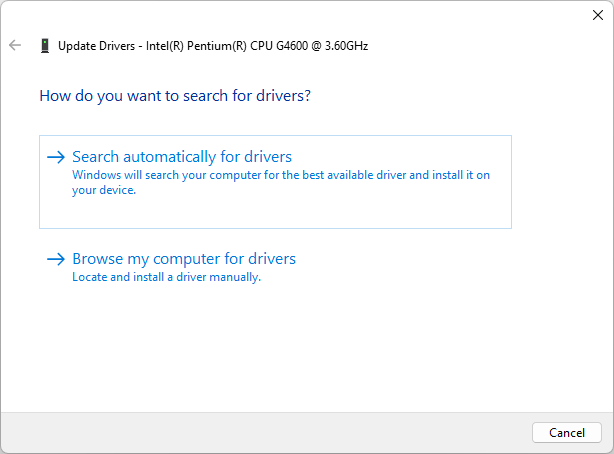
- O Windows agora procurará um driver atualizado para o seu dispositivo. Se encontrar um, ele fará o download e instalará automaticamente.
Depois que o driver estiver instalado, você poderá ser solicitado a reiniciar o computador.
3. Atualizar manualmente os drivers Intel
Outra maneira de atualizar os drivers Intel é acessar o site da Intel e baixar o driver mais recente para o seu dispositivo. Depois de baixar o driver, você pode instalá-lo clicando duas vezes no arquivo e seguindo as instruções na tela.
4. Usar o Windows Update
No Windows 11, você tem a opção de atualizar seus drivers por meio do Windows Update. Isso faz com que você não precise procurar e baixar atualizações manualmente. Para fazer isso:
-
Abra o menu Iniciar e selecione Configurações. Você também pode pressionar o atalho Win + I no teclado para abrir o aplicativo Configurações.
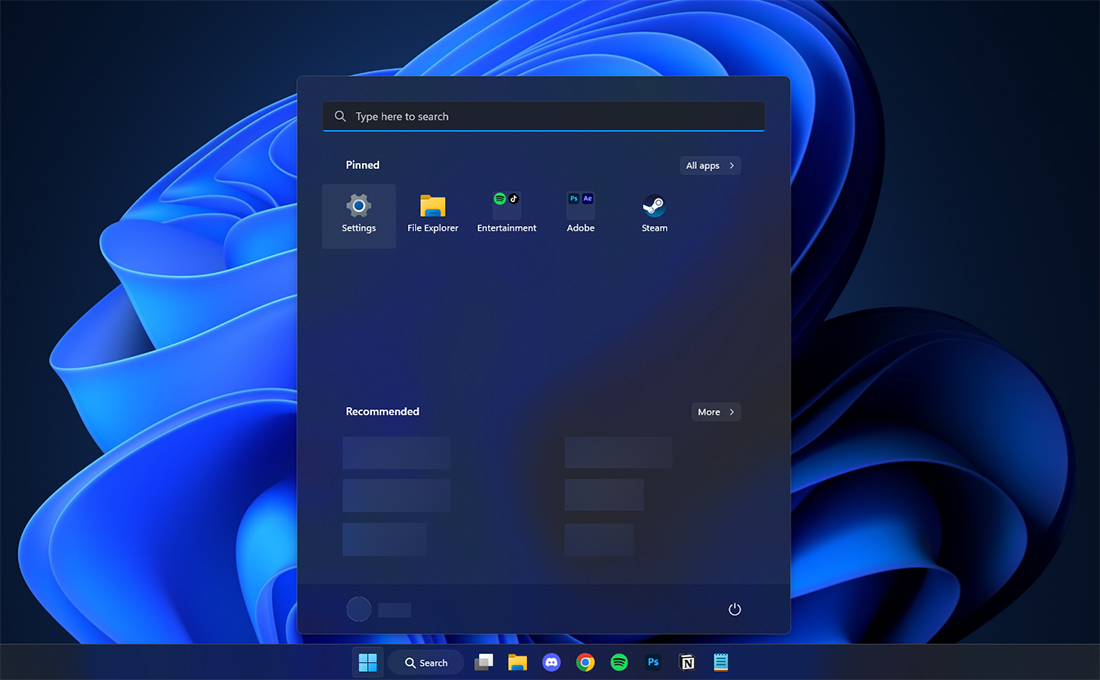
-
Selecione Windows Update usando o menu à esquerda e clique em Opções avançadas.
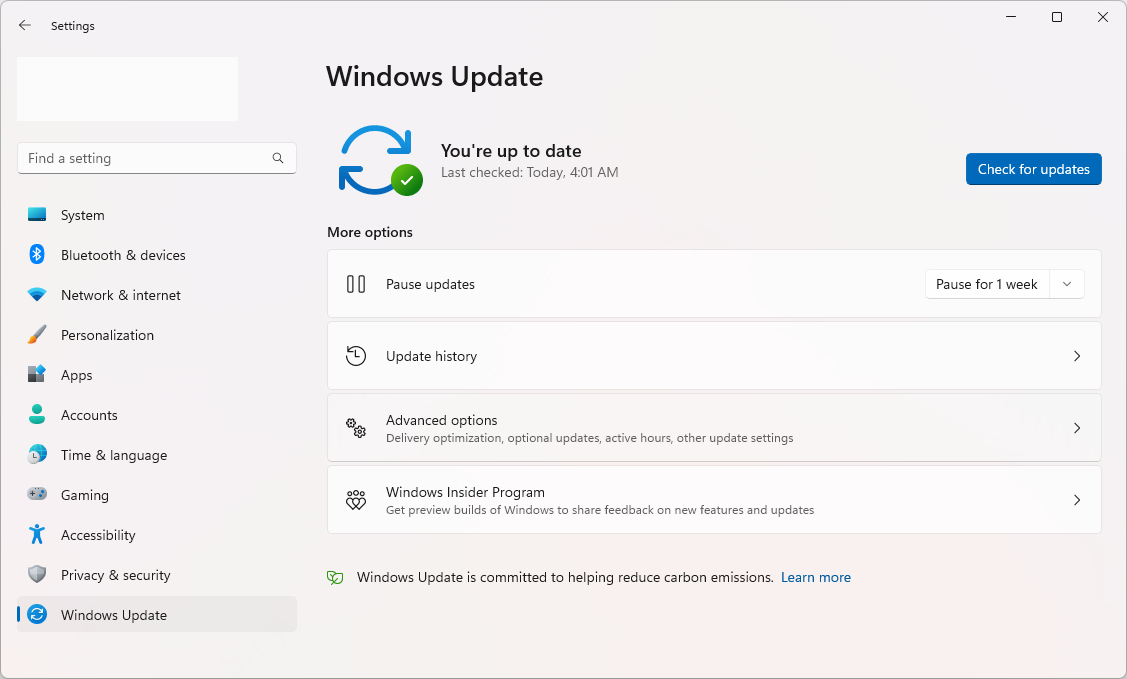
-
Role para baixo e clique em Atualizações opcionais.
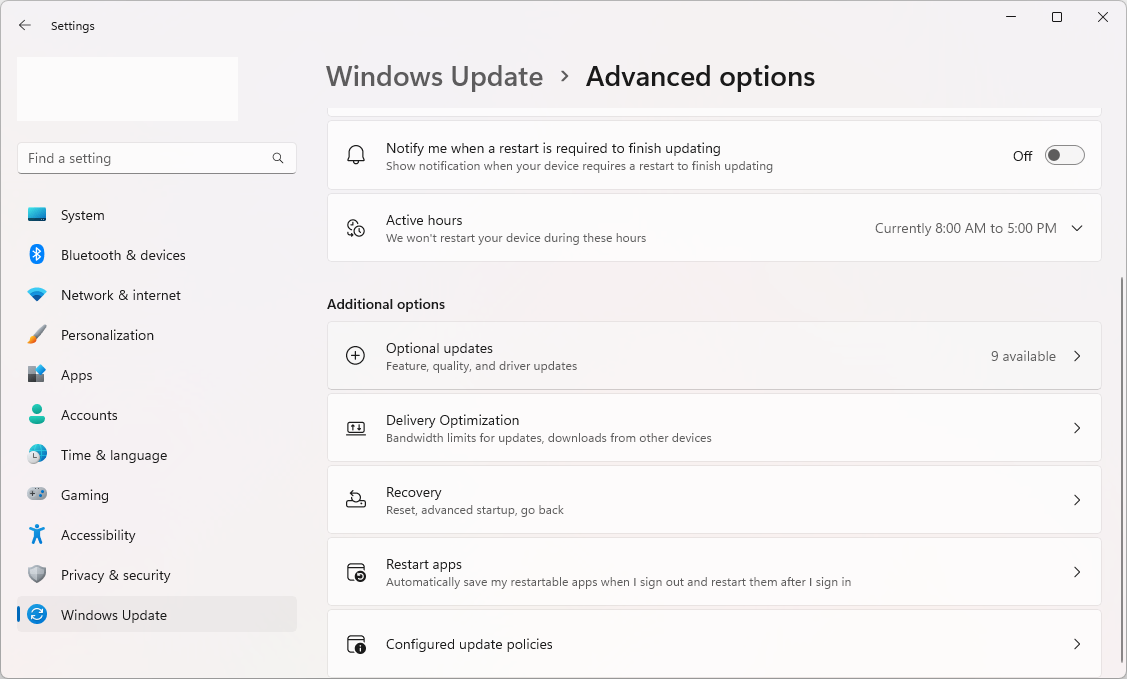
-
Em seguida, expanda as Atualizações de driver disponíveis clicando no ícone de seta à direita. Selecione todas as atualizações disponíveis para drivers Intel e clique no botão Baixar e instalar.
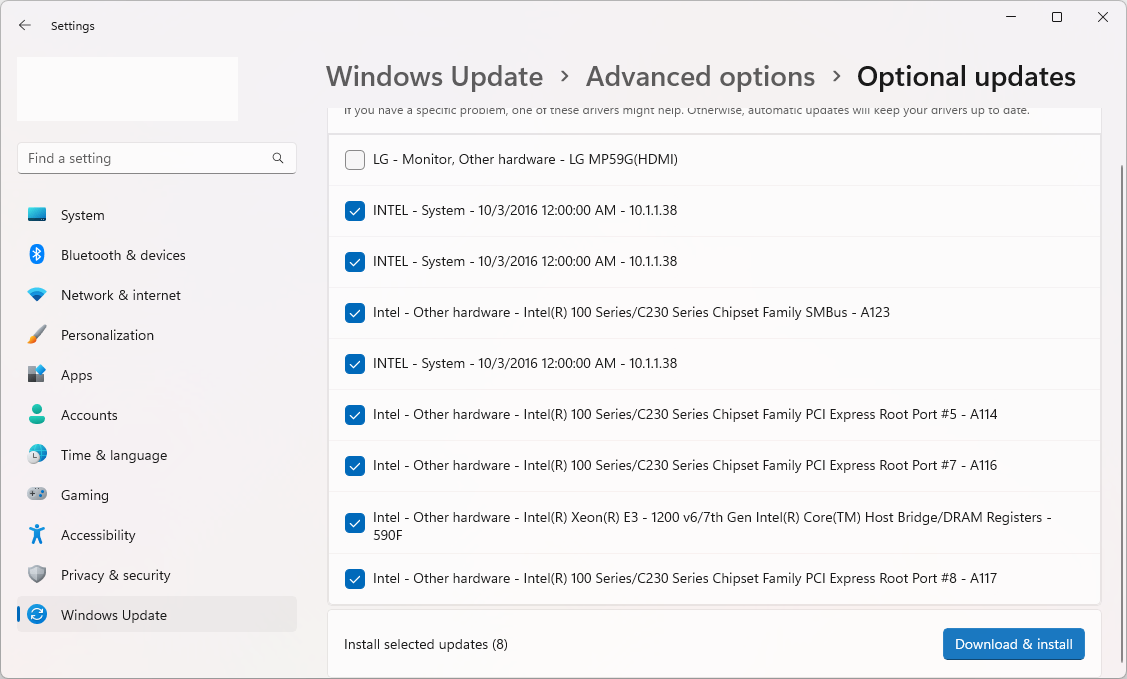
O Windows 11 baixará e instalará automaticamente as atualizações para você. Assim que a instalação for concluída, você poderá ser solicitado a reiniciar o computador.
Intel Core I9-13900K de 13ª geração com colorido 4090 Vulcan OC!
Perguntas frequentes
Preciso atualizar meus drivers Intel?
Atualizar os drivers Intel nem sempre é necessário, mas pode melhorar o desempenho do seu computador, corrigir bugs e adicionar novos recursos. É uma boa ideia verificar periodicamente se há atualizações.
Com que frequência devo atualizar meus drivers Intel?
É uma boa ideia verificar se há atualizações a cada poucos meses ou sempre que você tiver problemas com seu computador ou perceber que um determinado recurso não está funcionando corretamente.
Atualizar meus drivers Intel causará algum problema?
Na maioria dos casos, atualizar os drivers Intel não causará problemas. No entanto, é sempre uma boa ideia criar um ponto de restauração do sistema ou fazer backup dos seus arquivos antes de instalar qualquer atualização, apenas para garantir.
E se o Windows não conseguir encontrar um driver atualizado?
Se o Windows não conseguir encontrar um driver atualizado para o seu dispositivo, pode ser porque não há um driver mais recente disponível. Nesse caso, você deve verificar o site da Intel para obter o driver mais recente para o seu dispositivo.
Atualizar meus drivers Intel melhorará o desempenho do meu computador?
Atualizar os drivers Intel pode melhorar o desempenho do seu computador, especialmente se a atualização incluir melhorias de desempenho ou correções de bugs. No entanto, não é uma garantia de que a atualização dos drivers melhorará o desempenho.
Conclusão
Atualizar os drivers Intel no Windows 11 é uma etapa importante para melhorar o desempenho do seu computador e corrigir bugs. Você pode usar o Gerenciador de dispositivos para atualizar seus drivers ou visitar o site da Intel para baixar o driver mais recente para o seu dispositivo.
Lembre-se sempre de fazer backup dos seus arquivos antes de atualizar os drivers e verificar se há atualizações periodicamente. Boa sorte!
Mais uma coisa
Ficamos felizes por você ter lido este artigo. :) Obrigado por ler.
Se você tiver um segundo, compartilhe este artigo em suas redes sociais; outra pessoa também pode se beneficiar.
Assine nosso boletim informativo e seja o primeiro a ler nossos futuros artigos, análises e postagens de blog direto de sua caixa de entrada. Também oferecemos ofertas, promoções e atualizações sobre nossos produtos e as compartilhamos por e-mail. Você não vai perder nenhum.
Artigos relacionados
» Como atualizar drivers de dispositivos no Windows 10
» Como instalar e corrigir drivers Bluetooth no Windows 10
» Como corrigir erro de driver de impressora indisponível no Windows 10