O Microsoft Edge tem sido o navegador padrão no Windows 10 desde seu lançamento e também chegou ao novo Windows 11. É um navegador sólido, rápido e fácil de usar, mas alguns problemas lhe deram uma má reputação. Um deles é “Não é possível conectar-se com segurança a esta página."
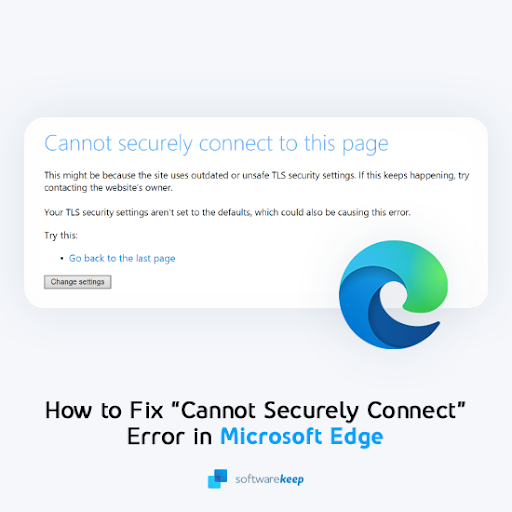
Quando você tenta carregar um site e ele informa que não é possível se conectar, geralmente há um problema com seu navegador ou com as configurações de rede. Felizmente para você, estamos aqui para ajudar! Neste artigo, veremos como solucionar o erro “não é possível conectar com segurança” e corrigi-lo para que todos os sites anteriormente inacessíveis funcionem novamente.
Esse erro pode ser causado por muitas coisas, então vamos ver como você pode corrigir o problema hoje e evitar que isso aconteça novamente no futuro!
Índice
- O que causa o erro “Não é possível conectar-se com segurança a esta página” no Microsoft Edge?
- Resolvido: não é possível conectar-se com segurança a esta página (Microsoft Edge)
- Método 1. Ativar criptografia TLS antiga
- Método 2. Ativar exibição para conteúdo misto
- Método 3. Redefina os dados e o cache do seu navegador
- Método 4. Obtenha detalhes de DNS automaticamente
- Método 5. Altere seu endereço DNS manualmente
- Método 6. Desative temporariamente seu antivírus
- Método 7. Atualize ou reinstale o driver do adaptador de rede
- Método 8. Redefinir a configuração da sua rede
- Método 9. Atualizar o Microsoft Edge
- Considerações finais
O que causa o erro “Não é possível conectar-se com segurança a esta página” no Microsoft Edge?
A causa desse erro geralmente está relacionada ao próprio navegador. Em alguns casos raros, pode ser devido à configuração do sistema ou da rede. Vamos dar uma olhada nas possibilidades para ajudar você a identificar o que causou esse problema:
- Criptografia TLS no Microsoft Edge. A principal razão para esse problema no Microsoft Edge é que ele foi configurado para utilizar uma configuração de criptografia que não corresponde ao servidor.
- TLS 1.2 está desabilitado no Windows. Se você desabilitar o TLS 1.2 no Windows, você não terá acesso a sites que usam TLS 1.2 criptografia. Neste caso, torna-se impossível ao servidor e ao cliente do site estabelecer uma ligação que conduza a um erro.
- Seu antivírus está bloqueando o site. Alguns aplicativos antivírus são conhecidos por detectar falsos positivos. Se o site que apresenta esse erro for considerado uma ameaça em potencial, seu antivírus poderá bloquear o acesso.
- O site mistura conteúdo HTTP e HTTPS. Na maioria dos casos, se um site que você está tentando visitar tiver conteúdo HTTP e HTTPS misturado, isso causará problemas. Isso pode ser a causa do erro “Não é possível conectar com segurança”.
- Configuração de rede. Algumas coisas podem estar mal configuradas no seu computador em relação à sua rede. Algumas dessas pequenas configurações podem eventualmente levar ao erro em questão. Simplesmente corrigi-los pode ajudá-lo a solucionar problemas.
- Problemas do Microsoft Edge. Se você atualizou recentemente o Microsoft Edge ou não o atualiza há muito tempo, poderá ter alguns problemas ao acessar determinados sites. Ajudaremos você a organizar seu navegador para garantir que esteja em boas condições.
Agora que analisamos algumas das possíveis causas do erro “Não é possível conectar com segurança”, é hora de solucionar o problema. Vamos começar!
Resolvido: não é possível conectar-se com segurança a esta página (Microsoft Edge)
Abaixo estão várias maneiras de corrigir isso quando o Microsoft Edge mostra o erro “Não é possível conectar-se com segurança a esta página”. Todos os guias incluem instruções passo a passo para garantir que você tenha uma maneira fácil de resolver esse problema.
Método 1. Ativar criptografia TLS antiga
A primeira solução exige que você habilite configurações específicas para criptografia no Windows. O site que você está tentando acessar pode usar TLS 1.2, que não está habilitado por padrão no Windows.
Para corrigir esse problema, é necessário algum trabalho adicional de sua parte, mas isso pode ser feito mais rápido do que você espera! O processo é bem simples:
-
Abra a interface do Windows Search na barra de tarefas (ou usando o atalho de teclado Windows + S) e procure Opções da Internet.
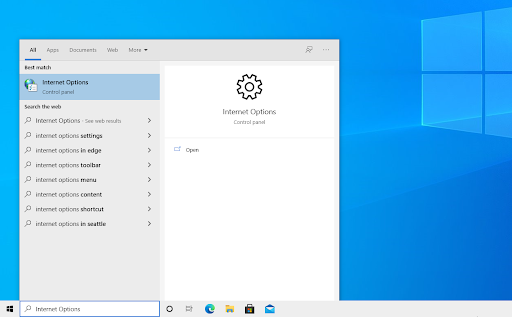
-
Mude para a guia Avançado usando o menu na parte superior da janela pop-up. Role para baixo até ver Usar TLS 1.0 opção. Certifique-se de que TLS 1.0, TLS 1.1, e TLS 1.2 estão todos verificados.
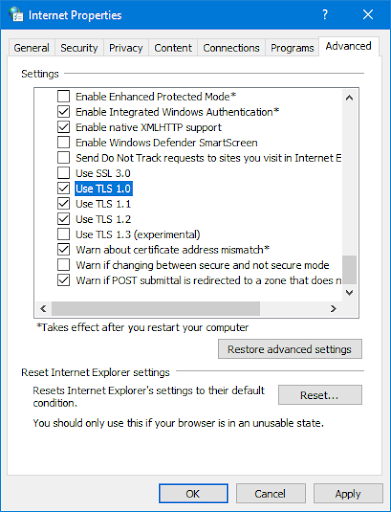
- Verifique novamente se Usar SSL 3.A opção 0 não está marcada. Sabe-se que essa configuração causa problemas como o erro “Não é possível conectar-se com segurança a esta página” no Microsoft Edge.
- Clique no botão Aplicar e reabra seu navegador. Verifique se você consegue se conectar ao site problemático.
Método 2. Ativar exibição para conteúdo misto
Outra configuração que pode resolver esse problema é permitir a exibição de conteúdo misto, como HTTP e HTTPS no mesmo site.
- Abra a interface do Windows Search na barra de tarefas (ou usando o atalho de teclado Windows + S) e procure Opções da Internet
-
Mude para a guia Segurança e selecione Internet > Nível personalizado.
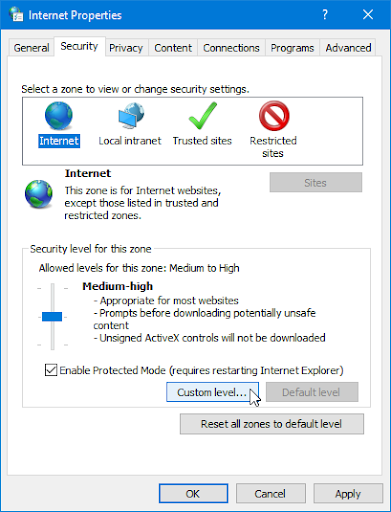
-
Role para baixo até ver o cabeçalho Exibir conteúdo misto. Certifique-se de que a opção Ativar esteja selecionada e clique em OK.
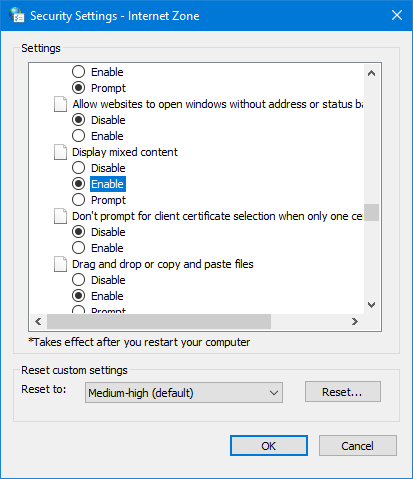
- Tente carregar o site apresentando a mensagem de erro. Certifique-se de reiniciar seu navegador para validar as configurações.
Método 3. Redefina os dados e o cache do seu navegador
Se você tiver problemas para se conectar a um site, isso pode ser resultado de configurações de DNS e IP desatualizadas ou incorretas. Você pode corrigir isso manualmente seguindo estas etapas:
- Abra a barra de pesquisa na barra de tarefas clicando no ícone da lupa. Você também pode acessá-lo com o atalho de teclado Windows + S.
-
Digite Prompt de comando na caixa de pesquisa. Ao vê-lo nos resultados, clique com o botão direito nele e escolha Executar como administrador

- Quando solicitado pelo Controle de Conta de Usuário (UAC), clique em Sim para permitir que o aplicativo seja iniciado com permissões administrativas. Se você estiver usando uma conta local que não tem permissões de administrador, clique aqui para converter seu usuário.
-
Insira os comandos abaixo na seguinte ordem, pressionando a tecla Enter no teclado após cada linha:
- ipconfig /flushdns
- ipconfig /registerdns
- ipconfig /renew
-
ipconfig /release

- Feche o prompt de comando e veja se você consegue visitar o site que apresentou erro anteriormente.
Método 4. Obtenha detalhes de DNS automaticamente
Os detalhes do servidor DNS são importantes para configurar sua rede. As informações podem ajudá-lo a resolver erros críticos na configuração, por isso obtê-las automaticamente pode ser a solução para você!
-
Pressione Ctrl + X no teclado e clique em Conexões de rede no menu de contexto.
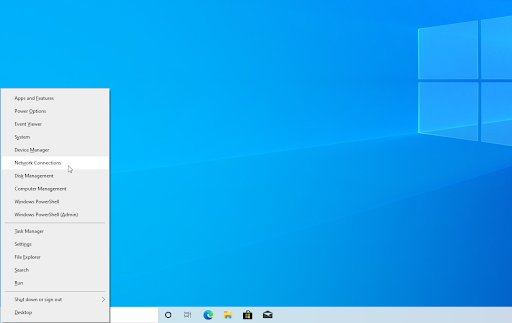
-
Selecione o tipo de conexão atual (por exemplo, “Wi-Fi” ou “Ethernet”) no painel esquerdo e clique em Alterar opções do adaptador no painel direito.
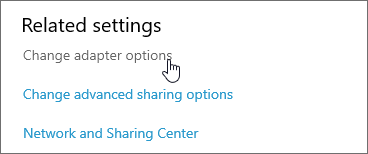
-
Clique com o botão direito na conexão que você está usando atualmente e selecione Propriedades.
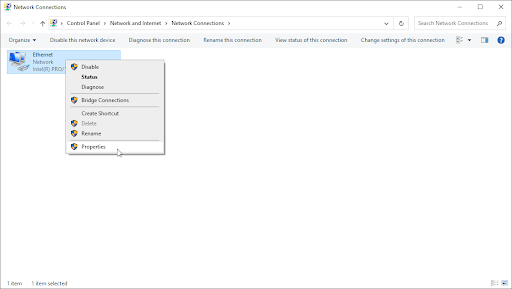
-
Role para baixo até ver a opção Protocolo de Internet Versão 4 (TCP/IPv4). Se não houver nenhuma marca de seleção ao lado, clique na caixa uma vez para ativá-la. Depois, clique no botão Propriedades para abrir uma janela pop-up.
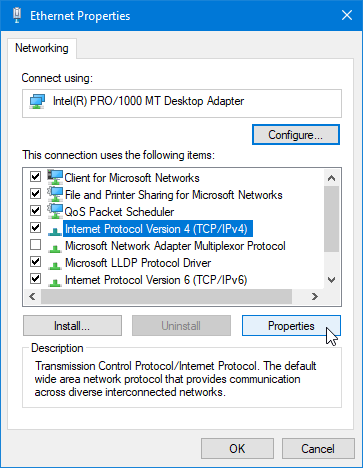
-
Certifique-se de ter selecionado Obter um endereço IP automaticamente e Obter endereço do servidor DNS automaticamente. Isso fará com que seu computador encontre automaticamente o servidor DNS correto e possivelmente funcional, necessário para sua configuração.
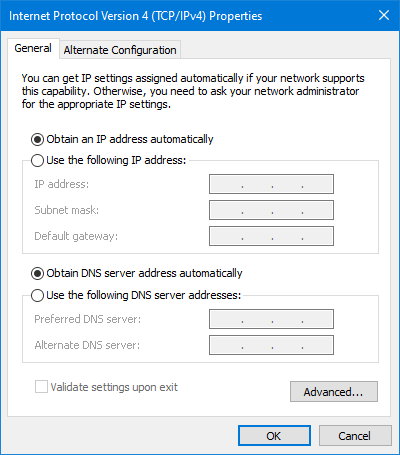
- Clique em OK e reinicie o computador. Verifique se você consegue visitar o site problemático quando o sistema for totalmente inicializado.
Método 5. Altere seu endereço DNS manualmente
Esta abordagem é o oposto da anterior. Se você já tentou adquirir informações de DNS automaticamente, tente inserir um DNS manualmente. Você pode escolher entre uma variedade de servidores públicos, que discutiremos mais adiante!
- Siga as etapas anteriores para acessar as propriedades do adaptador:
- Pressione Ctrl + X no teclado e clique em Conexões de rede no menu de contexto.
- Selecione o tipo de conexão atual (por exemplo, “Wi-Fi” ou “Ethernet”) no painel esquerdo e clique em Alterar opções do adaptador no painel direito.
- Clique com o botão direito na conexão que você está usando atualmente e selecione Propriedades.
- Role para baixo até ver a opção Protocolo de Internet Versão 4 (TCP/IPv4). Se não houver nenhuma marca de seleção ao lado, clique na caixa uma vez para ativá-la. Depois, clique no botão Propriedades para abrir uma janela pop-up.
- Selecione Usar os seguintes endereços de servidor DNS. Agora, você tem algumas opções para qual servidor DNS deseja usar:
- Digite 1.111 na primeira linha e depois 1.1 na segunda linha. Isso mudará seu DNS para o popular 1.111, sobre o qual você pode ler mais clicando aqui.
- Como alternativa, use o servidor DNS do Google digitando 8.888 como servidor DNS preferencial e 8.844 como servidor DNS alternativo.
-
Você também pode usar OpenDNS se digitar 208.67222.123 e 208.67220.123 em vez disso.
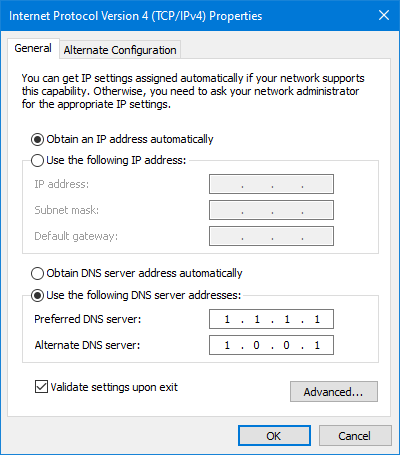
Selecione a opção Validar configurações ao sair se não quiser reiniciar o computador. Caso contrário, clique em OK e reinicie. Veja se as alterações ajudaram a restaurar o site, apresentando o erro “Não é possível conectar com segurança”.
Método 6. Desative temporariamente seu antivírus
Às vezes, seu aplicativo antivírus pode detectar outros aplicativos como “falsos positivos”, o que significa que ele detecta erroneamente um programa inofensivo como malware. Nesse caso, você precisa desligar temporariamente o aplicativo antivírus e tentar conectar-se ao site.
-
Clique com o botão direito em qualquer espaço vazio da barra de tarefas e escolha Gerenciador de Tarefas no menu de contexto.
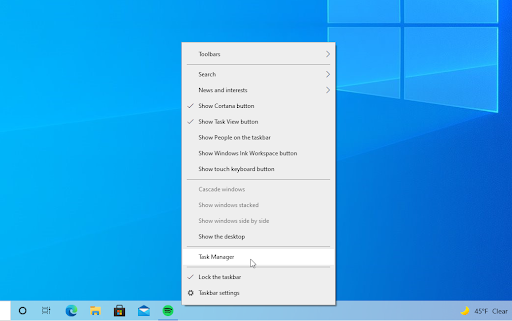
- Mude para a guia Inicialização usando o menu de cabeçalho localizado na parte superior da janela. Aqui, encontre seu aplicativo antivírus na lista e selecione-o clicando nele uma vez.
-
Clique no botão Desativar agora visível no canto inferior direito da janela. Isso desativará a inicialização do aplicativo quando você iniciar o dispositivo.
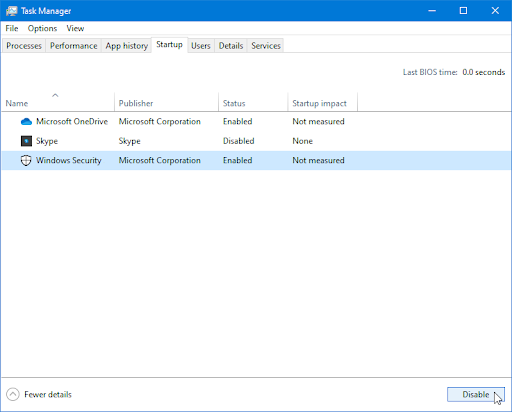
- Reinicie seu computador e veja se você consegue acessar o site apresentando algum erro. Não se esqueça de reativar seu aplicativo antivírus depois!
Método 7. Atualize ou reinstale o driver do adaptador de rede
Atualizar ou reinstalar completamente seu dispositivo de rede pode resolver o problema “Não é possível conectar-se com segurança a esta página” com seu navegador Edge. Vamos tentar:
-
Pressione as teclas Windows + X no teclado e clique em Gerenciador de DispositivosOpção > no menu WinX.
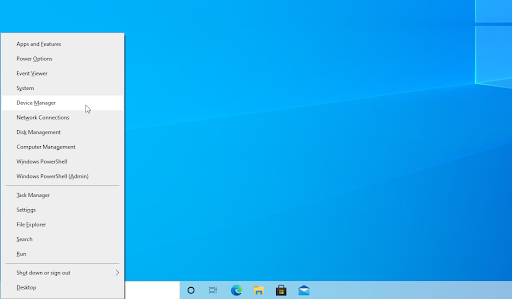
-
Expanda o menu Adaptadores de rede clicando na seta ao lado dele. Clique com o botão direito no adaptador listado no menu e escolha a opção Atualizar driver.

-
Escolha a opção Pesquisar drivers automaticamente e aguarde o Windows localizar os drivers mais recentes para o seu adaptador. Siga as instruções na tela para concluir a instalação.
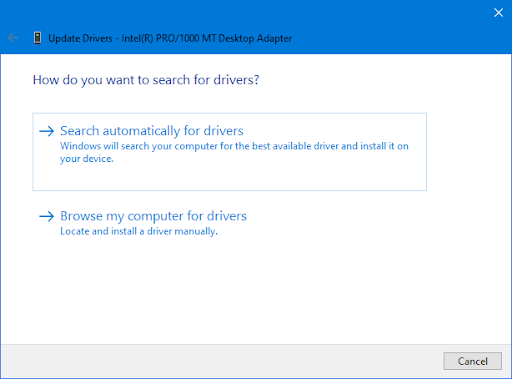
-
Se a atualização não funcionou, volte para a mesma janela no Gerenciador de dispositivos, selecione seu adaptador de rede e escolha Desinstalar dispositivo.
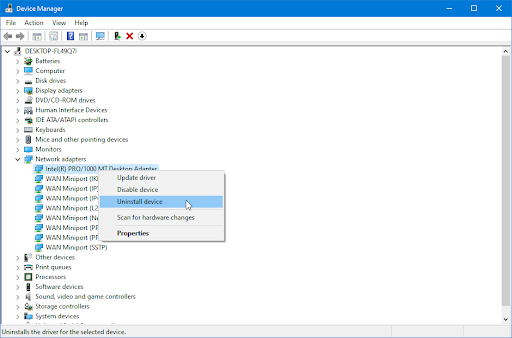
-
Clique no botão Desinstalar para confirmar a ação.
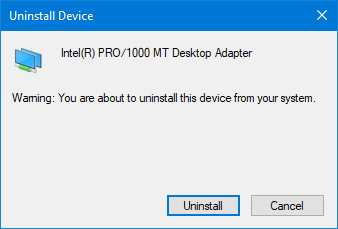
-
Após desinstalar o adaptador, navegue até Ação > Verificar alterações de hardware no menu da barra de ferramentas. O Windows 10 detectará que o dispositivo adaptador de rede está faltando e o reinstalará.
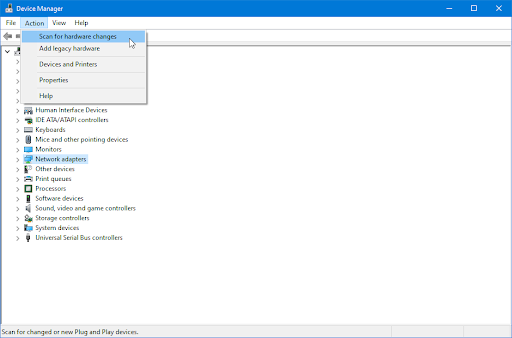
- Reinicie seu computador e veja se você consegue se conectar à Internet agora.
Método 8. Redefinir a configuração da rede
Redefinir sua biblioteca Winsock ajudará a se livrar de quaisquer problemas e restaurar as configurações padrão da API do Windows Sockets para que tudo volte a funcionar perfeitamente!
- Abra a barra de pesquisa na barra de tarefas clicando no ícone da lupa. Você também pode acessá-lo com o atalho de teclado Windows + S.
-
Digite Prompt de comando na caixa de pesquisa. Ao vê-lo nos resultados, clique com o botão direito sobre ele e escolha Executar como administrador.
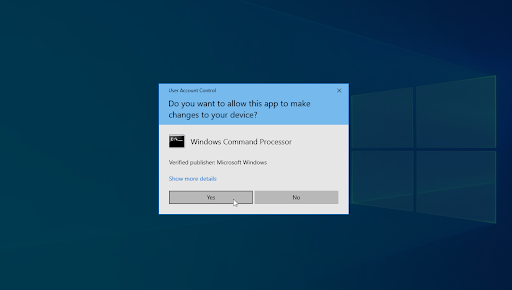
-
Quando solicitado pelo Controle de Conta de Usuário (UAC), clique em Sim para permitir que o aplicativo seja iniciado com permissões administrativas.Insira os comandos abaixo na seguinte ordem, pressionando a tecla Enter no teclado após cada linha
- netsh int ip set dns
-
redefinição do netshwinsock
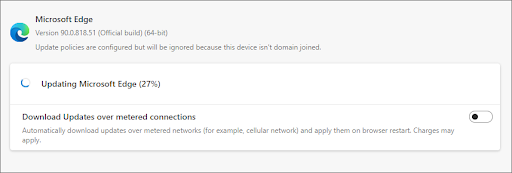
- Feche o prompt de comando e veja se você consegue estabelecer uma conexão com a Internet. Se você ainda estiver vendo a mensagem “Não é possível conectar-se com segurança a esta página”, há mais algumas coisas que você pode tentar.
Método 9. Atualizar o Microsoft Edge
Se nada parece funcionar, talvez seja hora de atualizar seu navegador. O Microsoft Edge é constantemente trabalhado e aprimorado, portanto, uma nova atualização pode ter resolvido o problema que você está enfrentando agora com a mensagem de erro “Não é possível conectar com segurança”. Depois de instalar a nova atualização, verifique se ainda está tendo problemas para se conectar a uma determinada página.
- Clique no botão de menu e passe o mouse sobre Ajuda e feedback no menu de contexto. Clique na opção Sobre o Microsoft Edge.
- O Edge começará a verificar se há atualizações e, se uma nova atualização for encontrada, ele fará o download delas automaticamente.
- Após a conclusão do processo de download, clique no botão Reiniciar. O Edge será lançado com a nova atualização aplicada.
Considerações finais
Neste artigo, abordamos como solucionar o erro “Não é possível conectar-se com segurança a esta página” e corrigi-lo. A partir daqui, você poderá acessar sites sem problemas!
Se você tiver dúvidas sobre outros tópicos relacionados à tecnologia que não são abordados nesta postagem, sinta-se à vontade para entrar em contato conosco usando um dos métodos mencionados no final desta página. Esperamos que isso tenha sido útil para você e desejamos uma boa experiência de navegação a partir de agora!
Nossa equipe de especialistas está sempre disponível para esclarecer qualquer dúvida ou preocupação! Contate-nos por e-mail, chat ao vivo e telefone todos os dias da semana.
Obtenha acesso antecipado às postagens do nosso blog, promoções e códigos de desconto ao assinar nossa newsletter! Você obterá o melhor preço em todos os produtos que oferecemos em SoftwareKeep. Quer mais artigos nossos? Confira nossa página de blog para mais artigos de tecnologia atualizados regularmente!
Artigos recomendados
» Como desbloquear o Adobe Flash Player no Microsoft Edge
» Internet lenta no Windows 10? Veja como resolver isso
» Como visualizar suas senhas salvas no Microsoft Edge
Para ver mais artigos, confira nosso Blog e Central de Ajuda !