Todos os usuários do Windows devem estar familiarizados com os erros da Tela Azul da Morte (BSoD). Eles são abruptos, perturbadores e possivelmente prejudiciais aos seus arquivos ou dispositivo. Quando o seu computador encontra o erro DPC_WATCHDOG_VIOLATION, ele é forçado a reiniciar e pode não conseguir inicializar novamente. Basicamente, isso bloqueia você do computador até que o erro seja corrigido.
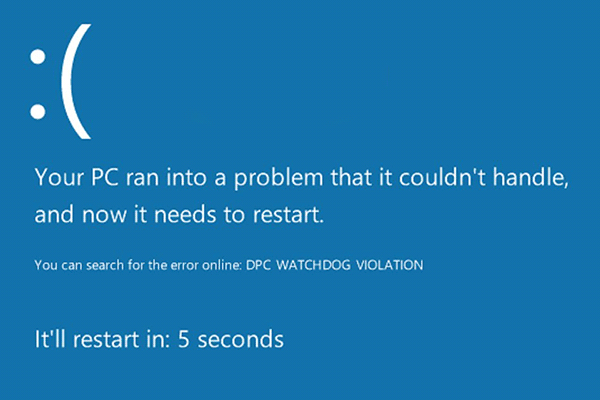
Os usuários enfrentam erros de BSoD por vários motivos. A tela azul é acompanhada por um código de parada que diz DPC_WATCHDOG_VIOLATION. Apesar do nome, poucos sabem o que significa esse erro ou como corrigi-lo.
Este artigo aborda detalhadamente o erro de tela azul DPC Watchdog Violation nos sistemas operacionais Windows. Continue lendo para saber como resolver esse problema bastante inconveniente e como evitar que isso aconteça.
Pular para a solução:
- Qual é o erro DPC WATCHDOG VIOLATION?
- Método 1. Desconecte todos os dispositivos externos do seu computador
- Método 2. Altere o controlador SATA AHCI
- Método 3. Atualize o firmware do SSD
- Método 4. Execute o Verificador de arquivos do sistema (verificação SFC) para reparar arquivos de sistema corrompidos
- Método 5. Verifique e repare erros de disco executando o utilitário CHKDSK
- Método 6. Use o comando DISM para reparar imagens do sistema
- Método 7. Remover software recém-instalado
- Método 8. Use o solucionador de problemas de tela azul do Windows 10
- Método 9. Redefinir o Windows
- Considerações Finais
Qual é o erro DPC WATCHDOG VIOLATION?
O erro DPC Watchdog Violation é conhecido como erro de tela azul, o que significa que é um dos problemas mais sérios do Windows. Não se deixe assustar, pois é totalmente corrigível se você seguir as etapas abaixo. No entanto, aprender mais sobre o problema e o que o causou ajudará você a solucionar o problema de maneira mais eficaz.
DPC é a forma abreviada de Deferred Procedure Call, enquanto WATCHDOG se refere ao Bug Checker. O erro de violação aparece quando o Bug Checker leva mais de 100 microssegundos para encontrar uma resposta, o que resulta em um tempo limite. Isso causa um erro de tela azul, podendo levar à perda de dados ou ao bloqueio do sistema em um loop de inicialização.
As causas mais comuns para o código de parada DPC_WATCHDOG_VIOLATION incluem os seguintes cenários:
- Drivers desatualizados, drivers corrompidos ou software de driver ausente
- O hardware recém-instalado não é compatível com seu sistema operacional
- Conflitos de aplicativos ou software
- A versão do firmware do seu SSD está desatualizada
- Alguns dos arquivos do sistema estão corrompidos ou ausentes
Agora que você sabe por que esse erro ocorreu no seu computador, é hora de solucionar alguns problemas. Há muitas maneiras de resolver o erro de violação do DPC Watchdog no Windows. Compilamos os métodos mais eficazes para você solucionar problemas com eficiência e voltar ao caminho certo.
Método 1. Desconecte todos os dispositivos externos do seu computador
Os guias abaixo fornecem instruções passo a passo sobre como corrigir o erro de tela azul DPC_WATCHDOG_VIOLATION. Usaremos a versão mais recente do Windows 10 para solucionar o problema, no entanto, os métodos funcionam no Windows 8.1 e Windows 7 também.
Método 2. Altere o controlador SATA AHCI
SATA (também conhecido como Serial ATA) significa Serial Advanced Technology Attachment. É uma tecnologia usada para conectar soluções modernas de armazenamento, como discos rígidos, ao seu computador.
Se algo estiver errado com seu controlador SATA AHCI, isso pode levar ao erro DPC WATCHDOG VIOLATION. Você pode querer alterar o controlador manualmente e ver se o erro desaparece.
- Pressione e mantenha pressionada a tecla Windows + R. Isso iniciará o utilitário Executar.
-
Digite “devmgmt.msc” sem as aspas e pressione OK para abrir o aplicativo Gerenciador de Dispositivos.

- Expanda a categoria Controladores IDE ATA/ATAPI. Seu(s) controlador(es) SATA devem estar listados aqui.
-
Clique com o botão direito em cada um dos itens listados nesta categoria e selecione Propriedades.
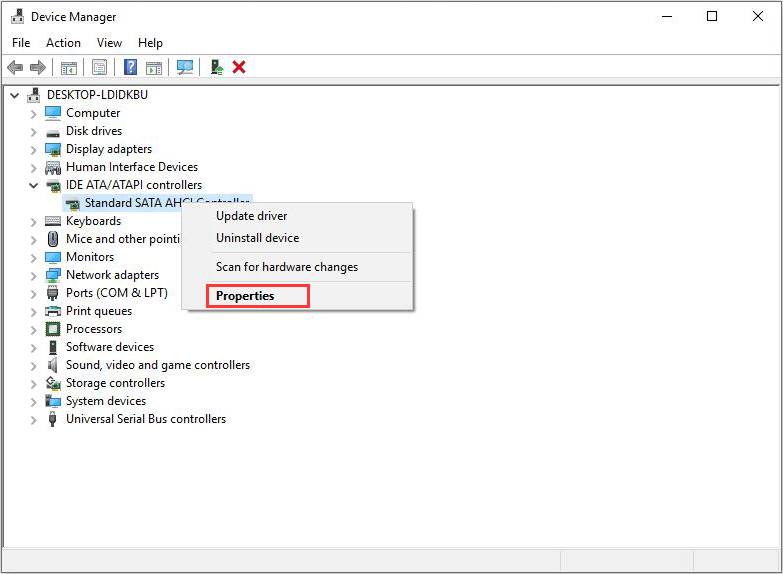
- Na janela pop-up Propriedades, alterne para a guia Driver e clique no botão Detalhes do driver. Outra janela deve aparecer logo depois.
- Verifique se iaStorA.sys está listado como um controlador. Se você não o vir listado nos arquivos do driver, ainda poderá prosseguir com este método, mas a taxa de sucesso é significativamente menor. Clique em OK para fechar a janela.
-
Clique em OK e, em seguida, clique no botão Atualizar driver.
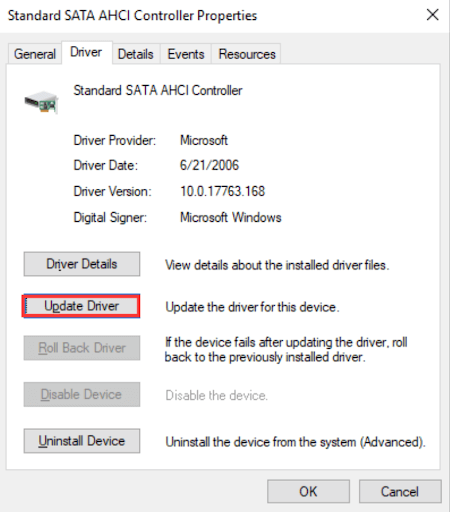
- Quando a nova janela abrir, escolha a opção Procurar software de driver em meu computador.
- Escolha a opção Deixe-me escolher em uma lista de drivers de dispositivos no meu computador.
-
Selecione Controlador SATA AHCI padrão e clique em Avançar. Após a conclusão da instalação, reinicie o dispositivo e veja se o erro foi corrigido.
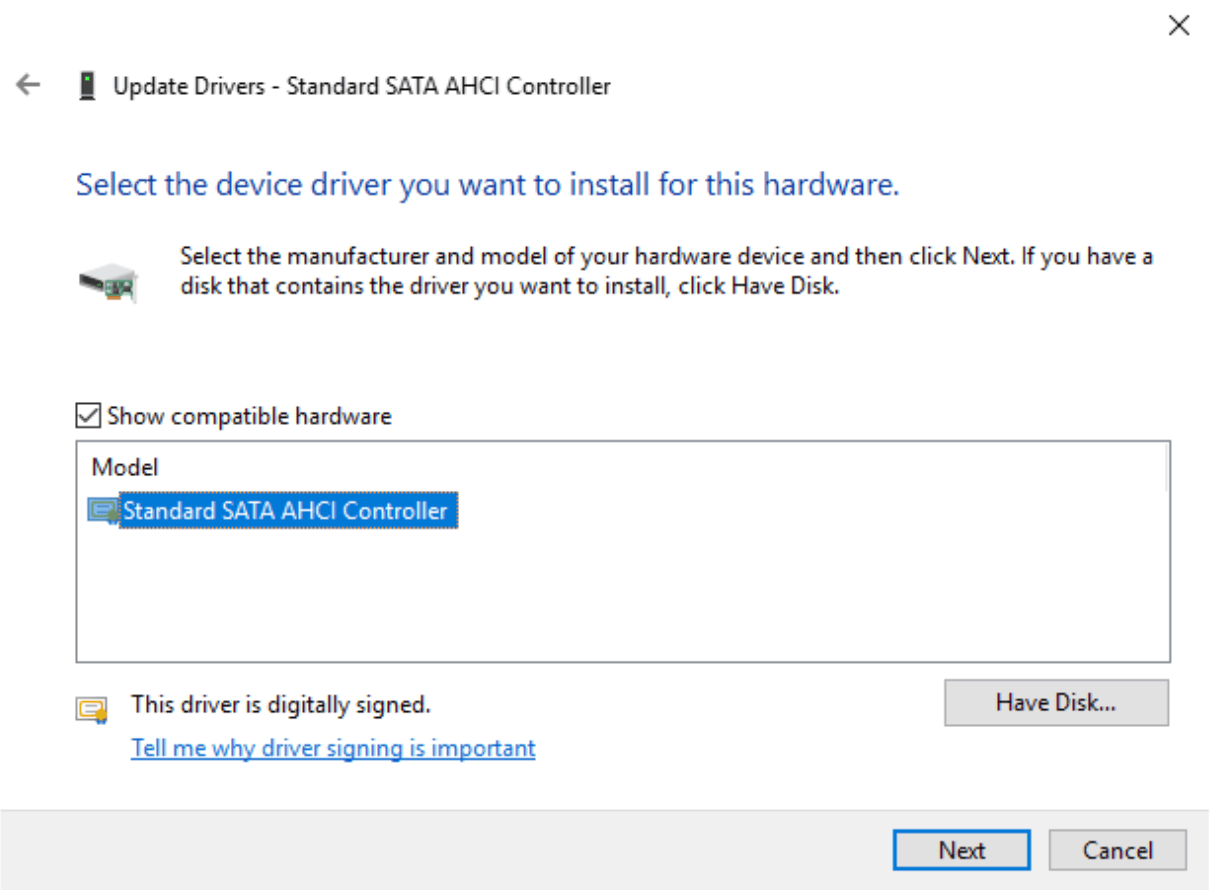
Método 3. Atualize o firmware do SSD
Se você usa seu computador regularmente, é provável que tenha uma ou mais unidades SSD. Eles fornecem tempos de inicialização mais rápidos, aceleram aplicativos selecionados e melhoram o desempenho geral do seu sistema. No entanto, firmware SSD não compatível pode levar ao erro de tela azul DPC_WATCHDOG_VIOLATION..
- Pressione e mantenha pressionada a tecla Windows + R. Isso iniciará o utilitário Executar.
-
Digite “devmgmt.msc” sem as aspas e pressione OK para abrir o aplicativo Gerenciador de Dispositivos.
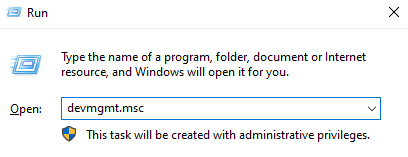
- Expanda a categoria Unidades de disco. Anote o número do modelo do seu SSD listado nesta categoria.
- Acesse o site do fabricante e pesquise o número do modelo do seu SSD para encontrar, baixar e instalar o firmware compatível.
Método 4. Execute o Verificador de arquivos do sistema (verificação SFC) para reparar arquivos de sistema corrompidos
Arquivos de sistema corrompidos podem causar grandes problemas ao seu sistema operacional, levando ao erro BSOD. Você pode identificar e reparar arquivos de sistema defeituosos por meio da verificação SFC.
O System File Checker (SFC) é uma ferramenta integrada para ajudar a solucionar problemas no Windows 10. É capaz de detectar automaticamente arquivos de sistema corrompidos e repará-los para que funcionem corretamente. Você pode usar a varredura SFC para potencialmente corrigir erros de BSoD com o código de parada DPC_WATCHDOG_VIOLATION.
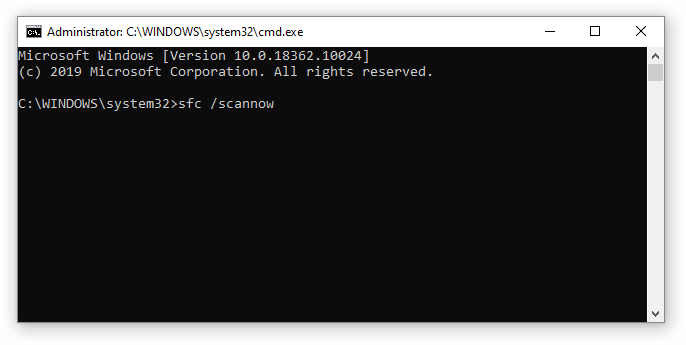
Alguns usuários relataram que a execução dessa verificação impediu que o erro DPC WATCHDOG VIOLATION aparecesse novamente. Use as etapas abaixo para executar a verificação SFC:
- Abra a barra de pesquisa na barra de tarefas clicando no ícone da lupa. Você também pode acessá-lo com o atalho de teclado Windows + S.
- Digite “cmd” na caixa de pesquisa. Ao vê-lo nos resultados, escolha Executar como administrador no aplicativo Prompt de comando.
- Se solicitado, clique em Sim para permitir que o prompt de comando faça alterações em seu dispositivo.
-
Uma vez no prompt de comando, digite o seguinte comando e pressione Enter para executá-lo:
sfc /scannow
- Aguarde até que a verificação SFC termine de verificar o seu computador e reparar os arquivos corrompidos. Isso pode levar um longo tempo; certifique-se de não fechar o prompt de comando ou desligar o computador.
- Reinicie seu dispositivo após a conclusão da verificação.
A verificação SFC pode levar algum tempo para ser executada em seu sistema e identificar quaisquer arquivos de sistema ausentes ou corrompidos. Mesmo que a verificação não encontre nada, alguns usuários relataram que a funcionalidade de seus PCs melhorou após executá-la.
Método 5. Verifique e repare erros de disco executando o utilitário CHKDSK
Para verificar e reparar um erro de disco, execute o comando Verificar disco (chkdsk). Erros de disco podem ser causados por problemas de hardware, como setores de disco defeituosos ou corrupção no volume NTFS. Isso pode resultar no erro de tela azul DPC Watchdog Violation. A ferramenta chkdsk identificará e reparará esses erros, corrigindo a Tela Azul da Morte e pode ajudar você a resolver o erro DPC WATCHDOG VIOLATION.
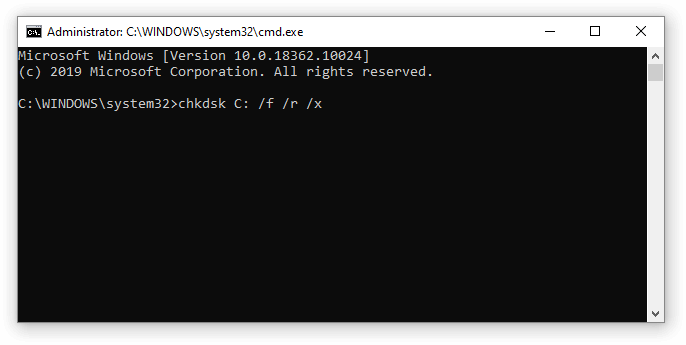
- Inicie o prompt de comando elevado. Verifique "Método 4. Reparar arquivos de sistema corrompidos" acima para obter as instruções.
- Uma vez no prompt de comando, digite o seguinte comando e pressione Enter para executá-lo: chkdsk C: /f /r /x
- Este comando irá verificar a unidade C:. Se o seu Windows 10 foi instalado em uma unidade diferente, certifique-se de modificar o comando de acordo, substituindo “C:”.
- Aguarde até que o comando Verificar disco termine de ser executado. Ele tentará corrigir problemas com a unidade e recuperar todas as informações legíveis.
Método 6. Use o comando DISM para reparar imagens do sistema
A ferramenta DISM permite identificar e corrigir problemas de corrupção em seu sistema simplesmente executando comandos no aplicativo Prompt de Comando. Ele verifica se há corrupção em todo o sistema e tenta restaurar automaticamente arquivos danificados ou ausentes.
- Inicie o prompt de comando elevado. Verifique "Método 4. Reparar arquivos de sistema corrompidos" acima para obter as instruções.
-
Uma vez no prompt de comando, você precisa iniciar a verificação do DISM, que será executada e procurará problemas em todo o sistema. Digite o seguinte comando e pressione Enter para executá-lo:
DISM.exe /Online /Imagem de limpeza /Scanhealth -
Em seguida, você precisa executar um comando para corrigir quaisquer problemas encontrados em seu sistema. Basta digitar a seguinte linha e pressionar Enter novamente:
DISM.exe /Online /Imagem de limpeza /Restorehealth - Aguarde a conclusão do processo. Após a conclusão, feche a janela do prompt de comando e reinicie o dispositivo.
Método 7. Remover software recém-instalado
Verifique se você instalou algum software novo recentemente. Alguns aplicativos recém-instalados podem ser incompatíveis com o seu sistema operacional ou entrar em conflito com outros programas no seu PC. Este pode ser o gatilho para o erro DPC Watchdog Violation BSoD.
Se você encontrar aplicativos recém-instalados que estão causando o erro, desinstale-os imediatamente e veja se o erro ainda persiste.
-
Use a barra Pesquisar na barra de tarefas, procure e abra o Painel de Controle.
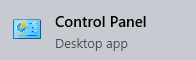
- Altere o modo de visualização para Ícones grandes.
- Clique em Programas e Recursos.
- Seus aplicativos instalados mais recentes na lista. Você pode clicar em Data para organizar a lista em ordem.
-
Clique com o botão direito no aplicativo e escolha a opção Desinstalar.

- Repita isso com todos os novos aplicativos que você instalou até que o erro DPC WATCHDOG VIOLATION não apareça mais no seu dispositivo.
Método 8. Use o solucionador de problemas de tela azul do Windows 10
O Windows 10 vem com muitos solucionadores de problemas integrados para ajudá-lo a corrigir problemas sem precisar entrar em contato com um agente de suporte. Embora o solucionador de problemas possa não conseguir restaurar os arquivos e o progresso perdidos devido ao erro DPC_WATCHDOG_VIOLATION, ele pode ajudar a evitar outra falha no futuro.
- Clique no ícone do Windows no canto inferior esquerdo da tela para abrir o menu Iniciar. Escolha Configurações ou, como alternativa, use o atalho Windows + I.
- Clique no bloco Atualização e segurança. É aqui que você pode encontrar a maioria dos solucionadores de problemas integrados.
- Mude para a guia Solucionar problemas usando o painel esquerdo. Aqui, você verá um solucionador de problemas intitulado Tela Azul.
- Se você não compartilhar dados de diagnóstico completos com a Microsoft, clique no link Solucionadores de problemas adicionais e localize a Tela Azul solucionador de problemas lá.
- Clique no botão Executar a solução de problemas.
- Aguarde até que o solucionador de problemas identifique o problema e aplique as possíveis correções. Observe que seu dispositivo pode desligar e reiniciar durante este processo. Quando terminar, veja se o erro ocorre novamente.
Método 9. Redefinir o Windows
Se nada acima funcionou, seu problema só poderá ser resolvido se você redefinir ou reinstalar o Windows. Dependendo das suas preferências, você pode reinstalar o sistema sem perder nenhum arquivo pessoal. Infelizmente, a maioria dos seus aplicativos e configurações do sistema serão excluídos para dar ao seu dispositivo um novo começo.
Confira nosso Como instalar o Windows 10, 8.1 ou 7 Usando um USB inicializável para obter instruções passo a passo detalhadas sobre como instalar o Windows. Para obter instruções de atualização e redefinição, acesse a página oficial de suporte da Microsoft.
Considerações Finais
Esperamos que este artigo tenha ajudado você a corrigir o erro DPC WATCHDOG VIOLATION no Windows. Se você se deparar com problemas semelhantes no futuro, não tenha medo de retornar ao nosso site e procurar uma solução. Não teve sorte em encontrar um guia? Entre em contato com nossos especialistas em atendimento ao cliente prontos para ajudá-lo. Nossa Central de Ajuda oferece centenas de guias para ajudar você caso precise de mais ajuda. Volte para nós para obter mais artigos informativos ou entre em contato com nossos especialistas para assistência imediata.
Mais uma coisa
Gostaria de receber promoções, ofertas e descontos para obter nossos produtos pelo melhor preço? Não se esqueça de assinar nossa newsletter digitando seu endereço de e-mail abaixo! Seja o primeiro a receber as últimas novidades em sua caixa de entrada.
Você também pode gostar
» Como consertar o Sedlauncher.exe Uso total do disco no Windows 10
» Como corrigir o erro de não resposta dos serviços de áudio no Windows 10
» Como corrigir “Netio.sys” Erros de tela azul no Windows 10