O inicializador da Epic Games é uma popular plataforma de distribuição digital que permite aos jogadores comprar, baixar e jogar seus jogos favoritos. É amplamente utilizado por jogadores de PC em todo o mundo. Ele fornece um hub central para downloads e atualizações de jogos, bem como uma maneira de se conectar com amigos e a comunidade da Epic Games. Abriga títulos de jogos enormes como Fortnite, Grand Theft Auto V e Rocket League.
No entanto, alguns usuários do Windows 11 relataram ter encontrado um problema em que o inicializador da Epic Games não abre. Isso pode ser frustrante para os jogadores que desejam jogar seus jogos favoritos na plataforma.
Neste artigo, discutiremos algumas soluções eficazes para consertar o inicializador da Epic Games que não abre no Windows 11.
Soluções:
- Execute o inicializador da Epic Games como administrador
- Alterar suas configurações de exibição
- Alterar as propriedades de destino do inicializador da Epic Games
- Limpe sua pasta Webcache
- Reparar o aplicativo Epic Games Launcher
- Mude seu DNS para Cloudflare
- Reinstale o inicializador da Epic Games
Por que o inicializador da Epic Games não abre no Windows 11?
O Windows 11 é um sistema operacional relativamente novo e tem suas peculiaridades. O inicializador da Epic Games foi projetado para ser compatível com o Windows 10 e versões anteriores, mas pode não funcionar perfeitamente com o Windows 11 ainda. Isto pode ser devido a vários fatores.
- Nova atualização do Windows 11 - Se você atualizou recentemente o sistema operacional Windows 11, a atualização pode ter causado um conflito com o inicializador da Epic Games.
- Arquivos corrompidos - Os jogos baixados ou seus dados associados podem ser corrompidos devido a falhas de energia, vírus ou outros problemas. Isso pode fazer com que o inicializador da Epic Games trave ao tentar abri-lo.
- Cache corrompido - O cache é usado para armazenar dados, como configurações de jogos ou configurações do usuário. Se o cache estiver corrompido, o inicializador da Epic Games pode não abrir.
- Software antivírus - Às vezes, o software antivírus pode bloquear erroneamente a abertura do inicializador da Epic Games, pois pode interpretá-lo como uma ameaça em potencial.
- Vários problemas de sistema - Existem alguns pequenos problemas, como configurações de exibição, permissões e erros de registro, que também podem fazer com que o inicializador da Epic Games não abra.
Depois de analisar os possíveis motivos pelos quais o inicializador da Epic Games pode não abrir no Windows 11, vamos dar uma olhada em algumas soluções eficazes que você pode usar para corrigir o problema.
Corrigido: o inicializador da Epic Games não abre no Windows 11
Felizmente, existem algumas soluções simples que você pode tentar para fazer o inicializador da Epic Games funcionar novamente no Windows 11. Aqui está o que você precisa fazer:
1. Execute o inicializador da Epic Games como administrador
Executar o Epic Games Launcher como administrador é uma solução comum para corrigir o erro "O Epic Games Launcher não abre no Windows 11". Esta opção concede privilégios mais elevados ao programa, o que pode resolver problemas que surgem devido a permissões insuficientes.
- Localize o ícone do inicializador da Epic Games em sua área de trabalho ou no menu Iniciar do Windows e clique com o botão direito nele.
- No menu de contexto, selecione "Executar como administrador".
-
Agora você deverá ver um prompt do Windows solicitando permissão para permitir que o aplicativo faça alterações em seu computador. Clique em "Sim" para conceder as permissões necessárias.
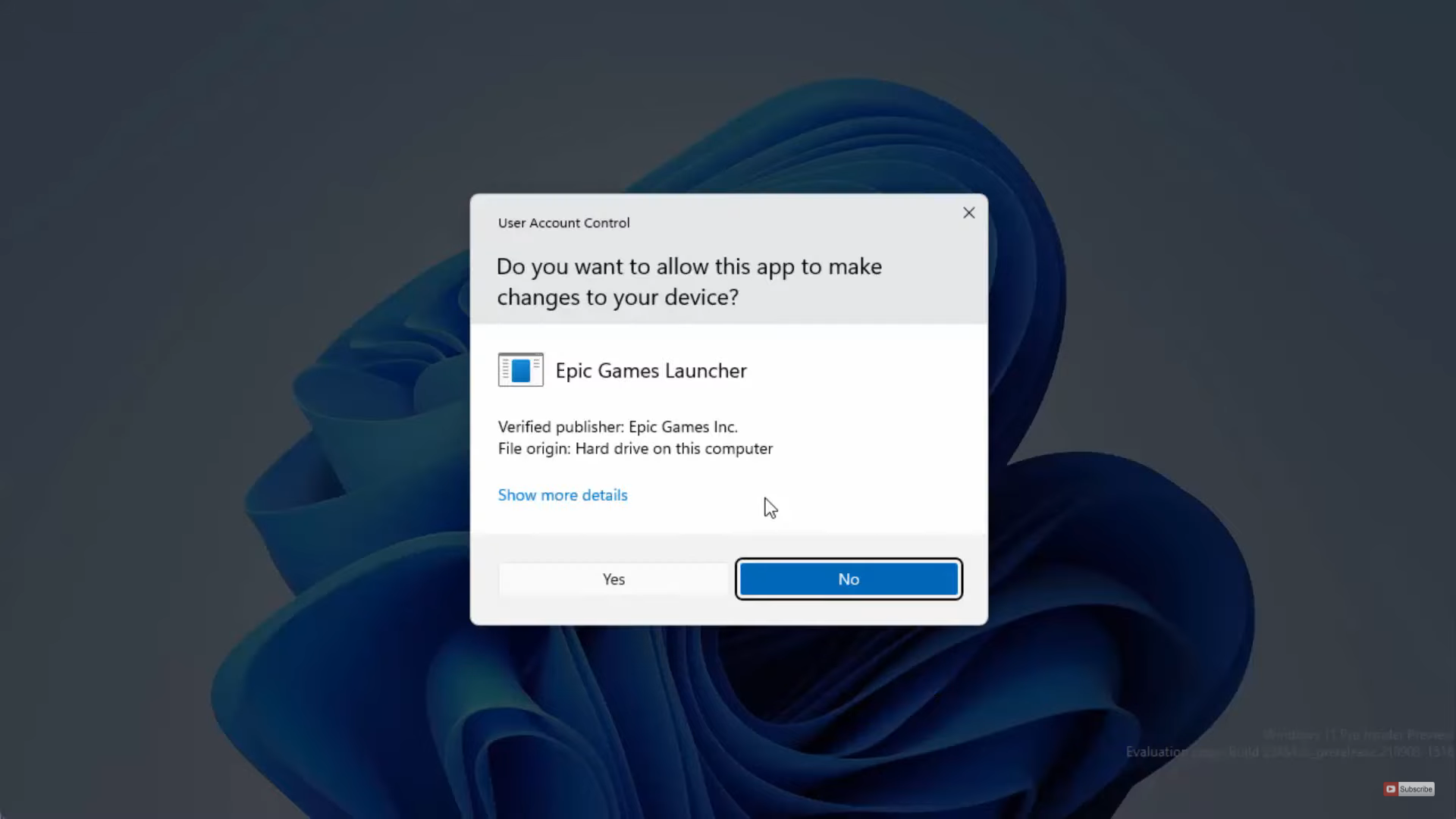
- O inicializador da Epic Games agora será iniciado com privilégios elevados, o que deve ajudar você a evitar possíveis problemas que possam surgir ao executar o aplicativo sem privilégios de administrador.
2. Altere suas configurações de exibição
Suas configurações de exibição também podem causar problemas com o inicializador da Epic Games que não abre em sistemas Windows 11. Alterar a resolução ou taxa de atualização do seu monitor pode resolver o problema.
- Clique no menu Iniciar e selecione o aplicativo Configurações. Você também pode usar o atalho de teclado Windows + I.
- Selecione a opção Exibir na guia Sistema.
-
Procure o menu suspenso Escala e clique nele. Se a opção 100% ainda não estiver selecionada, clique nela para escolhê-la.
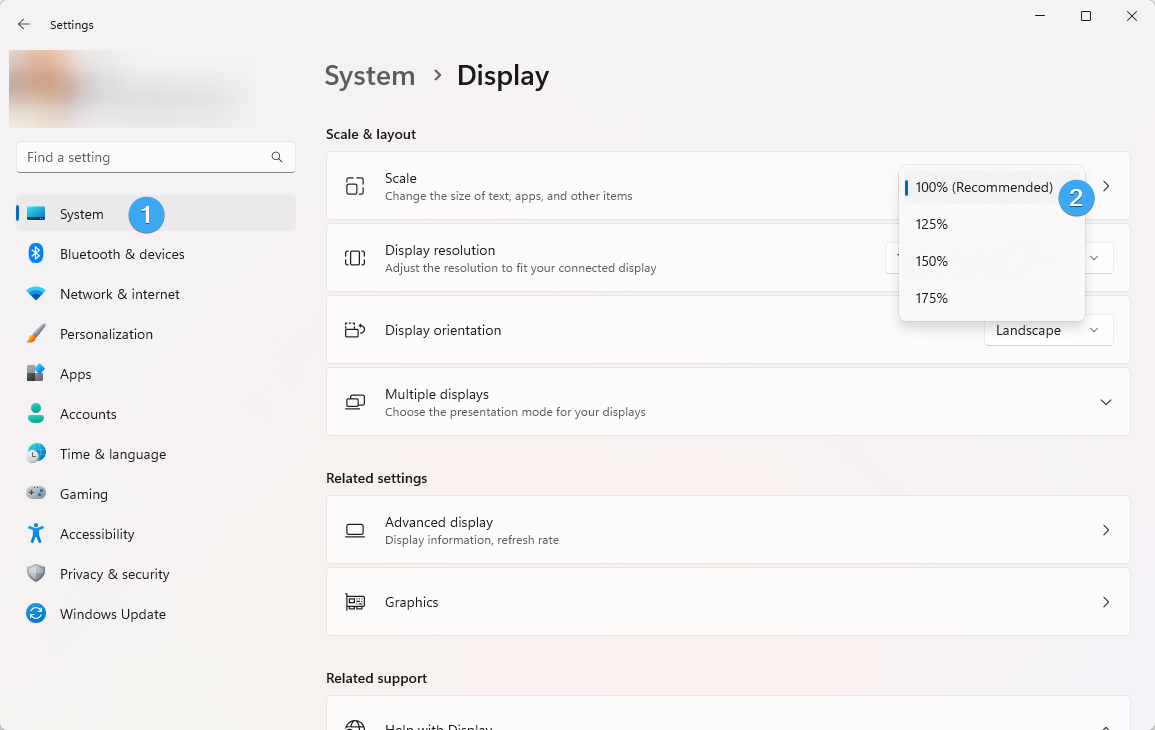
- Depois de ajustar as configurações de exibição, veja se você consegue iniciar o inicializador da Epic Games. Muitos usuários relataram que esse pequeno ajuste resolveu o problema.
3. Alterar as propriedades de destino do inicializador da Epic Games
Alterar as propriedades de destino do Epic Games Launcher é outra solução que pode corrigir o fato de o inicializador da Epic Games não abrir em seu sistema Windows 11. Esta opção envolve a modificação das propriedades do atalho que inicia o programa, o que pode resolver problemas que possam surgir devido a configurações incorretas.
- Clique com o botão direito no ícone de atalho do Epic Games Launcher na área de trabalho e selecione Propriedades.
- Clique na guia Atalho e depois clique dentro da caixa Destino.
-
Adicione “-OpenGL” ao final do caminho de destino, conforme mostrado na captura de tela abaixo.
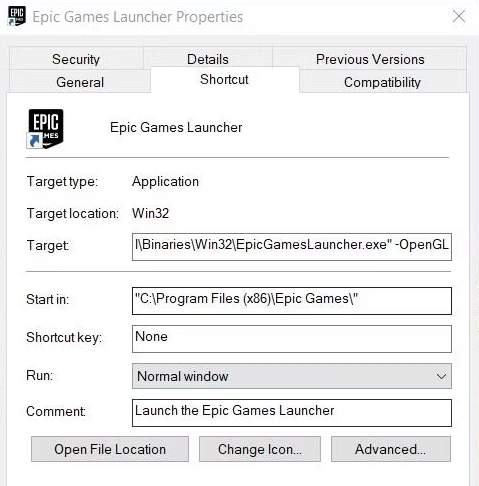
- Clique em Aplicar para salvar as alterações e, em seguida, clique em OK para sair da janela Propriedades.
- Finalmente, tente abrir o Epic Games Launcher usando o atalho modificado na área de trabalho.
Seguindo essas etapas, você poderá iniciar o Epic Games Launcher com o argumento de linha de comando -OpenGL, que pode ajudar a melhorar o desempenho de determinados jogos e aplicativos.
4. Limpe sua pasta Webcache
Limpar a pasta webcache pode ajudar a resolver o erro "O inicializador do Epic Games não abre no Windows 11", pois remove todos os arquivos corrompidos que podem estar causando problemas. Esta pasta contém dados relacionados às atividades de navegação na web do Epic Games Launcher, portanto, excluí-la não afetará sua conta ou arquivos do jogo.
- Primeiro, clique com o botão direito no botão Iniciar localizado na barra de tarefas do Windows. Isso abrirá um menu de usuário avançado.
- A partir daí, selecione "Executar" para abrir uma janela. Alternativamente, você pode usar o atalho de teclado Windows + R.
-
Na caixa Abrir dessa janela, digite "%localappdata%" e clique em "OK" para confirmar sua entrada.
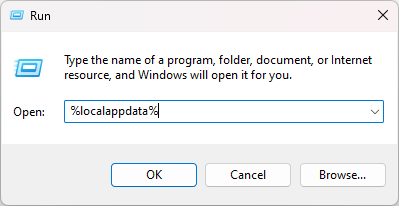
-
Depois de fazer isso, clique em "Visualizar" e selecione "Mostrar" para escolher o "Itens ocultos" opção no Explorador de Arquivos do Windows 11.
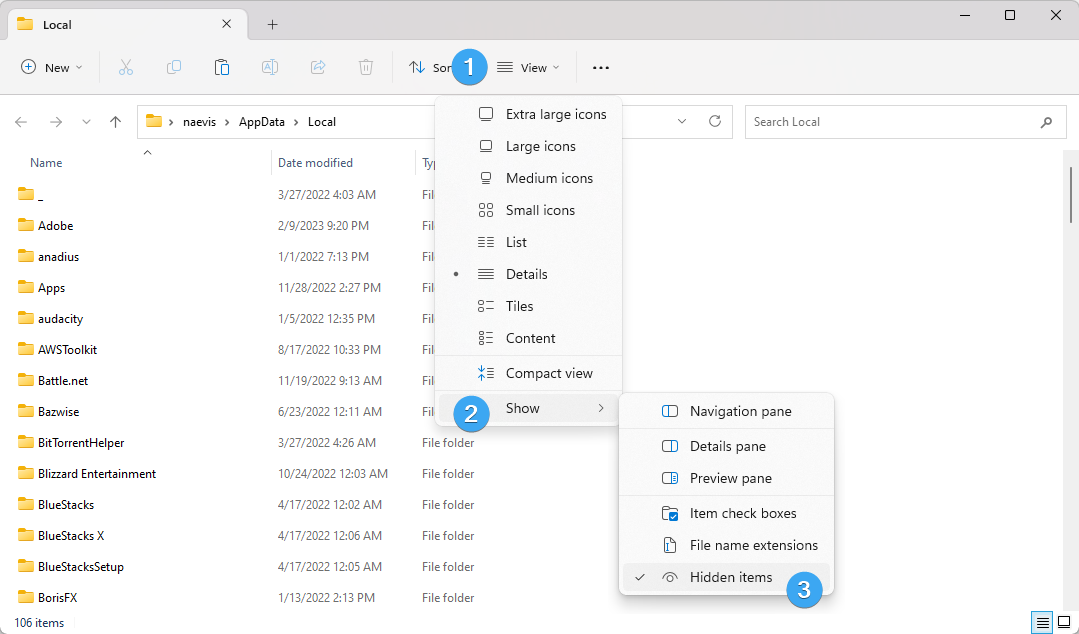
- Em seguida, localize e abra as pastas EpicGamesLauncher > Saved.
-
Dentro da pasta "Salvo", clique com o botão direito na subpasta "webcache" e selecione "Excluir".
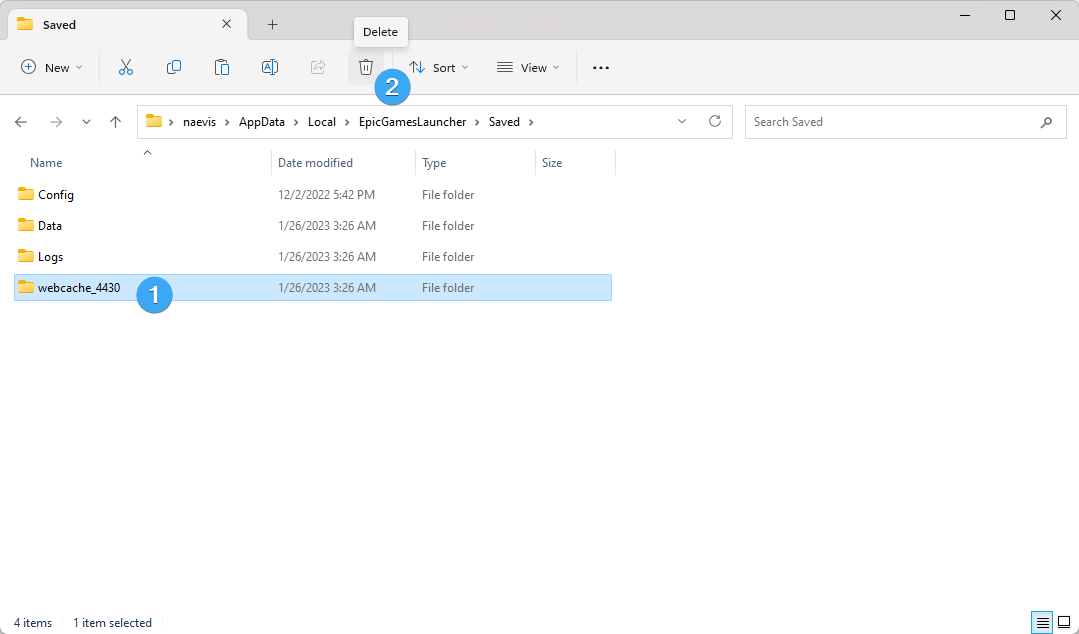
- Se você encontrar a subpasta "webcache_4147", exclua-a também.
- Finalmente, reinicie seu desktop ou laptop Windows.
Seguindo estas etapas simples, você conseguirá limpar o cache do Epic Games Launcher. Entre em contato comigo caso tenha alguma dúvida ou preocupação!
5. Reparar o aplicativo inicializador da Epic Games
Reparar o aplicativo inicializador da Epic Games pode corrigir problemas que podem fazer com que ele não abra em sistemas Windows 11. Esta opção envolve o uso da ferramenta de reparo integrada do aplicativo, que pode identificar e corrigir problemas que possam surgir devido a arquivos corrompidos ou configurações incorretas.
- Primeiro, abra o aplicativo Run conforme descrito na solução anterior.
- Digite "appwiz.cpl" na caixa de texto da janela Executar. Clique em "OK" para abrir o miniaplicativo Programas e Recursos, que permite desinstalar ou reparar software.
-
Procure por "Epic Games Launcher" no miniaplicativo Programas e Recursos e clique nele uma vez. Após selecioná-lo, clique na opção "Reparar" do software.
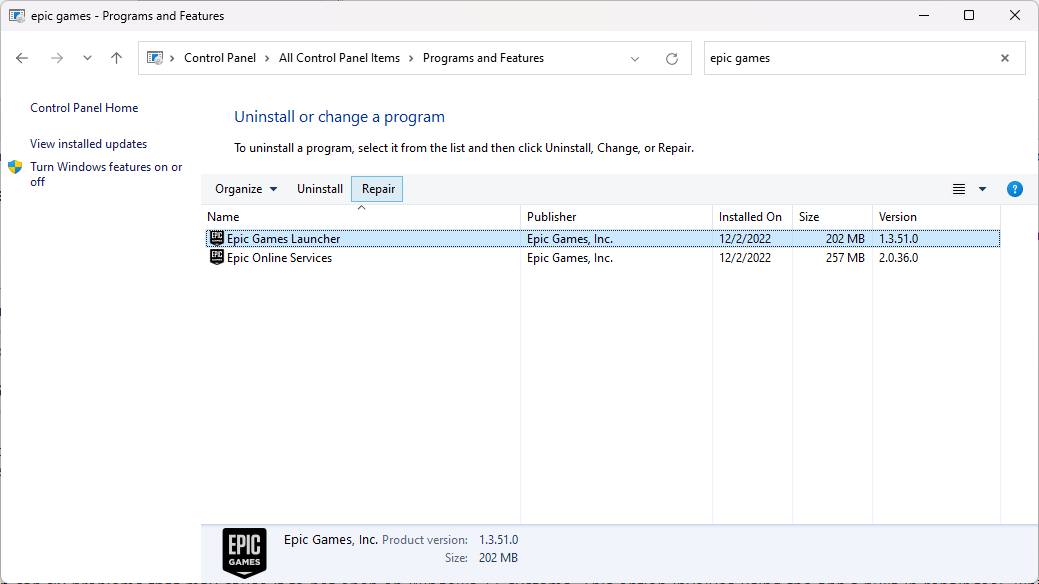
- Aguarde a conclusão do processo de reparo. Isso pode levar alguns minutos.
- Quando o reparo for concluído, tente abrir o Epic Games Launcher novamente.
6. Mude seu DNS para Cloudflare
1.111 DNS é uma excelente escolha para jogadores, pois pode melhorar o desempenho e a velocidade dos jogos online. Alterando suas configurações de DNS para Cloudflare 1.111 ajudaria a resolver quaisquer problemas de conexão que possam estar impedindo a abertura do inicializador da Epic Games em sistemas Windows 11.
- Primeiro, abra o aplicativo "Configurações" no seu computador Windows. Clique em "Rede e Internet" para acessar as configurações de rede.
-
Se você estiver conectado à Internet via Ethernet, clique na guia "Ethernet". Se você estiver conectado via Wi-Fi, clique na opção de propriedades da conexão para acessar as configurações de DNS.
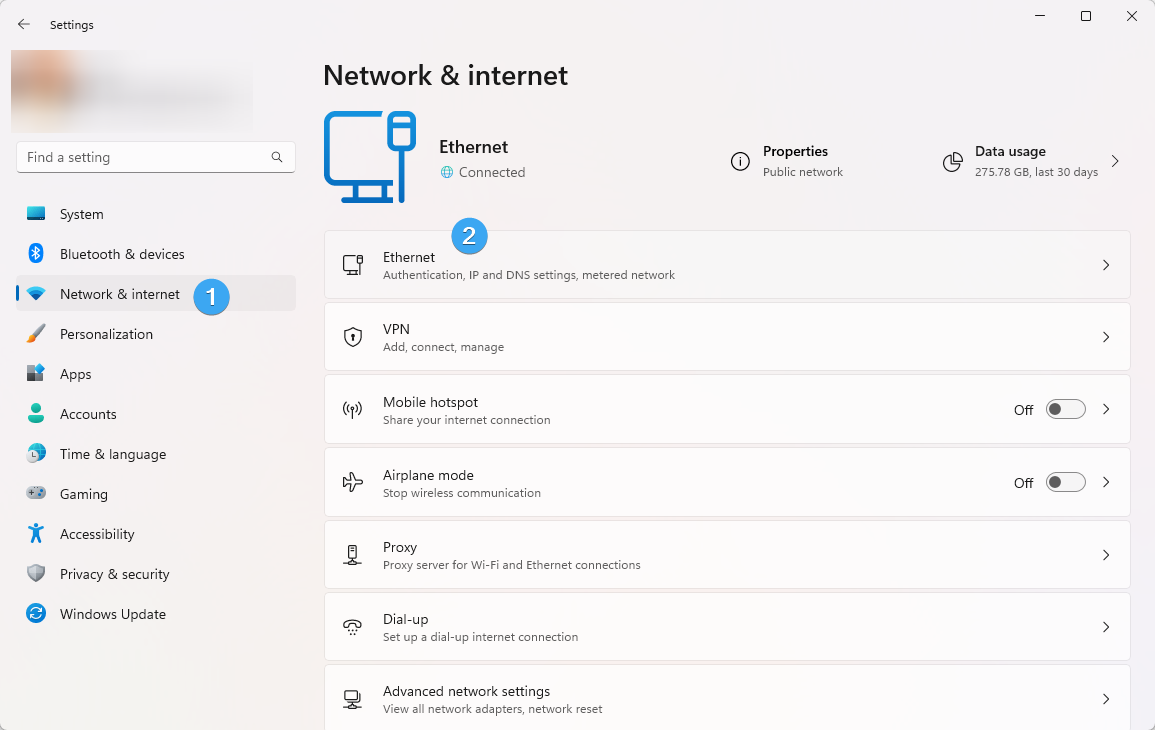
-
Na seção "Atribuição de servidor DNS", clique no botão "Editar".

- Selecione a opção "Manual" usando o menu suspenso. Ative a chave seletora IPv4.
- Na seção "DNS preferencial", insira o endereço IP "1.111" para especificar o servidor DNS primário da Cloudflare.
-
Na seção "DNS alternativo", insira o endereço IP "1.1" para especificar o servidor DNS secundário da Cloudflare.
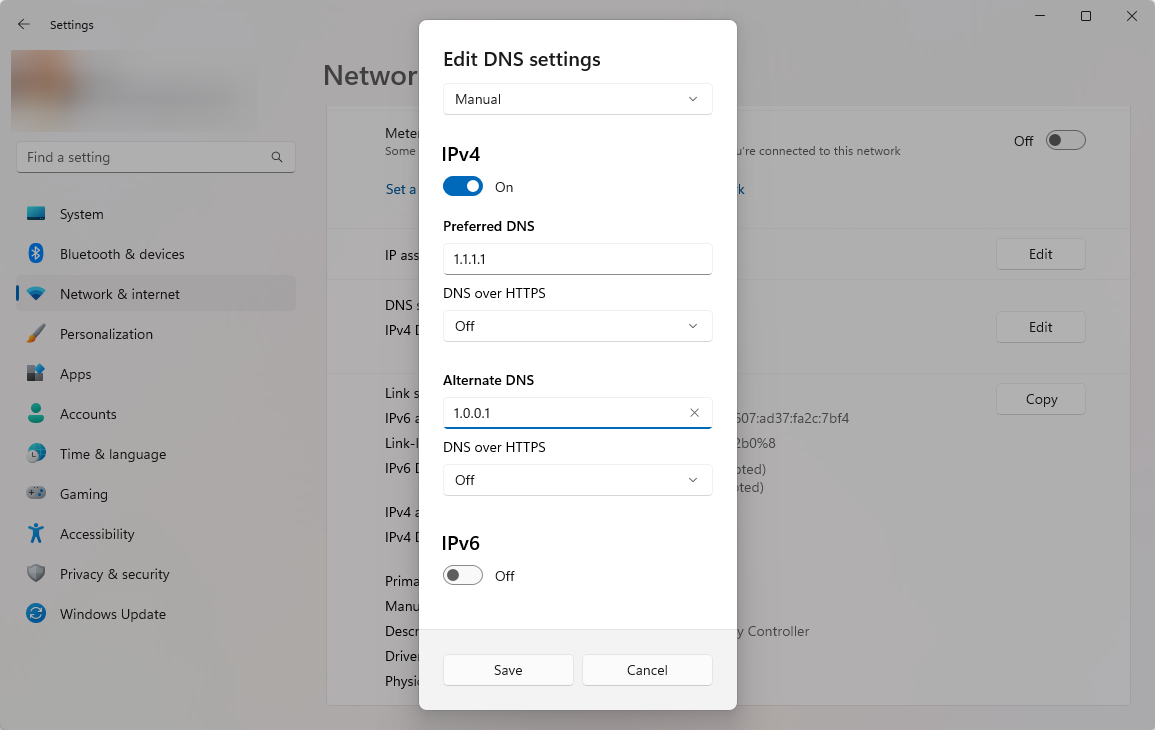
- Clique no botão "Salvar" para salvar as alterações feitas.
Após concluir essas etapas, seu computador continuará a usar uma configuração de endereço de rede dinâmica, mas agora usará os servidores DNS estáticos que você especificou na Cloudflare.
7. Use uma VPN
Alguns usuários notaram que o uso de serviços VPN, como NordVPN ou ExpressVPN, ajuda a resolver o erro "O iniciador do Epic Games não abre no Windows 11". Isso ocorre porque uma VPN pode contornar quaisquer restrições regionais que possam estar bloqueando a abertura do inicializador da Epic Games.
Você pode baixar uma VPN do site oficial e conectar-se a um servidor apropriado. Depois disso, tente iniciar o inicializador da Epic Games novamente para ver se funciona.
8. Desative seu antivírus
Sabe-se que aplicativos antivírus interferem em programas como o inicializador da Epic Games, fazendo com que ele não abra. Desativar seu antivírus pode ajudar a resolver o problema, pois não bloqueará mais a execução do inicializador da Epic Games em sistemas Windows 11.
Para desabilitar seu aplicativo antivírus, siga as instruções no site oficial do antivírus. Depois disso, tente iniciar o inicializador da Epic Games novamente para ver se funciona.
Se a desativação da solução antivírus resolveu o problema com o inicializador da Epic Games, entre em contato com seu fornecedor de antivírus para obter mais informações. Nesses casos, o suporte ao cliente pode orientá-lo nas etapas necessárias para colocar o iniciador na lista de permissões.
9. Reinstale o inicializador da Epic Games
Se nenhuma das soluções acima funcionar, sua única opção pode ser reinstalar o inicializador da Epic Games. Isso apagará todos os arquivos corrompidos e redefinirá todas as configurações, o que pode potencialmente corrigir o problema de o inicializador não abrir nos sistemas Windows 11.
- Abra o aplicativo Executar usando o atalho de teclado Windows + R . Digite "appwiz.cpl" na caixa de texto da janela Executar. Clique em "OK" para abrir o miniaplicativo Programas e Recursos
-
Encontre "Epic Games Launcher" na lista de programas instalados, clique nele para selecioná-lo e pressione o botão "Desinstalar " botão.
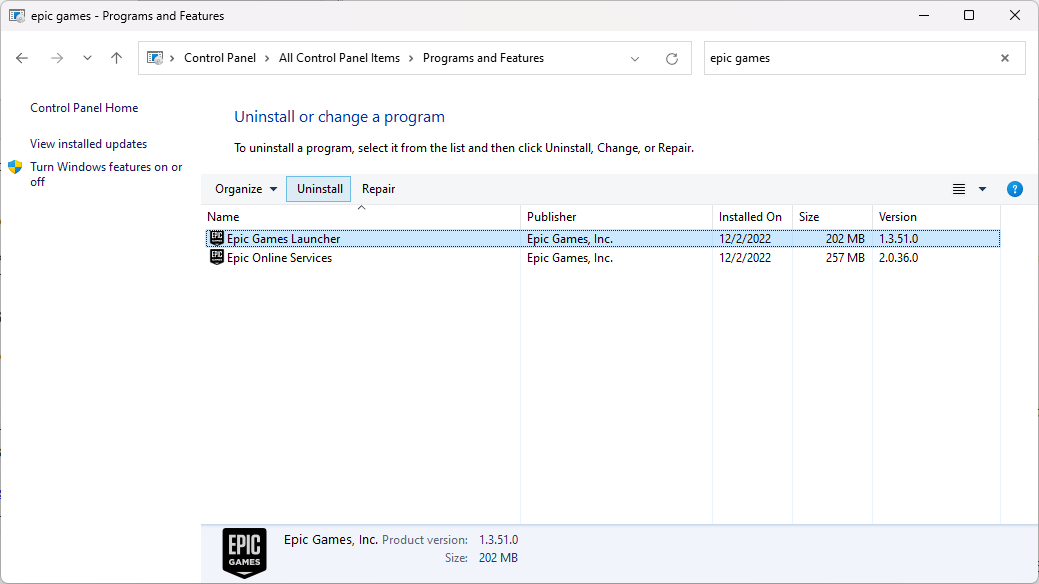
- Quando solicitado, selecione a opção "Sim" para confirmar a desinstalação.
- Reinicie seu computador Windows depois de desinstalar o Epic Games Launcher.
- Abra a página de download do Epic Games Launcher em seu navegador.
-
Clique em "Baixar o Epic Games Launcher" para obter o instalador.
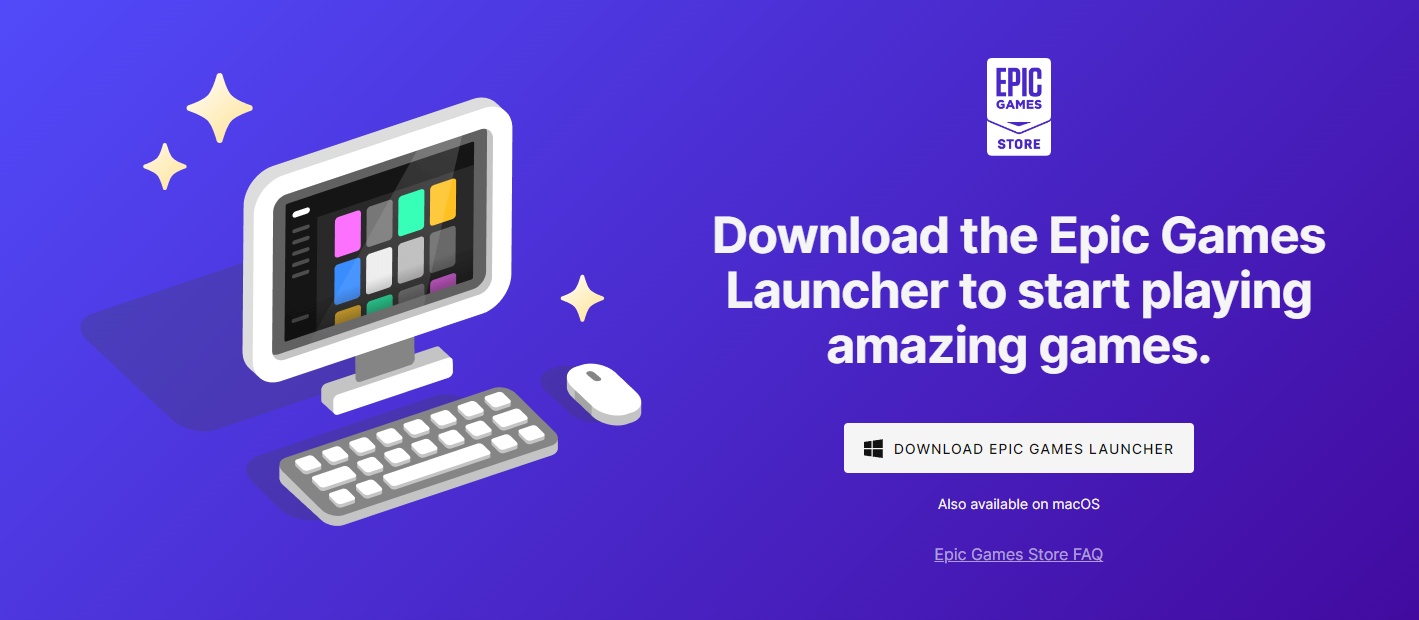
- Navegue até a pasta onde o assistente de configuração do Epic Games Launcher foi baixado. Clique duas vezes no arquivo "EpicInstaller.exe" para começar a reinstalar o software.
A partir daqui, você só precisa seguir as instruções na tela e instalar o inicializador mais recente. Seguindo estas etapas simples, você poderá desinstalar e reinstalar o inicializador da Epic Games em seu computador Windows.
Conclusão
O inicializador da Epic Games é uma ferramenta essencial para os jogadores, por isso é importante garantir que esteja funcionando corretamente. Este artigo abordou as causas mais comuns desse problema, bem como forneceu instruções passo a passo sobre como consertar o inicializador da Epic Games que não abre no Windows 11. Com um pouco de sorte e paciência, uma dessas soluções deverá ajudar a resolver seu problema e colocá-lo de volta no jogo!
Artigos relacionados
» Otimizando sua experiência de jogo no Windows 11
» Como consertar o painel de controle NVIDIA que não abre no Windows
» O que fazer quando seus aplicativos não abrem no Windows 10/11