Só podemos desejar que os dados sejam sempre 100% precisos e perfeitos. No entanto, na maioria dos casos, isso não é verdade. Mesmo que você colete dados da melhor maneira possível, sempre há espaço para erros. Para compensar isso, o Excel permite adicionar margens de erro e desvios padrão.

Se o seu trabalho em campo pode se beneficiar da reflexão sobre as margens de erro, você precisa aprender esta técnica útil. Neste artigo, veremos como você pode adicionar uma barra de desvio padrão para representar com precisão seus dados em um gráfico, contabilizando quaisquer possíveis erros.
Adicionar uma barra de desvio padrão no Excel para Windows
As etapas abaixo descrevem como você pode adicionar uma barra de desvio padrão aos seus gráficos no Excel para o sistema operacional Windows. Observe que o procedimento a seguir foi escrito para usuários que trabalham com o Office 2013 ou produtos mais recentes. Procurando etapas em versões mais antigas? Vá para Adicionar uma barra de desvio padrão no Excel 2007-2010.
- Abra a planilha que contém seus dados e gráfico. Se você ainda não tiver uma, inicie uma nova planilha e insira seus dados e, em seguida, crie o gráfico desejado antes de continuar.
- Selecione seu gráfico clicando nele uma vez.
-
Clique no botão Elementos do gráfico próximo ao gráfico representado por um sinal + e marque < caixa t38>Barras de erro. No futuro, se desejar remover as barras de erro, basta desmarcar a caixa.
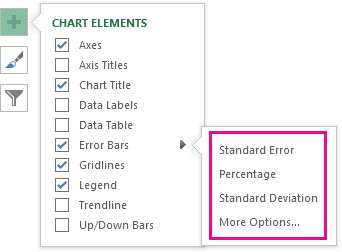
(Fonte da imagem: Microsoft) - Clique na seta ao lado de Barras de erro e escolha Desvio padrão.
- Se desejar definir seus próprios valores, clique no botão Mais Opções e escolha as opções desejadas. Observe que a direção das barras de erro depende do tipo de compartilhamento que você está usando.
Adicionar uma barra de desvio padrão no Excel 2007-2010
As barras de desvio padrão funcionam da mesma forma nas versões desatualizadas do Excel, no entanto, sua localização foi alterada no Office 2013. Para adicionar esta barra de erro às suas planilhas usando uma versão mais antiga, siga as etapas abaixo.
- Abra a planilha que contém seus dados e gráfico. Se você ainda não tiver uma, inicie uma nova planilha e insira seus dados e, em seguida, crie o gráfico desejado antes de continuar.
- Selecione seu gráfico clicando nele uma vez.
-
A guia Layout deve aparecer no cabeçalho da faixa de opções. Aqui, encontre o menu suspenso Error Bars e clique nele uma vez.
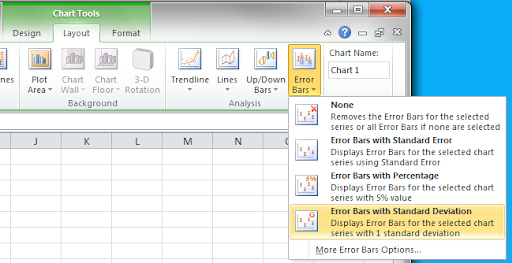
(Fonte da imagem: Pryor) - Clique em Barras de erro com desvio padrão.
Adicionar uma barra de desvio padrão no Excel para Mac
As etapas abaixo descrevem como você pode adicionar uma barra de desvio padrão aos seus gráficos no Excel para Mac. Observe que o procedimento a seguir foi escrito para usuários que trabalham com o Office 2013 ou produtos mais recentes. Em versões mais antigas, algumas etapas podem variar.
- Abra a planilha que contém seus dados e gráfico. Se você ainda não tiver uma, inicie uma nova planilha e insira seus dados e, em seguida, crie o gráfico desejado antes de continuar.
- Selecione seu gráfico clicando nele uma vez.
-
Mude para a guia Design de gráfico no cabeçalho da faixa de opções.
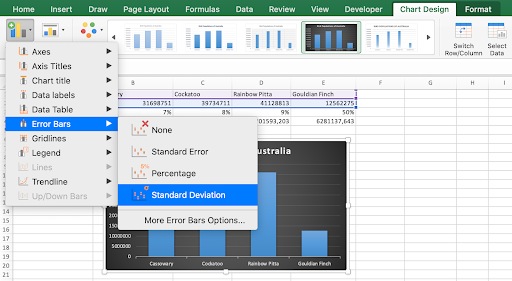
- Clique no menu suspenso Adicionar elemento de gráfico, localizado na extremidade esquerda da faixa de opções.
- Passe o cursor do mouse sobre Barras de erro e selecione Desvio padrão.
Considerações finais
Se precisar de mais ajuda, não tenha medo de entrar em contato com nossa equipe de atendimento ao cliente, disponível 24 horas por dia, 7 dias por semana para ajudá-lo. Volte para nós para mais artigos informativos, todos relacionados à produtividade e à tecnologia moderna!
Gostaria de receber promoções, ofertas e descontos para obter nossos produtos pelo melhor preço? Não se esqueça de assinar nossa newsletter digitando seu endereço de e-mail abaixo! Receba as últimas notícias sobre tecnologia em sua caixa de entrada e seja o primeiro a ler nossas dicas para se tornar mais produtivo.
Leia a seguir
> Como obter ajuda com o explorador de arquivos no Windows 10
> Como comparar dois arquivos do Excel
> Como criar um Gráfico de barras no Excel
> Como alterar o nome da série no Excel