Uma maneira de personalizar seu computador Mac é alterando as cores das suas pastas. Embora isso permita tornar a aparência do seu sistema mais atraente, também é útil diferenciar rapidamente as diferentes pastas. Neste artigo, os usuários de Mac podem aprender como definir uma cor de pasta personalizada sem baixar nenhum aplicativo de terceiros.
Nossas instruções são para iniciantes. Qualquer pessoa que possua um sistema Mac pode seguir o guia passo a passo fornecido abaixo. Embora outros métodos estejam disponíveis, como o uso de editores de imagens de terceiros, esta é a maneira mais rápida de alterar nativamente as cores das pastas no Mac.
É gratuito e sempre será, pois a solução usa funções nativas do Mac para realizar a tarefa.
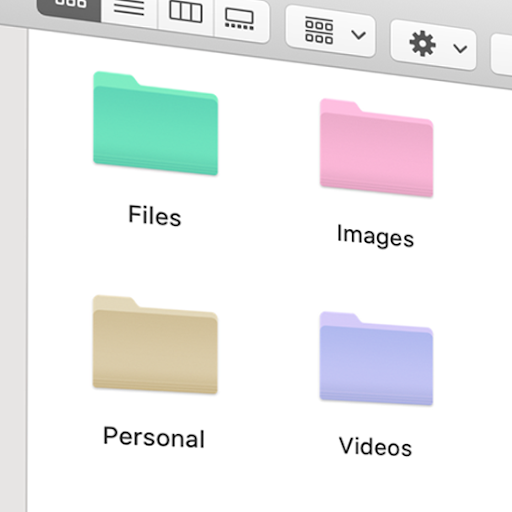
Índice
- Vídeo: como alterar a cor da pasta no Mac
- Como alterar a cor de uma pasta no Mac
- Altere a cor da pasta do Mac com este aplicativo
- Considerações finais
Vídeo: como alterar a cor de uma pasta no Mac
Como alterar a cor de uma pasta no Mac: guia passo a passo
Dê nova vida ao seu sistema utilizando este método fácil para alterar a cor de uma pasta no Mac. Se você deseja organizar melhor seu sistema ou deseja apenas a aparência, o guia abaixo irá guiá-lo pelas etapas.
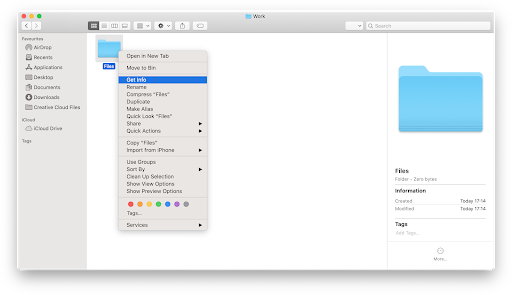
-
Encontre a pasta que deseja personalizar. Clique com o botão direito nele e selecione Obter informações no menu de contexto.
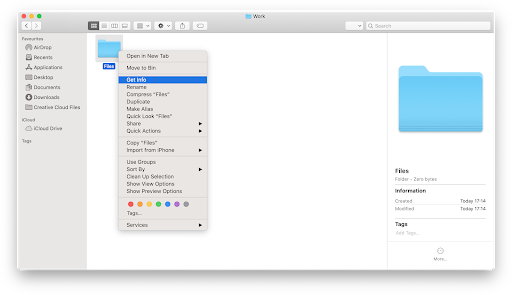
-
Clique no ícone da pasta no canto superior esquerdo da janela pop-up. Em seguida, use o atalho de teclado Command + C para copiar a imagem ou navegue até Editar → Copiar na barra de menu.
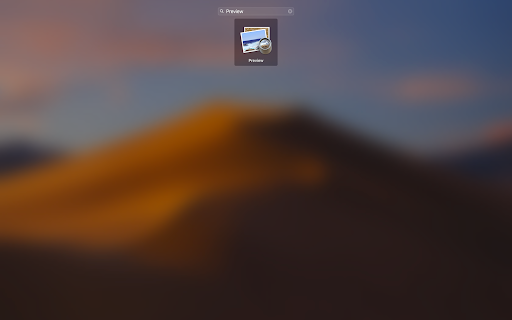
-
Abra o Launchpad no dock e localize e abra o aplicativo Preview. Você saberá que o aplicativo foi iniciado com sucesso quando a barra de menu exibir o nome do aplicativo.
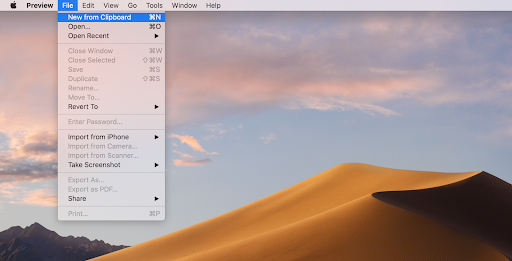
-
Na barra de menu, clique em Arquivo e escolha a opção Novo na área de transferência. Alternativamente, use o atalho de teclado Command + N.
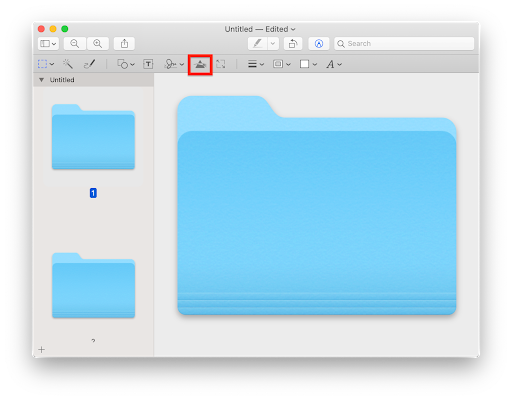
-
Você deverá ver o ícone da pasta aparecer no seu aplicativo Preview. Se outra imagem aparecer, repita os passos acima para copiar o ícone da pasta mais uma vez. Quando terminar, clique no ícone Mostrar barra de ferramentas de marcação.
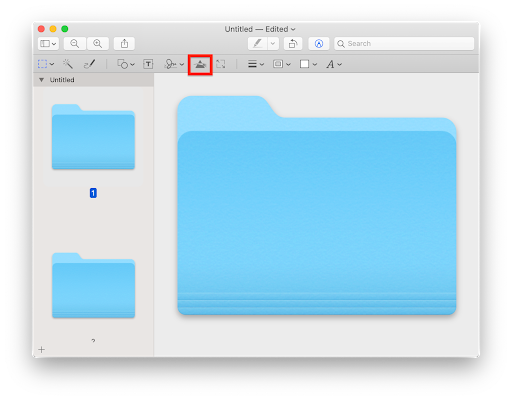
-
Quando a barra de ferramentas ficar visível, clique no botão Ajustar cor. O ícone se parece com um triângulo com uma linha curva passando por ele. (Veja a imagem acima).
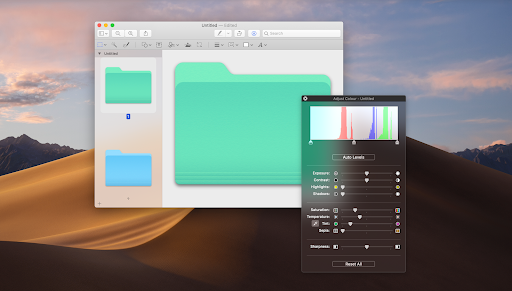
-
O pop-up Ajustar cor aparecerá na tela. Há muitas opções para brincar aqui, mas o foco principal é o controle deslizante Tint. Ao mover este controle deslizante, você verá a mudança de cor da pasta.
- Dica: Use os controles deslizantes de Saturação e Temperatura para personalizar ainda mais a aparência da sua pasta.
-
Quando estiver satisfeito com a cor da pasta, feche a janela Ajustar cor. Use o atalho Command + A para selecionar a pasta colorida e, em seguida, Command + C para copiar a pasta colorida personalizada do aplicativo Preview.

-
Volte para a pasta original e abra a caixa Obter informações novamente. Selecione a pasta atual como na Etapa 2, mas desta vez escolha a opção Colar. Alternativamente, use o atalho Command + V.
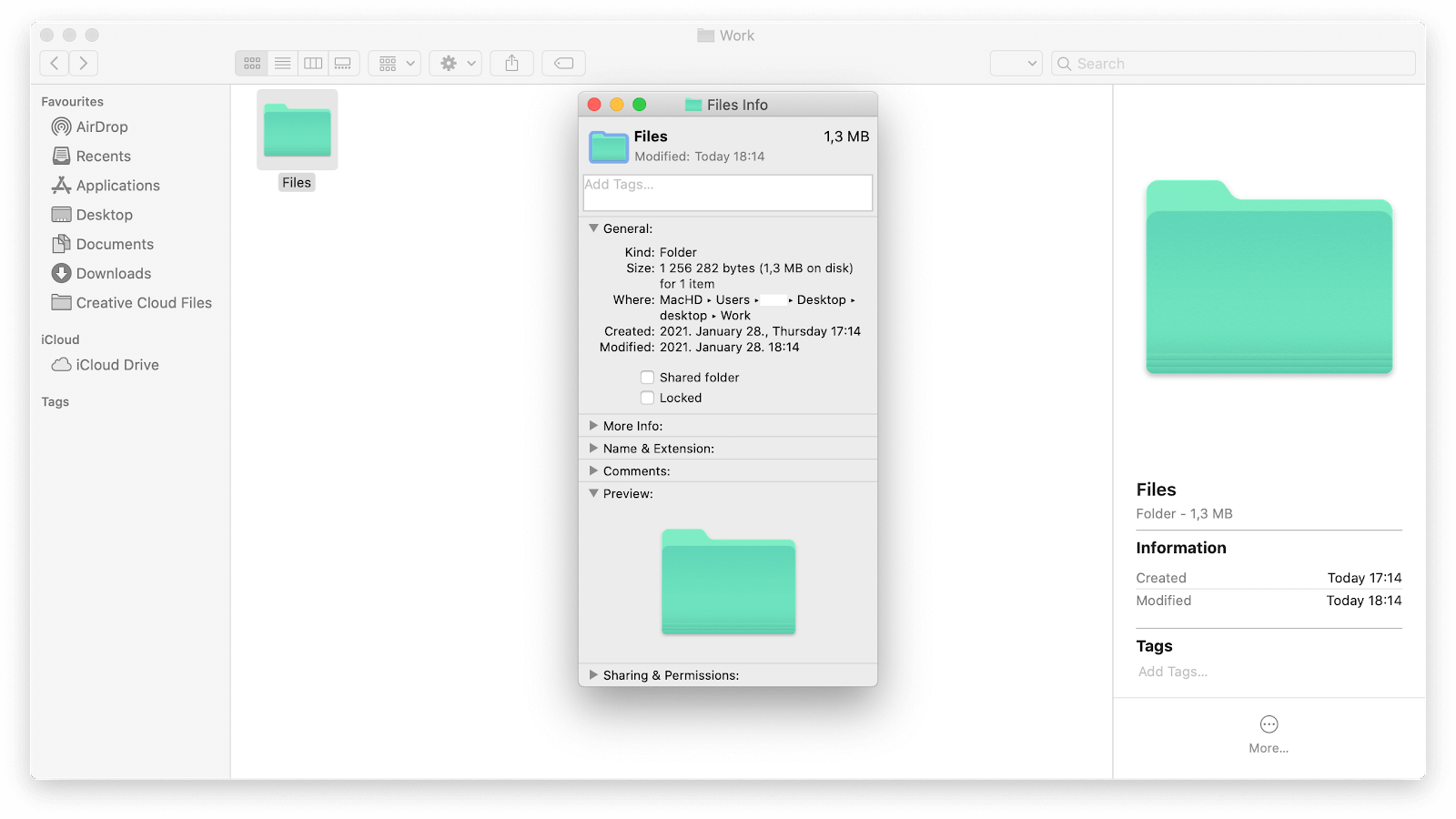
- Você verá imediatamente a cor da pasta mudar para aquela que você criou no aplicativo Preview. Se desejar desfazer a alteração, pressione o atalho de teclado Command + Z.
Altere a cor da pasta do Mac com este aplicativo
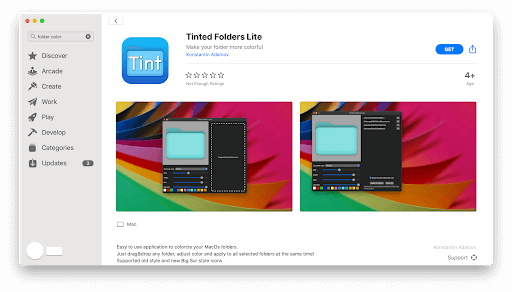
Se você achar o processo acima problemático, você tem outra opção para personalizar pastas em um Mac. Muitos aplicativos oferecem essa funcionalidade, mas nossa escolha número 1 é Tinted Folders. Isso permite que você não apenas altere as cores das pastas em massa, mas também tenha um processo simplificado. Basta obter o aplicativo, arrastar uma ou duas pastas e personalizá-lo.
A versão gratuita, Tinted Folders Lite, pode ser baixada na Mac App Store. Se você procura uma experiência mais avançada, compre o Tinted Folders Pro por apenas US$ 0.99 também disponível na Mac App Store.
Considerações finais
Se precisar de mais ajuda com o Mac, não hesite em entrar em contato com nossa equipe de atendimento ao cliente, disponível 24 horas por dia, 7 dias por semana para ajudá-lo. Volte para nós para mais artigos informativos, todos relacionados à produtividade e à tecnologia moderna!
Mais uma coisa
Gostaria de receber promoções, ofertas e descontos para obter nossos produtos pelo melhor preço? Não se esqueça de assinar nossa newsletter digitando seu endereço de e-mail abaixo! Receba as últimas notícias sobre tecnologia em sua caixa de entrada e seja o primeiro a ler nossas dicas para se tornar mais produtivo.
Leia a seguir:
> Como fazer uma captura de tela no Mac
> Como usar o gerenciador de tarefas do Mac OS X
> Como gravar áudio no Mac