Todos usuários do Windows 10 devem estar familiarizados com a tela de login. Ele permite que você acesse sua própria conta ou contas de usuário pessoais, fazendo com que até mesmo um computador compartilhado pareça seu. No entanto, pode causar muitos problemas quando a tela de login não aparece na inicialização.
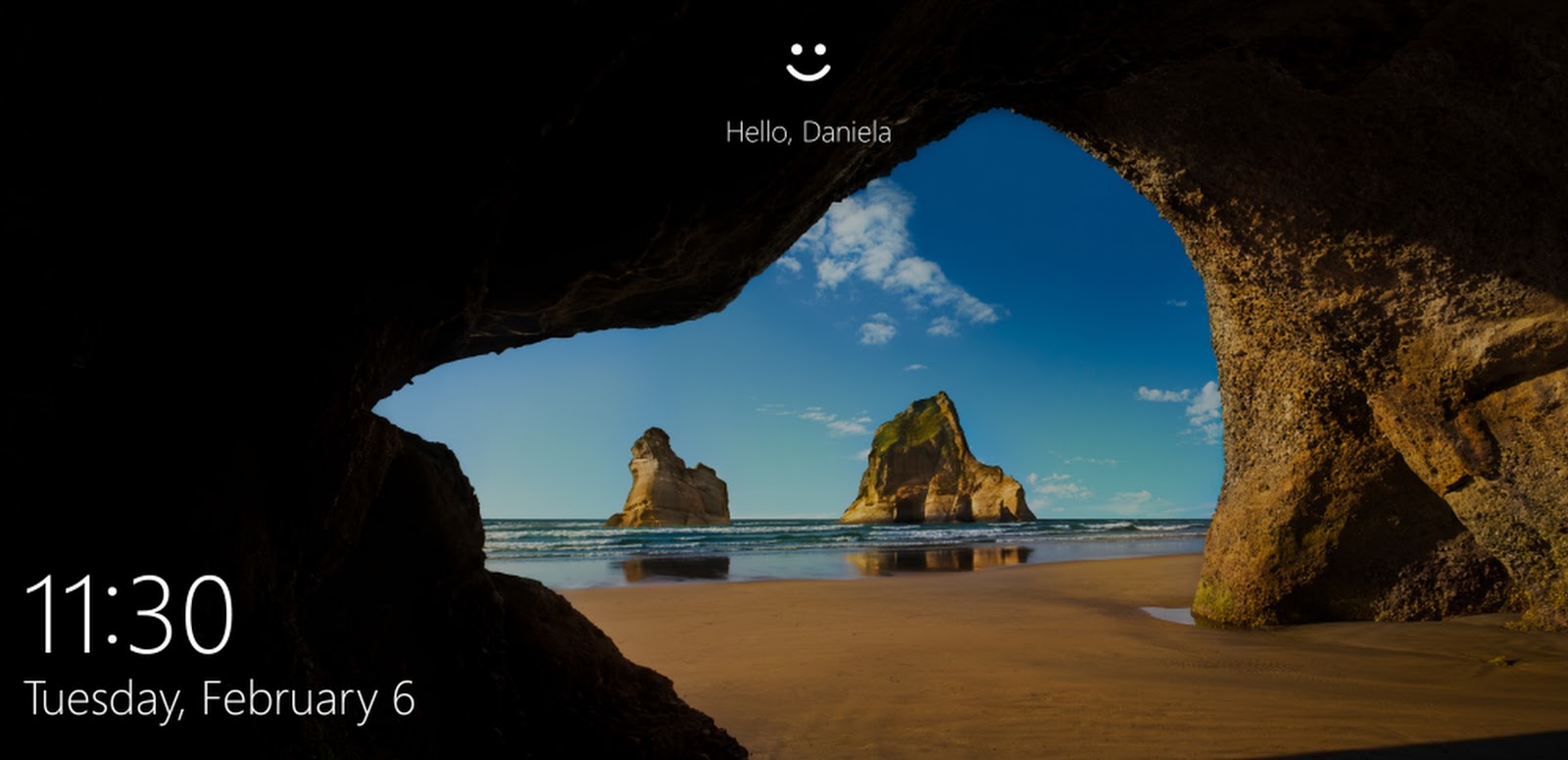
Se você não tiver uma tela de login, seu computador poderá ficar quase totalmente bloqueado. Não entre em pânico – estamos aqui para ajudar. Neste artigo, você descobrirá como restaurar a tela de login caso ela desapareça do seu dispositivo Windows 10.
Dica: Todos os métodos neste artigo podem ser executados por qualquer pessoa, pois nossos guias são fáceis de seguir e não exigem nenhuma experiência anterior com o Windows 10. Se você conhece alguém que está enfrentando problemas com o sistema, não se esqueça de nos recomendar!
Pular para:
- Guia para corrigir o erro de tela sem login
- Método 1: reinicie o computador
- Método 2: tente o atalho de teclado Ctrl + Alt + Delete
- Método 3: inicializar em modo de segurança
- Método 4: desativar a inicialização rápida
- Método 5: desative “Os usuários devem inserir um nome de usuário e uma senha para usar este computador”
- Método 6: criar uma nova conta de usuário
- Método 7: reconstruir MBR
- Método 8: executar o verificador de arquivos do sistema
Guia para corrigir o erro de tela sem login
Assim como a maioria dos problemas do Windows 10, há muitas causas possíveis para o desaparecimento da tela de login. Isto também leva a muitas soluções possíveis, algumas mais complexas que outras.
Observação: talvez seja necessário usar uma conta de administrador para poder executar todas as etapas descritas abaixo. Não tem acesso a uma conta de administrador? Assista ao vídeo da Global IT Resolution intitulado “Como criar uma nova conta de usuário administrador no Windows 10.”
Abaixo estão vários métodos que você pode tentar quando sua tela de login não aparecer no Windows 10. Você pode encontrar dicas gerais de solução de problemas e guias escritos especificamente para esse problema.
Vamos direto ao assunto!
Método 1: reinicie o computador
Apesar de ser um dos sistemas operacionais mais usados, o Windows 10 ainda enfrenta contratempos que podem ser problemas únicos. Nestes casos, a ação mais simples pode ajudar muito.
Se você não tiver uma tela de login ao iniciar o computador, a primeira coisa que você deve tentar é reiniciar o dispositivo. Este método parece funcionar melhor quando não há arquivos corrompidos e o sistema está em boas condições.
Embora isso possa não funcionar tão eficazmente quanto outros métodos, existe a possibilidade de que esta seja uma solução rápida e fácil para você. Se você ainda não tiver uma tela de login quando o computador for inicializado, continue lendo e testando um método diferente.
Método 2: tente o atalho de teclado Ctrl + Alt + Delete
Outra solução que as pessoas relataram funcionar em um grande número de casos é simplesmente usar o Ctrl + Alt + Delete atalho de teclado. Muitos usuários confirmaram que pressionar essas teclas simultaneamente traz de volta a tela de login.
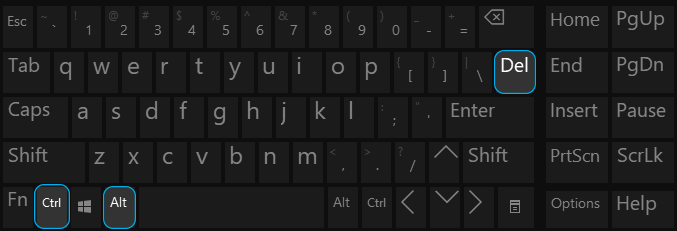
Assim que a tela de login aparecer, você poderá inserir sua senha e começar a usar seu dispositivo como se nada tivesse acontecido. No entanto, se você não vir a tela de login mesmo depois de pressionar os botões, prossiga para a próxima seção.
Método 3: inicializar em modo de segurança
A chave fundamental para corrigir esse problema é acessar seu computador. Para fazer isso, você pode tentar inicializar o Windows 10 no modo de segurança, que dá acesso ao sistema principal.
Veja o que você precisa fazer para inicializar o Windows 10 no modo de segurança.
- Desligue o dispositivo e pressione o botão liga/desliga para ligá-lo novamente. Assim que você perceber que o Windows 10 está iniciando, mantenha pressionado o botão liga / desliga até que o dispositivo desligue novamente.Repita esse processo até inserir winRE.
-
Quando estiver na interface do winRE, você deverá ver a página “Escolha uma opção”. Aqui, navegue por Solução de problemas → Opções avançadas → Configurações de inicialização → Reiniciar.
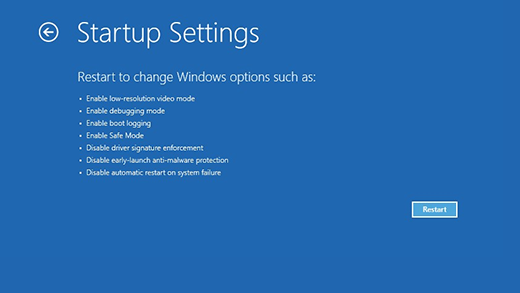
- Seu dispositivo deverá reiniciar automaticamente. Na próxima vez que inicializar, você verá uma lista de opções. Escolha a opção 5 na lista para Modo de segurança.
Método 4: desativar a inicialização rápida
Embora a inicialização rápida geralmente seja um bom recurso do Windows 10, ela pode causar problemas no seu dispositivo. Isso se deve ao fato de que o Windows 10 basicamente pula algumas coisas para aumentar a velocidade de inicialização.
Você pode desativar isso facilmente nas Configurações. Aqui está o que você precisa fazer:
- Inicie o Windows 10 no modo de segurança. Você pode encontrar as etapas detalhadas no Método 3.
-
Clique no ícone do Windows na barra de tarefas para abrir o menu Iniciar. Aqui, escolha “Configurações”. Você também pode usar o atalho de teclado Windows + I.
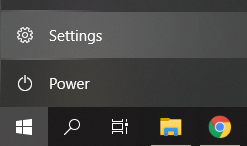
-
Clique no bloco “Sistema”.
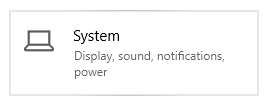
-
Mude para a seção “Energia e suspensão” usando o menu no painel esquerdo.
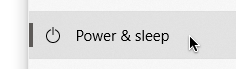
-
Clique no link “Configurações adicionais de energia”. Ele deve estar localizado na parte inferior da página ou no painel do lado direito.
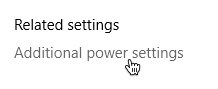
-
Em seguida, clique no link “Escolher a função do botão liga/desliga” ou “Escolher a função dos botões liga/desliga” , dependendo de quantos botões liga/desliga seu computador possui.
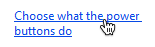
-
Clique no link “Alterar configurações que não estão disponíveis no momento”. Isso permitirá que você faça ajustes nas configurações de energia.

-
Certifique-se de remover a marca de seleção de “Ativar inicialização rápida (recomendado).”Quando esta opção estiver desmarcada, seu dispositivo inicializará normalmente.

- Clique no botão “Salvar alterações” para finalizar a modificação e tente reiniciar o computador. Você poderá ver imediatamente se sua tela de login foi restaurada ou não.
Método 5: desative “Os usuários devem inserir um nome de usuário e uma senha para usar este computador”
Muitos usuários relataram que simplesmente eliminar a necessidade de fazer login em sua conta com uma senha pode salvar seus computadores da destruição total. Esta solução funciona principalmente para computadores privados, pois pode causar problemas ao permitir que vários usuários façam login em qualquer conta local.
- Inicie o Windows 10 no modo de segurança. Você pode encontrar as etapas detalhadas no Método 3.
-
Pressione as teclas Windows + R no teclado simultaneamente para abrir o aplicativo Executar. Clique no campo de entrada e digite a palavra “netplwiz” e pressione o botão OK .
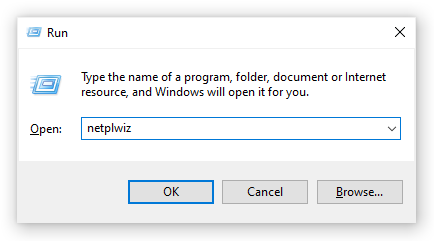
-
Desmarque a opção “Os usuários devem inserir um nome de usuário e uma senha para usar este computador”.
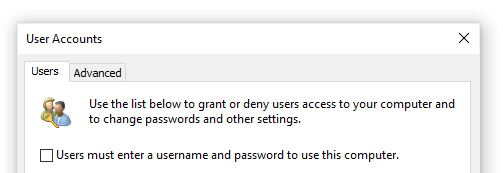
- Clique em OK e reinicie o computador. Você poderá ver imediatamente se sua tela de login foi restaurada ou não.
Método 6: criar uma nova conta de usuário
É possível que sua conta de usuário atual tenha sido corrompida. Isso significa que você precisa migrar para uma conta nova para restaurar a tela de login. Sempre que você cria uma nova conta em sua máquina local, ela começa com configurações novas e intactas, permitindo testar problemas relacionados às contas de usuário.
Veja como você pode criar um novo usuário no Windows 10.
- Inicie o Windows 10 no modo de segurança. Você pode encontrar as etapas detalhadas no Método 3.
- Clique no ícone do Windows na barra de tarefas para abrir o menu Iniciar. Aqui, escolha “Configurações”. Você também pode usar o atalho de teclado Windows + I.
-
Clique no bloco “Contas”.
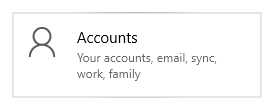
-
No menu do lado esquerdo, escolha “Família e outros usuários.”Aqui é onde você pode ver todas as contas dos usuários em um computador.
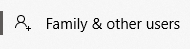
-
Role para baixo até ver “Outros usuários.”Aqui, clique no botão “Adicionar outra pessoa a este PC”.

-
A maneira mais rápida de criar uma nova conta é fazê-lo offline. Para isso, selecione o link “Não tenho as informações de login desta pessoa”.

-
Agora, clique em “Adicionar um usuário sem uma conta da Microsoft”.

-
Insira todas as informações necessárias, como nome, senha e perguntas de segurança. Quando terminar, clique no botão Próximo para terminar de adicionar um novo usuário.

Método 7: reconstruir MBR
- Desligue o dispositivo e pressione o botão liga/desliga para ligá-lo novamente. Assim que você perceber que o Windows 10 está iniciando, mantenha pressionado o botão liga / desliga até que o dispositivo desligue novamente.Repita esse processo até inserir winRE.
-
Navegue até Solucionar problemas → Opções avançadas → Prompt de comando.
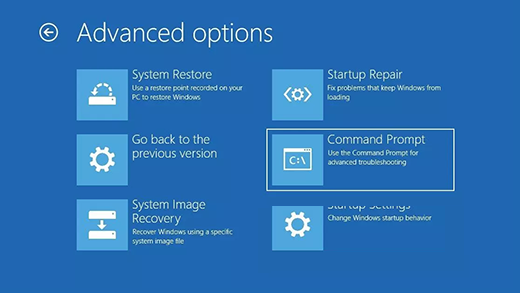
- Execute os três comandos a seguir, pressionando a tecla Enter entre cada um:
- bootrec /fixmbr
- bootrec /fixboot
- bootrec /rebuildbcd
- Reinicie seu computador. Você poderá ver imediatamente se sua tela de login foi restaurada ou não.
Método 8: executar o verificador de arquivos do sistema
O Verificador de arquivos do sistema é uma ferramenta disponível no Windows 10 por padrão. Também é chamado de “verificação SFC” e é a maneira mais rápida de corrigir automaticamente arquivos de sistema corrompidos e outros problemas.
Veja como executá-lo.
- Inicie o Windows 10 no modo de segurança. Você pode encontrar as etapas detalhadas no Método 3.
-
Pressione as teclas Windows + R no teclado para iniciar o utilitário Executar. Digite “cmd” e pressione Ctrl + Shift + Enter. Isso abrirá o prompt de comando com permissões administrativas.
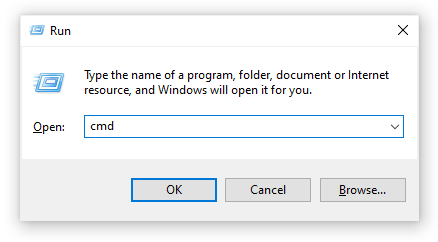
- Se solicitado, permita que o prompt de comando faça alterações no seu dispositivo. Isso significa que você pode precisar de uma conta de administrador.
-
Digite o seguinte comando e pressione Enter: sfc /scannow.

- Aguarde até que o Verificador de arquivos do sistema conclua a verificação do seu computador. Se encontrar algum erro, você poderá corrigi-lo automaticamente através do próprio comando SFC, que também pode corrigir erros relacionados.
Esperamos que este artigo tenha ajudado você a restaurar sua tela de login no Windows 10. Você deve poder usar todas as suas contas locais agora. Se você notar que a tela de login desapareceu novamente, sinta-se à vontade para voltar ao nosso artigo e experimentar alguns métodos diferentes!
Você está interessado em aprender mais sobre o Windows 10? Você pode navegar em nossa seção dedicada Central de Ajuda para artigos relacionados.
Se você está procurando uma empresa de software em que possa confiar por sua integridade e práticas comerciais honestas, não procure além da SoftwareKeep. Somos um Microsoft Certified Partner e uma empresa credenciada pelo BBB que se preocupa em oferecer aos nossos clientes uma experiência confiável e satisfatória nos produtos de software de que precisam. Estaremos com você antes, durante e depois de todas as vendas.