Ter um computador lento pode ser extremamente frustrante e às vezes até perigoso. Você deve sempre ter cuidado com o uso da CPU: rodar em %s altos pode causar danos para seu processador.
Muitos aplicativos e processos podem consumir o uso da CPU. Áudio do Windows Isolamento de gráfico de dispositivo é um deles . Você pode descobrir se esse processo está causando problemas verificando o Gerenciador de Tarefas e identificando o processo.
Tem certeza de que o uso da CPU está excepcionalmente alto devido a esse processo do Windows? Continue lendo nosso artigo para descobrir qual é o processo, se é perigoso ou não e como você pode interromper o problema de alto uso.

O que é o isolamento gráfico do dispositivo de áudio do Windows?
O isolamento gráfico do dispositivo de áudio do Windows (também mostrado como AudioDG.exe) faz parte do mecanismo de áudio do Windows. Ele serve como mecanismo de áudio em seu sistema operacional, permitindo que aplicativos de terceiros executem som em seu computador. Isso também é chamado de processamento de sinal digital.
Os usuários do Windows podem aplicar efeitos especiais ao áudio. Adicionar reverberação, aumentar os graves ou simular eco se enquadram nesta categoria.
Também é útil para terceiros, permitindo-lhes adicionar seus próprios efeitos especiais de áudio sem precisar alterar o próprio áudio do Windows. Devido a esse recurso, os fornecedores de placas de som são capazes de oferecer mais e melhores efeitos aos clientes.
Este processo é um vírus?
Por padrão, o isolamento gráfico do dispositivo de áudio do Windows não é um vírus ou malware. Este processo faz parte do seu sistema operacional Windows.
No entanto, pessoas com intenções maliciosas muitas vezes tentam disfarçar suas ferramentas prejudiciais como processos como este. Quando você sentir que um processo em seu PC está causando danos, verifique sempre se ele é genuíno.
Como garantir que o isolamento gráfico do dispositivo de áudio do Windows seja seguro
Você pode determinar se está lidando com um vírus verificando a localização do processo. Isso pode ser feito diretamente no Gerenciador de Tarefas sempre que o Windows Audio Device Graph Isolation estiver em execução.
-
Abra seu Gerenciador de Tarefas. Você pode fazer isso clicando com o botão direito em um espaço vazio da barra de tarefas e escolhendo Gerenciador de Tarefas.
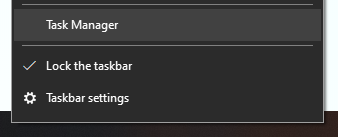
-
Localize e clique com o botão direito em Windows Audio Device Graph Isolation e selecione Abrir local do arquivo.
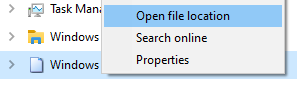
-
Verifique a localização do arquivo. Por padrão, esse arquivo está sempre localizado na pasta C:\Windows\System32 . Se o seu arquivo não estiver lá, provavelmente você tem um vírus.

Confirmar que você está lidando com malware é importante para solucionar o problema adequadamente. Você precisa de ajuda para remover ferramentas maliciosas do seu computador? Continue lendo nosso artigo para obter um guia sobre como garantir que seu PC esteja seguro.
Posso desativar ou encerrar o processo?
A resposta curta é sim, mas não é recomendado. Este processo é necessário para poder produzir qualquer áudio em seu sistema. Ao forçar o encerramento ou desabilitar o processo, você não ouvirá nenhum áudio até que o isolamento gráfico do dispositivo de áudio do Windows seja executado novamente.
Se quiser manter o áudio no sistema, mas não quiser lidar com o consumo perigosamente alto de CPU , você precisa corrigir o problema. Vamos resolver o problema!
Corrigido: alto uso da CPU do Windows Audio Device Graph Isolation no Windows 10
A esta altura, você já deve ser capaz de saber se está ou não lidando com um vírus ou se o seu processo simplesmente não está funcionando conforme o esperado. Siga nossos métodos para reparar seu PC.
Desativar todos os efeitos sonoros
Como o isolamento gráfico do dispositivo de áudio do Windows está fortemente envolvido no tratamento de efeitos sonoros especiais, você poderá corrigir o alto uso da CPU desativando esses efeitos.
Observação: As instruções a seguir foram escritas para sistemas operacionais Windows 10. No entanto, o processo é semelhante em muitas outras versões do Windows, incluindo Windows 7 e Vista.
É claro que esse método só funciona para pessoas que têm pouco ou nenhum desejo de utilizá-lo. Se você deseja manter esses efeitos sonoros, recomendamos tentar primeiro um método diferente.
-
Em vez de ir direto para o novo aplicativo Configurações, queremos usar o clássico Painel de Controle. Pesquise Painel de Controle na barra de pesquisa e inicie-o a partir dos resultados.
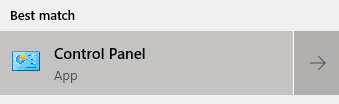
-
Altere seu modo de visualização para Ícones grandes.

- Clique em Som. Isso abrirá uma nova janela contendo todos os seus dispositivos de reprodução.
-
Clique com o botão direito nos alto-falantes e selecione Propriedades no menu.
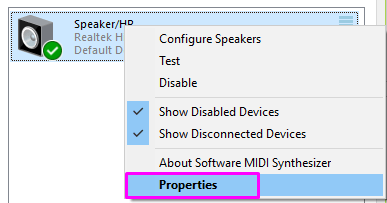
-
Outra janela será aberta. Aqui, mude para a guia Melhorias .

-
Clique na caixa ao lado de Desativar todos os efeitos sonoros para colocar uma marca de seleção. Quando terminar, pressione o botão Aplicar .
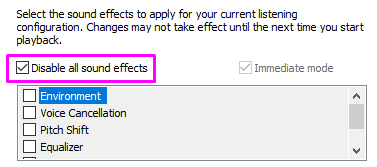
- Repita as etapas 4 a 6 em todos os outros dispositivos de reprodução que você tiver. Quando terminar, reinicie o computador.
Corrija seus drivers de áudio
Atualizar regularmente seus drivers é algo que você deve fazer o tempo todo. Drivers de áudio desatualizados podem causar mais problemas do que você imagina.
Existem várias maneiras de atualizar seus drivers. Siga um dos guias adequados à sua abordagem.
Atualize seu driver no próprio Windows
Neste método, usaremos o Gerenciador de Dispositivos integrado para encontrar um driver novo e atualizado.
- Pressione e mantenha pressionada a tecla Windows e pressione R. Isso iniciará o aplicativo Run .
-
Digite devmgmt.msc e clique em OK para abrir o Gerenciador de dispositivos.
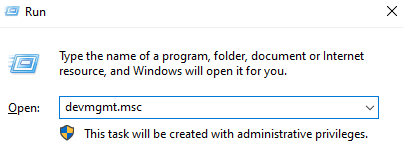
- Expanda a seção Controladores de som, vídeo e jogos clicando no ícone de seta .
- Clique com o botão direito no driver de áudio e selecione Atualizar driver.
-
Clique em Pesquisar automaticamente software de driver atualizado.
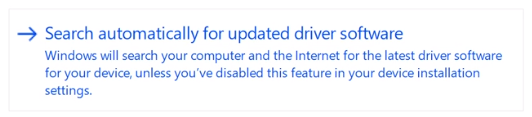
- Se o Windows conseguir encontrar um driver atualizado, ele baixará e instalará automaticamente a atualização em seu computador.
- Reinicie seu PC e teste se o problema foi resolvido.
Atualize seus drivers com um aplicativo de terceiros
Você também pode encontrar e fazer download de ferramentas de atualização de terceiros, como Driver Booster, DriverHub, ou Solução DriverPack. Essas três ferramentas são gratuitas e fáceis de usar, mas você sempre pode procurar na web por aplicativos mais avançados.
Observação: Sempre verifique se o aplicativo que você está usando é confiável. Muitos aplicativos que prometem consertar ou atualizar seus drivers contêm malware, adware ou spyware. Recomendamos pesquisar o nome do produto e ler avaliações feitas por pessoas reais.
Reinstalar o Skype
Alguns usuários do Windows 10 relataram que o problema com o isolamento gráfico do dispositivo de áudio do Windows está relacionado ao Skype. Desinstalar e reinstalar o aplicativo geralmente parece resolver isso.
Observação: Ao realizar uma instalação limpa do Skype, você poderá perder as preferências do aplicativo e os dados do Skype. Certifique-se de fazer backup de todos os bate-papos ou arquivos importantes com antecedência para garantir que você não perderá nada.
Como desinstalar o Skype
- Abra o aplicativo Configurações pressionando as teclas Windows e I teclas do teclado. Como alternativa, você pode clicar no ícone de engrenagem no menu Iniciar.
-
Clique em Aplicativos.

- Pesquise Skype usando a barra de pesquisa. Você também pode encontrar manualmente o aplicativo na lista.
- Clique em Skype para entrar na visualização expandida.
-
Clique no botão Desinstalar e siga as instruções na tela para remover o Skype.
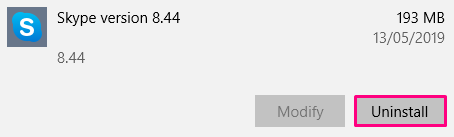
Como baixar e reinstalar o Skype
- Acesse a página download do Skype .
-
Escolha a versão que deseja baixar. Você pode obter o Skype para Windows 10 ou fazer download do aplicativo clássico Skype para Windows .
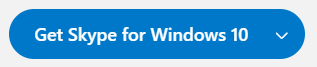
-
Vá para a pasta Downloads e clique duas vezes no instalador do Skype.

- Clique no botão Instalar .
O Skype deve ser instalado e iniciado automaticamente. Você pode ser solicitado a fazer login novamente e perder todos os seus bate-papos do Skype e preferências de aplicativos.
Verifique se há vírus em seu computador
Mesmo depois de executar os métodos acima, é recomendável executar uma verificação completa do sistema no seu computador, especialmente se o local do arquivo Isolamento gráfico do dispositivo de áudio do Windows não funcionar. não parece corresponder aos nossos registros.
Para fazer isso, você pode encontrar uma variedade de softwares antivírus online, mas nem todos são de boa qualidade. Isto é especialmente verdadeiro se você estiver procurando por algo gratuito.
Um aplicativo que recebeu boas críticas dos usuários é o Malwarebytes. Até mesmo sua versão gratuita é capaz de detectar arquivos maliciosos em seu computador e fornecer um nível de segurança relativamente alto.
Algumas outras soluções são Emsisoft, Norton AntiVirus, Avast, Bitdefender, ou AVG. Alguns desses aplicativos oferecem serviços pagos, o que é excelente para usuários que necessitam de recursos avançados.
Você pode seguir estas etapas para baixar e executar qualquer um dos aplicativos antivírus mencionados acima:
- Abra o site oficial do aplicativo. Neste guia, faremos o download do Malwarebytes do malwarebytes.com.
-
Encontre o link de download da edição que deseja e baixe o instalador.
- Abra o arquivo que você baixou e siga as instruções na tela para instalar o Malwarebytes.
- Inicie Malwarebytes.
-
Mude para a guia Scan à esquerda.
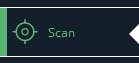
-
Selecione Verificação de ameaças. Opcionalmente, se você comprou o Premium ou ganhou um período de teste gratuito, você pode fazer um Hyper Scan.
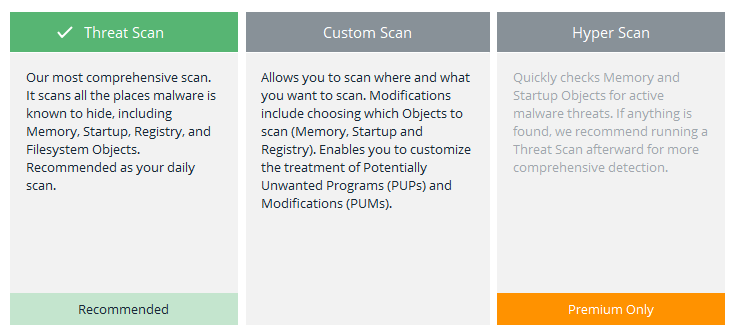
- Clique em Iniciar verificação.
- Aguarde o Malwarebytes concluir a verificação do seu computador. Isso pode levar muito tempo, mas depois de feito, seu computador deverá estar livre de aplicativos e vírus prejudiciais.
Esperamos que, seguindo nosso guia, você tenha conseguido reduzir o uso da CPU do isolamento gráfico de dispositivo de áudio do Windows.

