É fácil ver como uma das piores coisas que podem acontecer a um usuário de computador é um problema de teclado. Os teclados são necessários para fazer quase tudo no PC ou laptop, pois permitem inserir informações, comunicar-se e executar comandos. Eles ainda oferecem acesso mais rápido a alguns recursos por meio de comandos de teclado.
Quando o teclado para de funcionar, você basicamente precisa usar o PC com uma deficiência. No entanto, estamos aqui para ajudá-lo a restaurar o funcionamento do seu teclado com este guia.
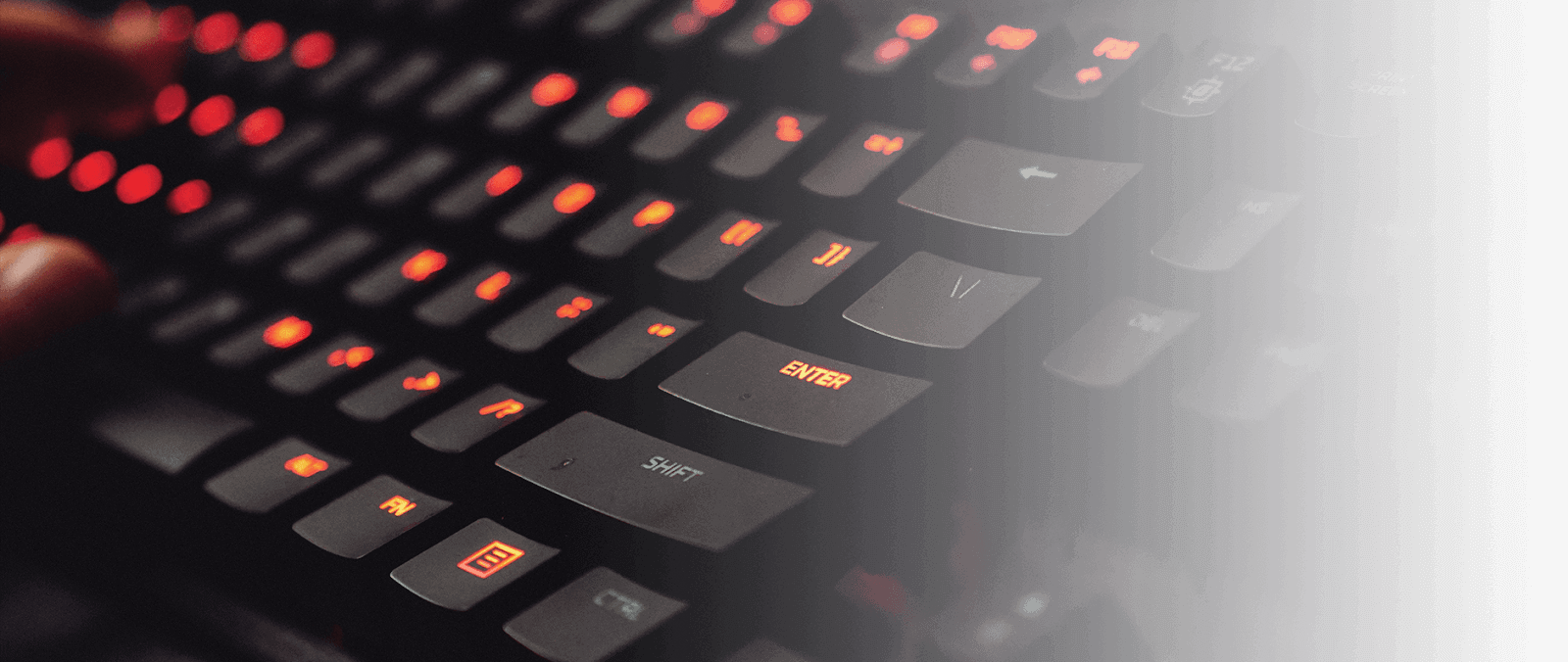
Pular para:
- Por que meu teclado não funciona no Windows 10?
- Consertando seu teclado no Windows 10
- Pré-requisito: ativar o teclado na tela
- Método 1: use o atalho de teclado Windows + barra de espaço
- Método 2: desativar o recurso Chaves de filtro
- Método 3: desmarque a opção “Permitir que o computador desligue este dispositivo para economizar energia”
- Método 4: use a solução de problemas de teclado do Windows 10
- Método 5: desabilitar inicialização rápida
- Método 6: atualize seus drivers
- Análise do laptop profissional MSI Creator 17 B11UG 494
- Considerações Finais
Por que meu teclado não funciona no Windows 10?
Existem várias coisas possíveis que podem causar problemas quando se trata de periféricos. Você pode estar lidando com problemas de hardware ou algo pode simplesmente estar errado no seu sistema.
Conseguimos coletar as causas mais comuns relatadas por usuários do Windows 10 e fizemos uma lista que pode ter uma causa que se aplica a você também.
- Seu teclado está danificado. Danos físicos podem causar problemas quando você tenta usar o teclado. Especialmente no caso de um teclado USB, certifique-se de inspecionar o corpo e o cabo de conexão em busca de sinais de danos.
- Sua bateria está fraca. Se você usar um teclado sem fio, certifique-se de que a bateria esteja carregada. Se necessário, troque a bateria.
- Seus drivers estão ausentes ou desatualizados. As atualizações de driver são necessárias para garantir que as peças do seu computador funcionem conforme o esperado, mesmo que a Microsoft não ofereça suporte nativo a elas. Se os drivers de teclado corretos estiverem faltando ou desatualizados, seu dispositivo pode não funcionar.
- Você está usando a porta USB errada. Você pode ter conectado o teclado a uma porta USB incompatível com ele. Você também pode ter uma porta USB danificada que precisa ser substituída.
- Suas configurações de energia estão mal configuradas. O Windows 10 tem muitas opções de economia de energia. Uma dessas funções permite que seu computador desligue dispositivos inativos, possivelmente desligando o teclado.
- Bug da chave de filtro do Windows 10. Um bug conhecido no recurso Filter Key do Windows 10 causa problemas de digitação na tela de login. No momento em que este artigo foi escrito, as atualizações do Windows 10 lançadas pela Microsoft pareciam corrigir isso.
- Uma nova atualização importante do Windows 10. Às vezes, atualizações importantes do Windows 10 podem danificar seu computador.
Leitura recomendada: Principais recursos do teclado para teclados de computador e teclados para jogos
Consertando seu teclado no Windows 10
Agora que analisamos as possíveis causas, é hora de solucionar problemas do seu teclado. Você pode fazer muitas coisas para se livrar desse problema. Experimente todos os nossos métodos para ver o que funciona para você!
Pré-requisito: ativar o teclado na tela
Antes da solução de problemas, recomendamos ativar o teclado na tela no Windows 10. Isso permitirá que você siga as instruções mesmo se precisar digitar algo ou pressionar teclas do teclado.
Veja como ativar o teclado na tela no Windows 10:
-
Clique no ícone Windows na barra de tarefas e escolha Configurações.
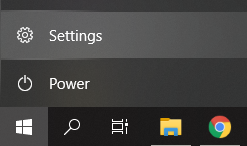
-
Escolha o bloco Facilidade de acesso.

-
Role para baixo no painel esquerdo e clique em Teclado listado na seção Interação .
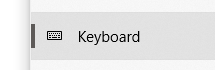
-
Clique no botão de alternância em “Usar o teclado na tela” para ativar o teclado virtual no Windows 10.

Método 1: use o atalho de teclado Windows + barra de espaço
Antes de adotar qualquer método complicado, gostaríamos de abordar uma solução rápida e fácil que pode resolver problemas com o teclado.
Tudo o que você precisa fazer é simplesmente pressionar as teclas Windows + barra de espaço no teclado simultaneamente. Um número considerável de usuários relatou que, ao fazer isso, o teclado voltou a funcionar.

Sem sorte? Não entre em pânico ainda! Temos muitos outros métodos especializados para ajudá-lo a restaurar seu teclado.
Método 2: desativar o recurso Chaves de filtro
Como mencionado acima, o recurso Filter Keys tem um bug conhecido que causa problemas no teclado. Você pode simplesmente desativar as teclas de filtro seguindo as etapas abaixo e, potencialmente, restaurar seu teclado em minutos.
-
Pressione as teclas Windows + R usando o teclado na tela para abrir o utilitário Executar e digite “control” e clique no botão OK. Isso abrirá o Painel de Controle.
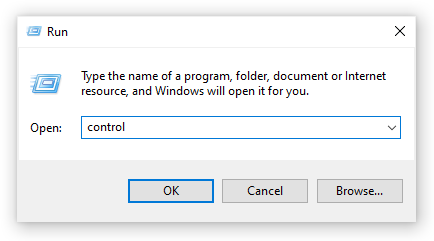
-
Certifique-se de que seu modo de visualização esteja definido como Categoria.
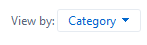
-
Em seguida, clique no título Facilidade de acesso .
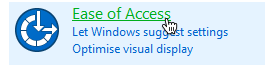
-
Clique no link “Alterar o funcionamento do teclado” encontrado na Central de Facilidade de Acesso.

-
Certifique-se de que a caixa de seleção ao lado de “Ativar chaves de filtro” esteja vazia. Se você vir uma marca de seleção, basta clicar nela para removê-la.

- Clique no botão Aplicar e, em seguida, clique em OK. Você deve ser capaz de testar se o seu teclado funciona conforme planejado agora.
Método 3: desmarque a opção “Permitir que o computador desligue este dispositivo para economizar energia”
É possível que as configurações de gerenciamento de energia desativem o adaptador sem fio de tempos em tempos, fazendo com que ele se desconecte temporariamente. Você pode corrigir isso facilmente fazendo um pequeno ajuste.
-
Pressione as teclas Windows + X no teclado e clique na opção Gerenciador de dispositivos no menu.
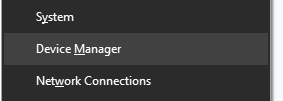
- Expanda o menu Controladores Universal Serial Bus clicando na seta ao lado a ele.
-
Clique duas vezes no USB ao qual seu teclado está conectado (geralmente USB Root Hub ou Generic USB Hub,) em seguida, mude para a guia Gerenciamento de energia na nova janela.

-
Desmarque a caixa ao lado de “Permitir que o computador desligue este dispositivo para economizar energia” e clique em OK.
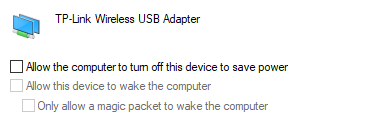
- Reinicie seu dispositivo e veja se você ainda enfrenta os mesmos problemas com o teclado.
Método 4: use a solução de problemas de teclado do Windows 10
O Windows 10 vem pré-equipado com vários solucionadores de problemas que permitem diagnosticar e eliminar problemas específicos. Felizmente, existe um solucionador de problemas projetado especificamente para detectar erros relacionados ao teclado, que pode ser corrigido automaticamente pelo seu sistema.
Veja como executar a solução de problemas de teclado no Windows 10.
-
Clique no ícone Windows na barra de tarefas e escolha Configurações.
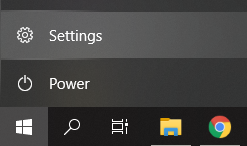
-
Pesquise “Consertar teclado” usando a pesquisa integrada no aplicativo Configurações e clique em “Encontrar e corrigir teclado problemas.”
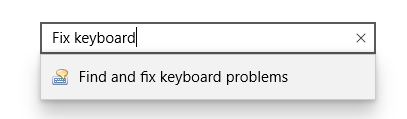
-
Clique no botão “Próximo” para iniciar a solução de problemas. Você verá que o Windows está detectando problemas.
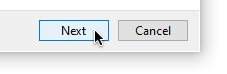
- Se algum problema for identificado com êxito, você poderá seguir as instruções na tela para tentar uma correção automática.
Método 5: desabilitar inicialização rápida
Alguns usuários sugerem que a configuração Fast Startup pode causar problemas com a funcionalidade do seu dispositivo, especialmente periféricos conectados ou software de driver. Você pode testar isso desativando o Fast Startup usando nosso guia abaixo.
-
Pressione as teclas Windows + R usando o teclado na tela para abrir o utilitário Executar e digite “control” e clique no botão OK. Isso abrirá o Painel de Controle.
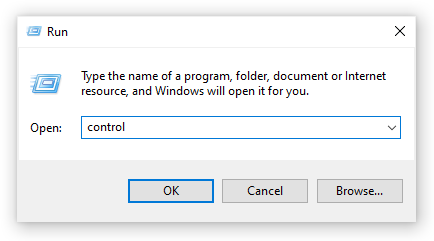
-
Certifique-se de que seu modo de visualização esteja definido como Categoria.
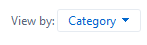
-
Em seguida, clique no título Hardware e Sons .
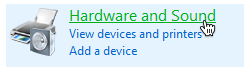
-
Abra o menu Opções de energia .
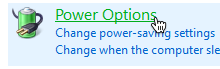
-
Clique no link “Escolher a função dos botões liga/desliga” no painel esquerdo.

-
Aqui você verá opções para alterar a maneira como seu computador é inicializado. Para poder modificar essas configurações, você precisa clicar no link “Alterar configurações que não estão disponíveis no momento”.

-
Simplesmente certifique-se de que a opção “Ativar inicialização rápida” esteja desmarcada e clique no botão “Salvar alterações”.

- Reinicie seu dispositivo e veja se o teclado funciona corretamente.
Método 6: atualize seus drivers
Drivers desatualizados podem causar vários problemas em seu sistema. Certifique-se de atualizá-los para possivelmente corrigir quaisquer problemas com o teclado no Windows 10.
-
Pressione as teclas Windows + X no teclado e clique na opção Gerenciador de dispositivos no menu.
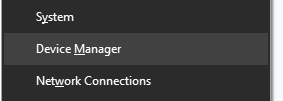
- Expanda o menu Teclados clicando na seta próxima a ele.
- Clique com o botão direito no teclado listado no menu e escolha Atualizar driver.
-
Permita que o Windows 10 procure o driver mais recente em seu computador local ou on-line e siga as instruções na tela.
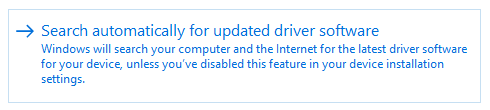
Análise do laptop profissional MSI Creator 17 B11UG 494
Considerações Finais
Esperamos que este guia tenha ajudado você a restaurar seu teclado. Se o seu teclado falhar a qualquer momento no futuro, sinta-se à vontade para retornar ao nosso artigo e aplicar uma correção diferente!
Estamos felizes que você tenha lido até aqui :) Obrigado :)
Se precisar de mais ajuda, não hesite em entrar em contato com nossa equipe de atendimento ao cliente, que está disponível 24 horas por dia, 7 dias por semana para ajudá-lo. Volte para nós para mais artigos informativos, todos relacionados à produtividade e à tecnologia moderna!
Em mais coisas.
Gostaria de receber promoções, ofertas e descontos para obter nossos produtos pelo melhor preço?
Assine nossa newsletter digitando seu endereço de e-mail abaixo! Receba as últimas notícias sobre tecnologia em sua caixa de entrada e seja o primeiro a ler nossas dicas para se tornar mais produtivo.
Leitura adicional
» Principais recursos do teclado para teclados de computador e de jogos
» Como corrigir caracteres incorretos ao digitar caracteres no Windows 10
» Como corrigir o atraso do mouse no Windows 10
» Como consertar a entrada de fone de ouvido que não funciona no Windows 10