Saber como fazer capturas de tela no Mac não é algo para ser ignorado. Você precisará do conhecimento de vez em quando. E é fácil, apenas escondido.
A maneira mais básica de fazer uma captura de tela no Mac é manter pressionadas três teclas juntas: Shift, Command e 3. Sua captura de tela terá sido tirada.Se quiser editar a captura de tela, coloque uma miniatura no canto da tela e clique nela para editar a captura de tela.
A Apple pode ter diferentes tipos de MacBook, mas os métodos para fazer uma captura de tela no Mac são os mesmos nesses diferentes tipos de MacBook - MacBook Pro, MacBook Air ou iMac.
Portanto, neste artigo, você aprenderá como fazer capturas de tela no Mac. Também falaremos sobre como capturar uma parte da tela do Mac e editar as capturas de tela do Mac.
Vamos nos aprofundar.
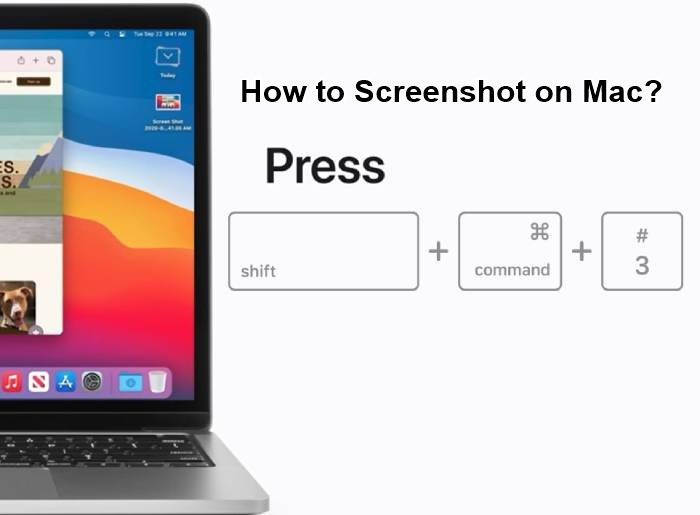
O que é uma captura de tela no Mac?
Uma captura de tela é uma foto do que está na tela do seu computador.
A captura de tela geralmente é salva na pasta Desktop, a menos que você tenha alterado a configuração padrão.
Como fazer uma captura de tela no Mac Resumo:
- Pressione e segure estas três teclas juntas: Shift + Command + 3.
- Se você vir uma miniatura no canto da tela, clique nela para editar a captura de tela. Ou espere que a captura de tela seja salva em sua área de trabalho.
Vamos discutir isso em detalhes abaixo.
Fazer uma captura de tela não é tão simples em computadores Mac quanto em um PC padrão. Mas saber como fazer uma captura de tela no Mac é uma habilidade essencial se você quer capturar a tela, a janela ou o menu do seu Mac - sejam ingressos para um evento, um e-mail que você deseja. acabei de receber, ou simplesmente um instantâneo da sua área de trabalho.
A Apple oferece aos usuários um grande número de opções para fazer capturas de tela no Mac, salvar, excluir e abrir a captura de tela para marcação.
Ir para a seção:
- Como fazer uma captura de tela no Mac Resumo:
- Como fazer uma captura de tela no Mac
- #1. Como fazer uma captura de tela no Mac: capture a tela inteira
- #2.Como fazer uma captura de tela no Mac: capture uma parte da tela
- #3.Como fazer uma captura de tela no Mac: capture uma única janela
- #4. Como fazer uma captura de tela no Mac: Cmd-Shift-5 Opções do painel de captura de tela
- #5. Como fazer uma captura de tela no Mac: captura de tela do Mac Touch Bar Shift + Command + 6
- #6. Como fazer uma captura de tela no Mac com o aplicativo de captura de tela do Mac
- Como fazer capturas de tela em um Mac: onde está o aplicativo de captura de tela do Mac?
- Como usar o aplicativo de captura de tela do Mac
- Como fazer capturas de tela em um Mac: onde encontrar capturas de tela do Mac
- Como adicionar anotações em capturas de tela do Mac
- Como editar uma captura de tela tirada no Mac
- Aplicativos de terceiros para fazer capturas de tela no Mac
- Palavra final
Como fazer uma captura de tela no seu Mac
Se você estiver usando qualquer tipo de Mac moderno, há três maneiras de fazer uma captura de tela no Mac com atalhos de teclado. Você pode decidir capturar a tela inteira do Mac, uma janela ou apenas uma parte da tela.
E se estiver usando um MacBook Pro com Touch Bar, você tem um quarto método para fazer capturas de tela:
- Cmd-Shift-3 (ou Shift + Command + 3): captura uma captura de tela da tela inteira
- Cmd-Shift-4 (ou Shift + Command + 4): captura uma parte da tela
- Cmd-shift-4-space bar (Shift + Command + 4 + barra de espaço): captura uma janela ou menu
- Cmd-Shift-5 (ou Shift + Command + 5): escolha como capturar a tela
- Cmd-Shift-6 (ou Shift + Command + 6): faça uma captura de tela do que está sendo exibido atualmente na Touch Bar.
- Faça capturas de tela no Mac com o aplicativo de captura de tela para Mac
O software macOS da Apple também oferece um bom número de opções para salvar, excluir e abrir facilmente a captura de tela para marcação.
Vamos discutir como fazer uma captura de tela em um Mac em detalhes abaixo:
#1. Como fazer uma captura de tela no Mac: capture a tela inteira
Para fazer uma captura de tela no Mac, pressione e segure estas três teclas juntas: Shift + Command + 3.

Ao usar este atalho de teclado, você fará uma captura de tela da tela inteira do Mac.
Depois de pressionar Shift + Command + 3 juntos, você pode prosseguir e editar a captura de tela. Como?
Observação: Se você encontrar uma miniatura no canto da tela do Mac, clique nela para editar a captura de tela do Mac. Ou você pode esperar que a captura de tela tirada seja salva em sua área de trabalho e, em seguida, localizá-la e editá-la.
Resumo: tela inteira em um Mac
- Pressionar as teclas ‘Command’, ‘Shift’ e ‘3’ (todas ao mesmo tempo) capturará a tela inteira.
- Você deverá ver a tela piscar ou mudar antes de voltar ao normal.
- A captura de tela geralmente é salva na área de trabalho do Mac.
#2.Como fazer uma captura de tela no Mac: capture uma parte da tela
Para capturar uma parte da tela, use o atalho de teclado: Shift + comando + 4. Esta combinação de atalhos de teclado transforma o cursor em uma cruz, que você pode arrastar para selecionar uma parte da tela a ser capturada.

Aqui estão as etapas:
- Pressione e segure estas 3 teclas juntas: Shift + Command + 4.
- Arraste a mira (cursor) para selecionar a parte da tela que deseja capturar.
- Para mover a seleção da área, pressione e segure a barra de espaço enquanto arrasta. Pressione a tecla Esc (Escape) para cancelar a captura de tela do Mac.
- Agora, para fazer a captura de tela do Mac, solte o botão do mouse ou do trackpad. A captura de tela salva em sua área de trabalho quando você solta o botão do mouse (ou trackpad).
Uma captura de tela do Mac capturada por esse método apresentará uma borda branca ao redor da janela com alguma sombra projetada.
Observação: Se você quiser editar a captura de tela, localize a miniatura no canto da tela e clique nela para editar a captura de tela. Alternativamente, você pode esperar que a captura de tela seja salva em sua área de trabalho e, em seguida, localizá-la e editá-la.
#3.Como fazer uma captura de tela no Mac: capture uma única janela
Para capturar uma captura de tela de uma janela no Mac, pressione estas 4 teclas juntas: Shift + Command + 4 + Barra de espaço (Cmd-shift-4-barra de espaço). É quase semelhante a como você captura uma parte da tela.

Para capturar uma janela, siga estas etapas:
- Depois de abrir a janela ou menu que deseja capturar, pressione e segure estas teclas juntas: Shift + Command + 4 (ou Command + Shift + 4). Seu ponteiro se torna uma mira.
- Mantendo as três teclas juntas, pressione a barra de espaço. Agora você pressionará Shift + Command + 4 + Barra de espaço juntos e o ponteiro mudará para um ícone de câmera. (Para cancelar a captura de tela, pressione a tecla Esc (Escape).)
- Agora qualquer janela (ou menu) sobre a qual você passar o mouse será destacada com uma sobreposição azul clara.
- Clique na janela ou no menu para capturá-la. Para excluir uma sombra da captura de tela, pressione e segure a tecla Opção enquanto clica.
- A imagem é salva na sua área de trabalho.
Novamente: se você quiser editar a captura de tela, localize uma miniatura no canto da tela e clique nela para editar a captura de tela. Alternativamente, você pode esperar que a captura de tela seja salva em sua área de trabalho, acessá-la e editá-la.
Este método de captura de tela do Mac não captura apenas janelas/manus. Você pode salvar a área de trabalho, a barra de menu, o dock ou até mesmo um menu aberto sozinho.
Além disso, a imagem capturada tem a janela e sua sombra contra um fundo transparente (PNG). é por isso que dissemos anteriormente que se você não quiser a sombra, pressione e segure a tecla Option (ou Alt) enquanto clica para salvar a imagem.
#4. Como fazer uma captura de tela no Mac: Cmd-Shift-5 Opções do painel de captura de tela
Você também pode usar o atalho shift + command + 5 para escolher como capturar sua tela. Este comando de atalho foi introduzido no macOS Mojave em 2018.
Quando você pressiona as três teclas juntas (shift + command + 5), um pequeno painel de captura de tela é exibido na parte inferior da tela com suas opções de captura de tela.
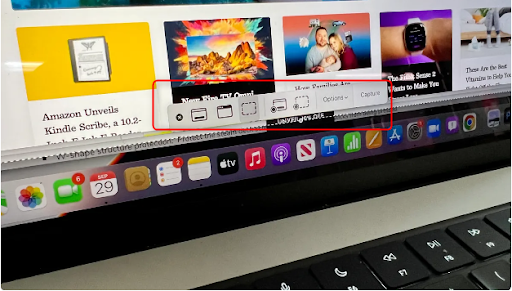
Três botões de captura de tela aparecerão. Você pode optar por:
- Capturar a tela inteira,
- uma janela ou
- uma seleção da sua tela.
Você também verá dois botões de captura de vídeo que você pode escolher:
- Grave a tela inteira ou
- Grave uma seleção da tela.
Na extremidade esquerda, você verá um botão X para fechar o painel de captura de tela. Mas para fechar o painel de captura de tela, você pode pressionar a tecla Escape para sair.
Além disso, no lado direito há um botão Opções que permite escolher onde salvar sua captura de tela. Você pode optar por salvar as capturas de tela na área de trabalho, documentos, correio, área de transferência, mensagens, visualização, etc. Também permite definir um atraso de 5 ou 10 segundos para alinhar itens que podem desaparecer quando você ativa a ferramenta de captura de tela.
#5. Como fazer uma captura de tela no Mac: captura de tela do Mac Touch Bar Shift + Command + 6
Você só poderá usar esse método se tiver um MacBook Pro antigo de 15 ou 16 polegadas ou um MacBook Pro atual de 13 polegadas - o último modelo com Touch Bar.
Este método permite que você faça uma captura de tela do Mac do que está sendo exibido atualmente na Touch Bar.
Basta pressionar Shift + Cmd + 6 para fazer uma captura de tela bem ampla e estreita da sua Touch Bar.

Observe que essas opções aparecem na faixa OLED se você tiver um MacBook Pro com Touch Bar.
Capturadores de tela antigos do Mac (pessoas que usam capturas de tela do Mac há algum tempo) podem demorar a adotar o atalho Cmd-Shift-5.
Mas é uma boa maneira de fazer capturas de tela no Mac devido à capacidade de fazer anotações nas capturas de tela sem precisar abrir a Pré-visualização e excluir rapidamente as capturas de tela quando você sabe que errou. Além disso, as opções de atraso de 5 e 10 segundos são adições úteis.
#6. Como fazer uma captura de tela no Mac com o aplicativo de captura de tela do Mac
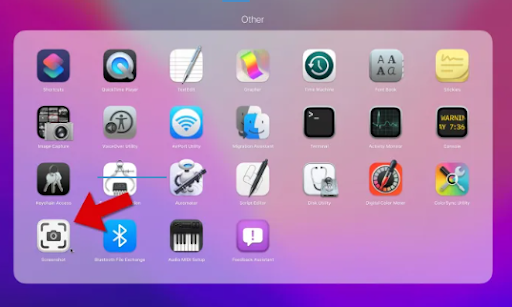
Os primeiros cinco métodos descritos acima envolvem fazer capturas de tela no Mac usando atalhos de teclado.
Os atalhos de teclado funcionam bem e com facilidade, especialmente para programadores, mas todos os outros podem usar uma interface de usuário do tipo apontar e clicar.
Portanto, a Apple também inclui um aplicativo Captura de tela no Mac, que oferece mais controle sobre as capturas de tela no Mac.
Com o aplicativo de captura de tela do Mac, você pode fazer capturas de tela após um intervalo de 5 ou 10 segundos, dando tempo para abrir um menu ou realizar outra configuração antes de capturar uma imagem. Isso pode não ser possível com atalhos de teclado.
Como fazer capturas de tela em um Mac: onde está o aplicativo de captura de tela do Mac?
Existem três maneiras de encontrar o aplicativo Captura de tela do Mac:
-
Encontre o aplicativo de captura de tela do Mac pelo Launchpad
Abra o Launchpad do seu Mac e role até ver o aplicativo de captura de tela. Ou digite na caixa de pesquisa na parte superior para localizar o aplicativo Captura de tela e clique duas vezes para abri-lo. -
Encontre o aplicativo de captura de tela do Mac por meio da pesquisa Spotlight.
Segure Command + Barra de Espaço para iniciar uma Pesquisa Spotlight.
Em seguida, digite "Captura de tela" e o aplicativo de captura de tela do Mac aparecerá nos resultados.
Ao vê-lo, selecione Captura de tela na seção superior dos resultados da pesquisa para abrir o aplicativo.
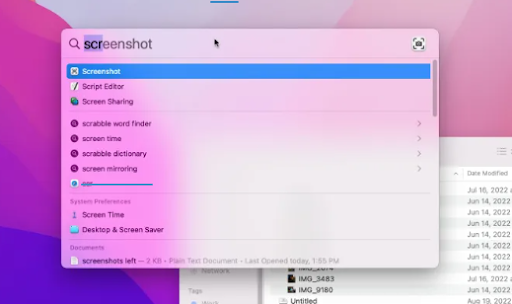
Se você vir uma captura de tela abaixo nos resultados da pesquisa, clicar nela iniciará uma pesquisa na Web por "captura de tela" como termo de pesquisa. Então, basta escolher um resultado próximo ao topo.
-
Aplicativo de captura de tela do Mac no Finder
O aplicativo de captura de tela pode estar no Finder, então verifique para ter certeza.
Abra o Finder (o ícone de rosto azul sorridente no canto inferior esquerdo do Dock) e selecione Aplicativos.
Em seguida, abra a pasta Utility, role para baixo para encontrar o aplicativo Screenshot e abra-o.
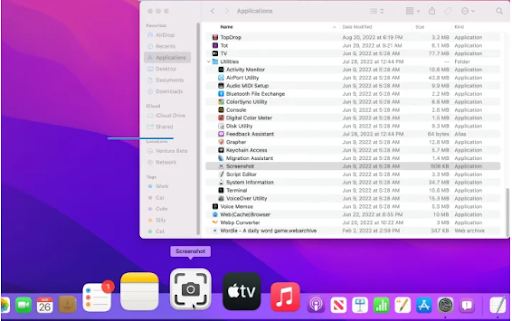
Se você acha que usará o aplicativo Captura de tela com frequência, mantenha-o no Dock. Basta clicar com o botão direito no ícone do aplicativo e selecionar Manter no dock no menu Opções.
Como usar o aplicativo de captura de tela do Mac
Ao abrir o aplicativo Mac Screenshot, você verá a mesma coisa que ao abrir a captura de tela do Mac Touch Bar com o atalho de teclado: Shift + Command + 6.
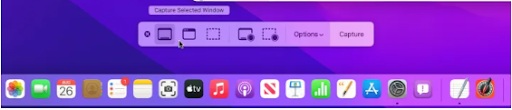
É uma barra de ferramentas flutuante na parte inferior da tela com botões que sugerem o tipo de captura de tela:
- Extrema esquerda é captura de tela cheia
- Captura de janela
- Captura parcial de tela
Na próxima seção, você verá:
- Os botões de gravação em tela inteira e parcial aparecem.
- Menu de opções.
- Botão Capturar.
Veja como usá-lo:
- Escolha um dos botões de captura de tela com base no tipo de captura de tela que você deseja capturar. Em seguida, capture para salvar o que está na tela. A captura não incluirá a barra de ferramentas Captura de tela.
-
Se houver algo a ser configurado, como um menu aberto para mostrar seu conteúdo na captura de tela, vá ao menu Opções e selecione o atraso de 5 segundos ou 10 segundos.
Isso também permitirá que você escolha um local padrão diferente para salvar suas capturas de tela. Você também pode enviar capturas de tela para outro aplicativo, como Mensagens ou Mail.
E, se você quiser ver a seta do ponteiro do mouse na captura de tela, basta ativar Mostrar ponteiro do mouse no mesmo menu Opções.
- A Apple habilita a opção Floating Thumbnail por padrão. Mas quando você faz várias capturas de tela seguidas, algumas imagens podem capturar a miniatura, pois ela aparece na tela. Portanto, você pode considerar desativar a miniatura flutuante no menu Opções, especialmente quando quiser fazer capturas de tela rápidas.
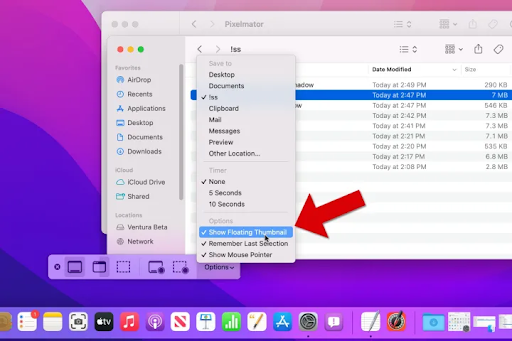
Como fazer capturas de tela em um Mac: onde encontrar capturas de tela do Mac
Por padrão, as capturas de tela do Mac são salvas na sua área de trabalho. Eles salvam com o nome “Captura de tela [data] às [hora].png.”
Mas no macOS Mojave ou posterior, a Apple permite alterar o local padrão das capturas de tela salvas.
- Você pode alterar o local da captura de tela do Mac no menu Opções do aplicativo Captura de tela.
- Você também pode arrastar a miniatura para um documento ou pasta.
Como adicionar anotações em capturas de tela do Mac
O aplicativo de captura de tela do Mac ou a miniatura flutuante possuem recursos de marcação integrados do macOS, que você pode usar para anotar sua captura de tela.
Você pode usar isso para adicionar facilmente textos de destaque em sua captura de tela, fazer esboços à mão livre, desenhar setas para apontar detalhes, adicionar sua assinatura e muito mais.
Para ver a barra de ferramentas de marcação de captura de tela, selecione a miniatura que aparece no canto inferior direito após fazer uma captura de tela. Ou clique com o botão direito na miniatura flutuante e:
- Escolha onde salvar a captura de tela – - na área de trabalho, na pasta Documentos ou na área de transferência.
- Escolha onde abrir a captura de tela - - em Mail, Mensagens, Fotos ou Visualização.
- Excluir.
- Mostrar no Finder.
- Abra a captura de tela na janela de visualização da marcação (conforme descrito acima).
- Feche (e salve).
Como editar uma captura de tela tirada no Mac
Você deve ter notado que uma pequena visualização em miniatura aparece no canto inferior direito da tela toda vez que você faz uma captura de tela. Se você deseja editar uma captura de tela rapidamente, clique nesta visualização para abrir o editor.
Aqui você pode fazer diversas edições na captura, como recortá-la, adicionar texto, adicionar formas e muito mais. Tudo é personalizável, então não tenha medo de alterar as cores padrão ou escolher uma nova fonte. Quando a edição for concluída, clique no botão Concluído no canto superior da janela para salvar. Observe que isso substituirá a captura de tela original.
Aplicativos de terceiros para fazer capturas de tela no Mac
Embora as opções integradas para fazer capturas de tela no Mac sejam bastante extensas, muitas pessoas estão procurando outras maneiras de fazer capturas de tela. Se você deseja funcionalidade estendida, verifique os aplicativos listados abaixo e considere baixá-los para que suas capturas de tela apareçam do jeito que você deseja.
Algumas dessas ferramentas também podem ajudar você a capturar gravações de tela.
1. CleanShot
CleanShot é um aplicativo que trata de manipular suas capturas de tela depois de tirá-las. Ele permite desfocar facilmente partes de uma captura de tela para ocultar informações confidenciais ou que distraem, fornece atalhos rápidos para compartilhar suas capturas de tela e muito mais. Área de trabalho bagunçada? Nenhum problema; basta marcar a opção “Ocultar ícones da área de trabalho”. Quer anotar algo rapidamente na tela? O editor integrado está à sua volta.
O aplicativo pode ser baixado gratuitamente neste site. Sem taxas ocultas ou custos adicionais, apenas capturas de tela limpas e agradáveis.
2. Tiro de luz
Lightshot é um aplicativo popular no Windows. No entanto, ele também possui uma versão macOS gratuita para todos os fãs da Apple. É leve e fácil de usar, oferecendo opções de captura de tela de seções ou da tela inteira. Depois de fazer sua seleção, você pode facilmente desenhar ou colocar formas em sua captura de tela. Salvar e compartilhar são facilitados por meio de muitas opções, como fazer upload on-line, copiar para uma área de transferência ou até mesmo imprimir.
Você pode baixar o Lightshot gratuitamente neste site. Se você estiver interessado no equivalente do Windows, poderá encontrá-lo na mesma página.
3. Skitch
Para quem deseja levar a edição e a anotação de capturas de tela para o próximo nível, o Skitch é a opção certa. O software oferece muitas opções, ferramentas e formas para trabalhar ao marcar capturas de tela. Isso facilita destacar áreas, posicionar setas, digitar texto e até mesmo desfocar partes da captura de tela.
O Skitch é totalmente gratuito e está disponível para download aqui. Você também pode encontrá-lo na App Store simplesmente procurando o aplicativo e clicando no botão Obter.
Agora que você aprendeu como fazer capturas de tela no Mac usando diferentes métodos, sabe onde elas são salvas?
Alterar local da captura de tela no Mac
Por padrão, suas capturas de tela são salvas na área de trabalho. Isso, por si só, pode fazer com que sua área de trabalho pareça desarrumada. Para salvar suas fotos em outro local.
- Inicie o aplicativo Captura de tela.
- Em seguida, clique em Opções.
- Em Salvar em locais sugeridos, selecione seu local preferido.
- Agora que você tem um novo local, suas fotos serão salvas automaticamente aqui.
Como excluir capturas de tela no Mac
As capturas de tela, assim como outros arquivos, podem consumir espaço. Embora cada arquivo não seja grande, eles podem ocupar muito espaço no disco quando se acumulam. Portanto, recomendamos que você remova regularmente aquele que não está usando.
Se você não tiver certeza de onde salvou suas fotos, recomendamos usar a ferramenta Cleaner-App. Siga as etapas abaixo para se livrar das fotos indesejadas.
- Inicie o aplicativo de limpeza
- Em seguida, selecione a seção de captura de tela e classifique os tamanhos de acordo com sua preferência; por data, tamanho do arquivo ou nome. Escolha os arquivos indesejados e clique no botão Revisar e Remover.
- Percorra os arquivos que deseja excluir. Quando terminar, clique em Remover.
- Por último, esvazie a lixeira para liberar espaço.
Palavra final
Esperamos que este artigo tenha ajudado você a aprender tudo sobre como fazer capturas de tela no sistema macOS. Se precisar de mais assistência em relação a questões técnicas, não hesite em entrar em contato com nossa equipe de suporte. Estamos sempre prontos para ajudar você!
Obrigado por ler até aqui :)
Mais uma coisa
Por favor, compartilhe este artigo em suas redes sociais e redes. Pode ajudar outra pessoa.
Inscreva-se em nosso boletim informativo para receber nossas atualizações mais recentes, descontos em produtos, novos artigos e postagens de blog a qualquer hora e em qualquer lugar. Se tiver tempo, visite nosso blog ou central de ajuda para artigos como este e muito mais.
Saiba mais
» Como fazer capturas de tela no Windows | captura de tela no PC
» Corrigido: tela preta de inicialização do MacBook Pro
» o disco rígido não aparece
» Como alterar as configurações de DNS em um Mac
» O disco de inicialização do Mac está quase cheio: 10 maneiras de liberar espaço no seu Mac