Testar a velocidade do seu disco rígido é uma parte essencial para otimizar o desempenho do seu computador. Seu disco rígido é onde todos os seus arquivos e programas são armazenados, e um disco rígido lento pode levar a tempos de carregamento lentos, tempos de inicialização lentos e desempenho geral ruim.
Ao testar a velocidade do disco rígido, você pode identificar quaisquer problemas que possam estar deixando seu computador lento e tomar medidas para resolvê-los.
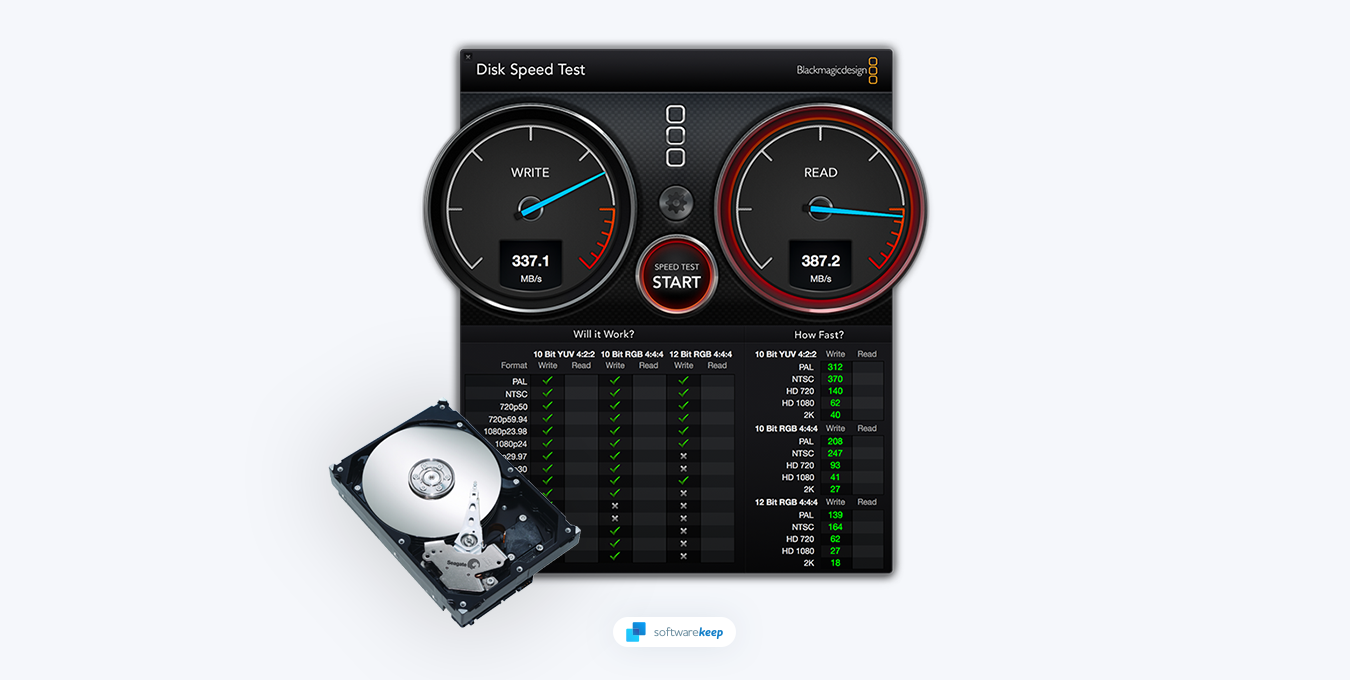
Neste artigo, você descobrirá como testar a velocidade do seu disco rígido no Windows 11 e no Windows 10 com rapidez e precisão. Discutiremos os diferentes tipos de ferramentas disponíveis para essa finalidade e como elas podem ajudar a diagnosticar quaisquer problemas de desempenho do disco rígido.
Índice
- Como testar a velocidade do disco rígido no Windows 11/10
- Como executar o teste de velocidade de disco do Windows 11
- As 5 principais ferramentas de teste de velocidade de disco rígido para Windows
- CrystalDiskMark
- ferramentas inteligentes
- Sentinela de disco rígido
- Referência de disco ATTO
- Novabench
Como posso testar a velocidade do meu disco rígido no Windows?
O desempenho de um computador não depende apenas da quantidade de RAM que ele possui ou do tipo de processador instalado nele. A velocidade do disco rígido também é crucial para determinar a velocidade geral e a eficiência do sistema. Felizmente, existe uma maneira de testar a velocidade do seu disco rígido por meio de um software de teste de velocidade do disco rígido.
Ao pesquisar esse tipo de software on-line, é importante observar que alguns permitem apenas testar a velocidade do seu HDD. Isso não leva em consideração outros componentes de hardware, como CPU, RAM, placa gráfica e outros hardwares que possam influenciar o desempenho do seu sistema.
Felizmente, com o software certo, você pode avaliar com precisão o desempenho do seu computador e tomar as medidas adequadas para melhorá-lo.
Como testar a velocidade do disco rígido no Windows 11/10
Existem duas maneiras de testar a velocidade do disco rígido no Windows 11/10. Você pode testá-lo usando a ferramenta interna Disk Speed Test por meio do utilitário Prompt de Comando ou instalar um aplicativo de terceiros.
De modo geral, o software de terceiros é mais fácil de usar e mostra um relatório mais detalhado dos resultados do teste. Ele também permite comparar unidades diferentes e mostra as velocidades médias de leitura e gravação de cada unidade. Porém, se você preferir não instalar nenhum aplicativo da internet, o Teste de velocidade de disco padrão é mais que suficiente para ter uma boa ideia do desempenho do seu disco rígido.
Como executar o teste de velocidade de disco do Windows 11
A primeira é usar a ferramenta integrada de teste de velocidade de disco do Windows 11/10. É uma maneira simples de verificar as velocidades de gravação e leitura do disco, bem como outras métricas de desempenho importantes, como latência e tempos de acesso.
- Abra o prompt de comando como administrador digitando "cmd" na barra de pesquisa do menu Iniciar e selecionando "Executar como administrador ."Lembre-se de que você precisará de acesso a uma conta de administrador local para fazer isso.
-
Insira o comando "winsat disk -drive c" (sem as aspas) no prompt de comando e pressione Enter no teclado para executá-lo. Se você quiser avaliar uma unidade diferente, altere "c" para a letra da unidade.
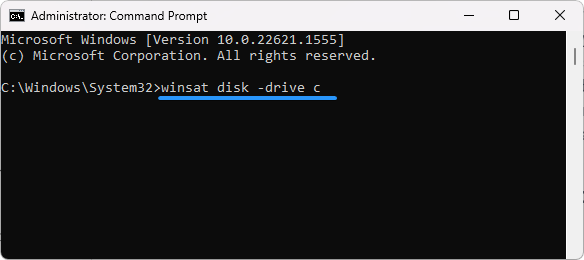
- Aguarde alguns instantes. Este comando testará a velocidade de leitura e gravação do seu disco rígido e o resultado será exibido diretamente.
Use esses resultados para analisar o desempenho do seu disco rígido. Você pode analisar melhor sua unidade com outros parâmetros winsat se quiser uma avaliação mais detalhada.
As 5 principais ferramentas de teste de velocidade de disco rígido para Windows
Existem diversas ferramentas disponíveis para testar a velocidade do seu disco rígido. Essas ferramentas podem fornecer informações mais detalhadas sobre o desempenho do disco rígido e ajudá-lo a diagnosticar quaisquer problemas. Com tantas opções, pode ser difícil encontrar a melhor ferramenta para suas necessidades.
Vamos dar uma olhada nas sete principais ferramentas de teste de velocidade de disco rígido para Windows 11 e Windows 10:
1. CrystalDiskMark

O CrystalDiskMark pode medir rapidamente as velocidades de leitura/gravação sequenciais e aleatórias do seu disco rígido. Uma das melhores coisas do CrystalDiskMark é que ele pode ser usado diretamente de um pendrive ou dispositivo similar, sem necessidade de instalação prévia. Isso o torna incrivelmente conveniente e portátil, permitindo que você o use em qualquer computador ao qual tenha acesso.
Outra vantagem do CrystalDiskMark é que ele consome menos recursos do dispositivo do que aplicativos similares. Isso significa que você pode executar o benchmark sem se preocupar com a possibilidade de desacelerar o sistema ou causar quaisquer outros problemas.
O CrystalDiskMark também possui uma interface de usuário agradável, muito clara e fácil de entender. Você pode definir facilmente as configurações para atender às suas necessidades e obter um benchmark rápido em apenas alguns minutos. E se você precisar salvar capturas de tela ou resumos de texto, existem atalhos de teclado rápidos que você pode usar.
No geral, o CrystalDiskMark é uma ótima ferramenta para testar se você precisar avaliar seu disco rígido. É fácil de usar, tem uma interface agradável e o melhor de tudo é que é totalmente gratuito e de código aberto. Então vá em frente e experimente. Você não ficará desapontado!
2. smartmontools

Smartmontools é uma maneira rápida e eficiente de controlar e monitorar seus sistemas de armazenamento. O pacote inclui dois programas utilitários, smartctl e smartd, que usam o Self-Monitoring, Analysis, and Reporting Technology System (SMART) para monitorar seus discos ATA/SATA, SCSI/SAS e NVMe.
Uma das melhores coisas sobre o smartmontools é que ele fornece avisos avançados sobre degradação e falha do disco. Isso significa que você pode detectar problemas antes que eles se tornem sérios e tomar medidas para evitar perda de dados ou tempo de inatividade do sistema.
No geral, se você está procurando uma ferramenta gratuita, confiável e versátil para monitorar o desempenho do disco rígido e os dados SMART, vale a pena tentar o smartmontools. Ele faz um bom trabalho e não consome recursos do sistema, a menos que você esteja executando testes de HDD. Então experimente e veja por si mesmo como pode ser útil!
3. Sentinela de disco rígido
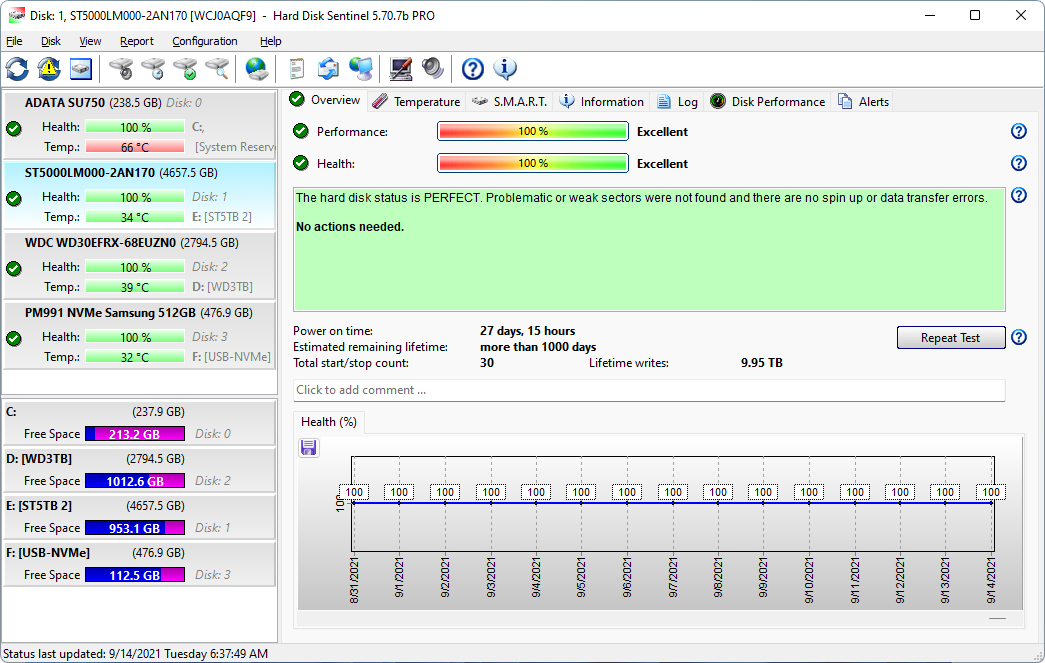
Hard Disk Sentinel é uma ferramenta de software que ajuda a monitorar e analisar a unidade de disco rígido do seu computador. Ele pode testar, diagnosticar e corrigir problemas relacionados às unidades de disco rígido. Ele fornece informações abrangentes sobre discos rígidos e unidades de estado sólido, internas e externas, incluindo gabinetes como discos rígidos USB e e-SATA.
A ferramenta é capaz de detectar e relatar problemas relacionados à integridade, degradação do desempenho e possíveis falhas. O Hard Disk Sentinel monitora continuamente a integridade, a temperatura e todos os S.MART valores. Ele também pode medir a velocidade de transferência do disco em tempo real, o que pode ser usado como referência ou para detectar possíveis falhas no disco rígido e degradação do desempenho.
No geral, o HDSentinel é uma excelente ferramenta para ajudá-lo a monitorar e manter a unidade de disco rígido do seu computador. É fácil de usar, oferece um conjunto abrangente de recursos e pode ser usado em vários sistemas operacionais, incluindo Windows 11 e Windows 10.
4. Referência de disco ATTO
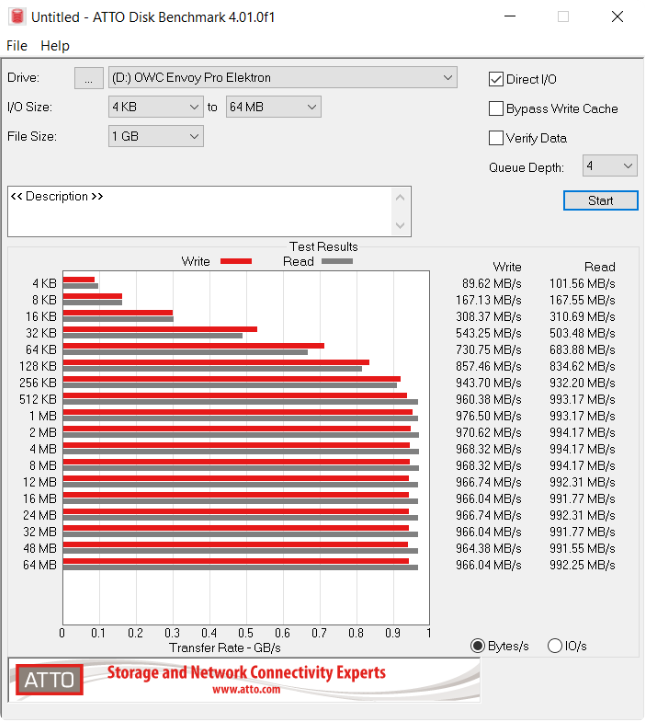
ATTO Disk Benchmark é um software popular usado para testar e analisar o desempenho de armazenamento de discos rígidos, unidades de estado sólido, matrizes RAID e conexões de host no Windows. Esta ferramenta é usada pelos principais fabricantes de drives, profissionais de TI e sites de revisão de hardware para construir, testar e manter ecossistemas de TI.
Com o ATTO Disk Benchmark, os usuários podem testar qualquer controlador RAID OEM, controlador de armazenamento, adaptador host, disco rígido ou unidade SSD. O software mede o desempenho e fornece resultados confiáveis, tornando-o um padrão do setor para análise de desempenho de armazenamento.
Os produtos da ATTO Technology são conhecidos por seus recursos avançados e interface amigável e são projetados para aqueles que precisam de conectividade de armazenamento altamente confiável e de alto desempenho para ambientes totalmente otimizados. Ao usar o ATTO Disk Benchmark, os usuários podem esperar um desempenho de conectividade de armazenamento consistente e superior, o que pode melhorar todo o seu ecossistema de armazenamento.
5. Novabench
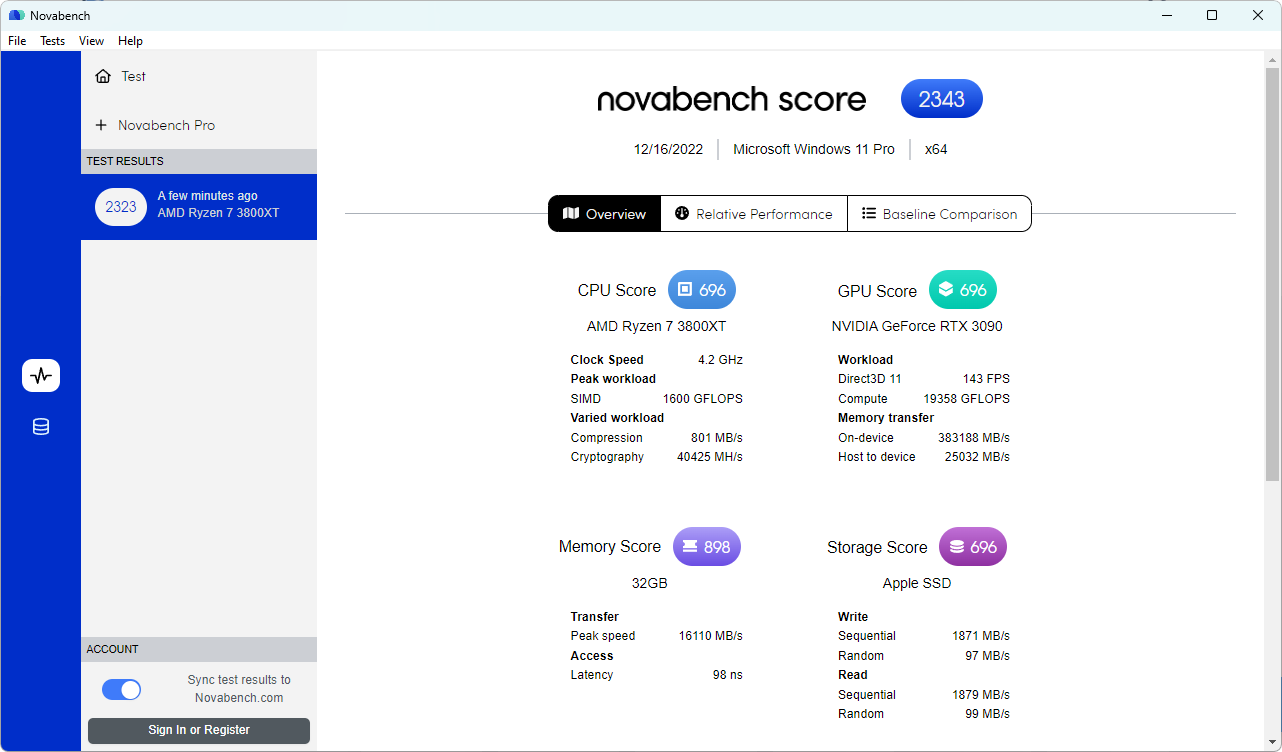
Novabench é um software útil que testa o desempenho geral do seu computador. Com seu moderno conjunto de benchmarks, ele pode testar todo o seu sistema com rapidez e precisão, economizando tempo e esforço.
Uma das principais características do Novabench é o seu teste de benchmark. Este teste pode ser concluído em minutos e fornece uma avaliação abrangente das capacidades do seu sistema. Com o Novabench, você pode testar tudo, desde o processador e RAM até a velocidade da placa gráfica e do disco rígido.
O Novabench também permite comparar os resultados dos seus testes com milhões de outros resultados enviados por usuários. Esse recurso pode ajudá-lo a identificar áreas onde seu computador pode estar faltando e a tomar decisões baseadas em dados para melhorar seu desempenho. Se você é um profissional de TI, a análise avançada de desempenho do Novabench Pro é outra ótima ferramenta para monitorar a temperatura e o desempenho de energia do seu computador durante os testes.
No geral, o Novabench é um ótimo software para quem deseja testar o desempenho do seu computador com rapidez e precisão. É fácil de usar e pode ser usado por pessoas de todos os níveis de conhecimento técnico.
Dicas para melhorar a velocidade do disco rígido
Se você identificou algum problema com o desempenho do seu disco rígido, há várias etapas que você pode seguir para melhorar a velocidade do seu disco rígido. Algumas das dicas mais eficazes incluem:
- Libere espaço em disco: Seu disco rígido precisa de espaço livre para funcionar com eficiência. Se o seu disco rígido estiver cheio, isso pode tornar o seu computador lento. Para liberar espaço em disco, exclua todos os arquivos ou programas que não são mais necessários.
- Desfragmente seu disco rígido: Com o tempo, seu disco rígido pode ficar fragmentado, tornando seu computador lento. Para desfragmentar seu disco rígido, abra a ferramenta Desfragmentador de disco e selecione “Analisar” para ver se seu disco rígido precisa ser desfragmentado.
- Atualize seu disco rígido: se o seu disco rígido for antigo ou desatualizado, atualizar para um modelo mais novo pode aumentar a velocidade do seu dispositivo.
- Mudar para SSD: se você estiver usando um disco rígido tradicional, mudar para uma unidade de estado sólido (SSD) pode melhorar significativamente o desempenho do seu computador.
Conclusão
Testar a velocidade do seu disco rígido é uma parte essencial para otimizar o desempenho do seu computador. Ao executar uma das sete principais ferramentas de teste de velocidade do disco rígido para Windows 11 e Windows 10, você pode diagnosticar rapidamente quaisquer problemas que possam estar deixando seu computador lento.
Com a ajuda dessas ferramentas e dicas, você pode melhorar a velocidade do seu disco rígido e otimizar o desempenho do seu computador.
Mais uma coisa
Ficamos felizes por você ter lido este artigo. :) Obrigado por ler.
Se você tiver um segundo, compartilhe este artigo em suas redes sociais; outra pessoa também pode se beneficiar.
Assine nosso boletim informativo e seja o primeiro a ler nossos futuros artigos, análises e postagens de blog direto de sua caixa de entrada. Também oferecemos ofertas, promoções e atualizações sobre nossos produtos e as compartilhamos por e-mail. Você não vai perder nenhum.
Artigos relacionados
» O disco rígido não aparece no Windows 10
» Análise do disco rígido externo de 60 GB
» Como adicionar armazenamento em nuvem ao File Explorer no Windows 10/11
» SSD vs HDD: entendendo as principais diferenças entre SSDs e HDDs
»Como verificar a integridade do SSD em Windows 11