Procurando uma maneira de remover aquela ilustração incômoda da sua barra de pesquisa? Neste guia, abordamos você sobre como remover a imagem do Bing da barra de pesquisa.
Se você é como a maioria das pessoas, provavelmente usa seu computador para diversas tarefas, desde verificar e-mails até navegar na Internet. E se você for como a maioria das pessoas, provavelmente tem aquele sistema operacional que usa mais do que qualquer outro.
Para muitas pessoas, o Microsoft Windows é esse sistema operacional. É versátil, personalizável e fácil de usar. Mas há uma coisa no Windows 10 e no Windows 11 que muitos usuários consideram irritante: a barra de pesquisa de imagens do Bing.
Esse recurso relativamente novo é um sucesso ou um fracasso para usuários do Windows 10 e do Windows 11. Embora pareça bom, muitos usuários acham que é uma distração e desnecessário. Se você é um desses usuários, está com sorte. Neste artigo, mostraremos como remover a imagem do Bing da barra de pesquisa do seu computador Windows.
Primeiro, vamos dar uma olhada em como encontrar a configuração para remover a imagem do Bing da sua barra de pesquisa. Em seguida, seguiremos as etapas para removê-lo.
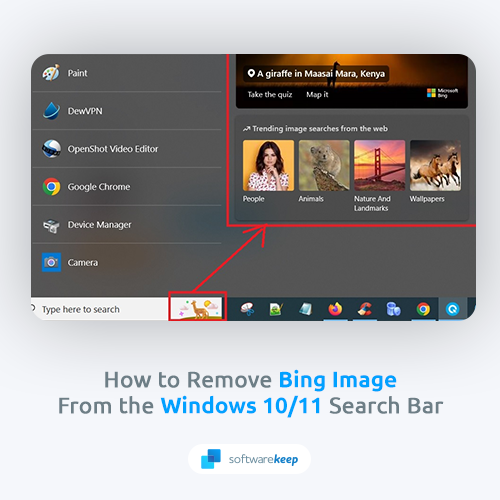
Índice
- Como remover este ícone da caixa de pesquisa do Windows 10
- O que é a imagem do Bing na barra de pesquisa do Windows 10/11?
- Como remover a imagem do Bing da sua barra de pesquisa
- Método 1. Desativar destaques de pesquisa
- Método 2. Use o Editor do Registro
- Conclusão
Como remover este ícone da caixa de pesquisa do Windows 10
Para remover esses ícones no Windows 10, clique com o botão direito em qualquer lugar da tarefa para abrir o menu, escolha “Pesquisar” e desmarque “Mostrar destaques de pesquisa”.”
outras formas são:
- Desativar destaques de pesquisa
- Use o Editor do Registro
Leia para saber mais!
O que é a imagem do Bing na barra de pesquisa do Windows 10/11?
A imagem do Bing no Windows 10 e na barra de pesquisa do Windows 11 faz parte de um esforço maior para criar conteúdo interativo na área de trabalho do Windows. A imagem muda diariamente, e às vezes várias vezes por dia, em um esforço para manter os usuários engajados com a barra de pesquisa.
As imagens pretendem ser visualmente atraentes e informativas, proporcionando aos usuários uma ideia do que poderiam encontrar se pesquisassem esse termo específico. Embora a atual safra de imagens seja em grande parte estática, a Microsoft planeja adicionar mais elementos interativos no futuro.
Especialistas especulam que isso pode incluir imagens que mudam com base na localização do usuário, hora do dia ou até mesmo imagens extraídas de conteúdo gerado pelo usuário.
Independentemente do formato do produto final, fica claro que a Microsoft está comprometida em tornar o sistema operacional Windows uma experiência mais envolvente e útil para todos os usuários.
Como remover a imagem do Bing da barra de pesquisa
Embora a imagem do Bing seja um recurso relativamente novo, muitos usuários do Windows já estão cansados dela. Se você é um desses usuários, pode remover a imagem do Bing da sua barra de pesquisa com apenas alguns cliques. Veja como:
Método 1. Desativar destaques de pesquisa
A maneira mais fácil de desativar esse recurso é inserindo as configurações da barra de tarefas. Isso não leva muito tempo e pode ser uma solução rápida para muitos usuários. Basta seguir estas etapas:
- Clique com o botão direito em qualquer lugar da barra de tarefas do Windows onde haja um espaço vazio. Isso abrirá um menu de contexto com as configurações da barra de tarefas.
- Passe o cursor do mouse sobre Pesquisar. Um menu lateral deve abrir.
-
Clique em Mostrar destaques de pesquisa se estiver ativado. Você saberá se o recurso está ativado se houver uma marca de seleção à esquerda dele.
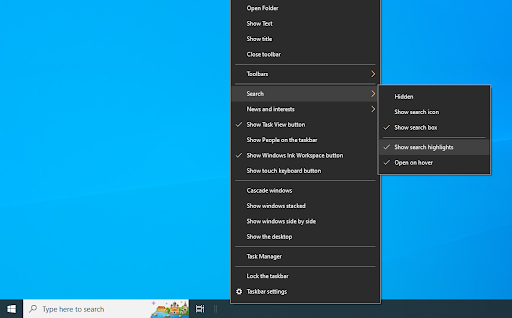
- Você deve notar que a pesquisa é destacada e a imagem do Bing desaparece da barra de tarefas.
Infelizmente, alguns usuários têm dificuldade para desativar esse recurso mesmo depois de seguir as etapas fáceis acima. Nesse caso, é possível que você precise se aprofundar no seu sistema e remover totalmente a integração com o Bing.
Método 2. Use o Editor do Registro
O Registro é um local central para todos os tipos de recursos do seu sistema. É quase como uma visão interna da sua máquina, permitindo ajustar configurações ocultas e muito mais. Use-o para desativar totalmente a imagem do Bing da sua barra de pesquisa!
Se você sabe como trabalhar com o Registro, este método o guiará pelas etapas. No entanto, se você nunca tocou neste aplicativo antes, talvez seja melhor primeiro criar um backup do Registro. Mesmo um pequeno erro pode causar sérios danos quando se trata de editar arquivos aqui!
- Pressione as teclas Windows + R no teclado. Isso abrirá o utilitário Executar.
-
Digite “regedit” sem aspas e pressione a tecla Enter no teclado. Isso iniciará o aplicativo Editor do Registro.

-
Use o painel de navegação no lado esquerdo da janela para acessar a seguinte chave do Registro ou use a barra de endereço e copie e cole o local:
HKEY_CURRENT_USER\SOFTWARE\Policies\Microsoft\Windows\Explorer
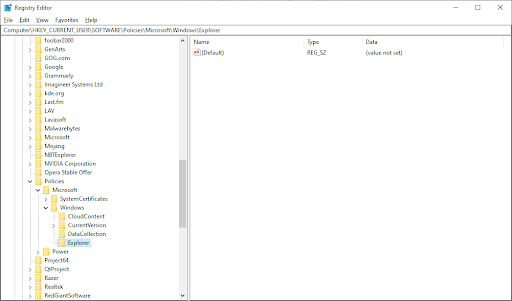
- Clique com o botão direito em qualquer lugar no painel direito e selecione Novo > Valor DWORD (32 bits) no menu de contexto.
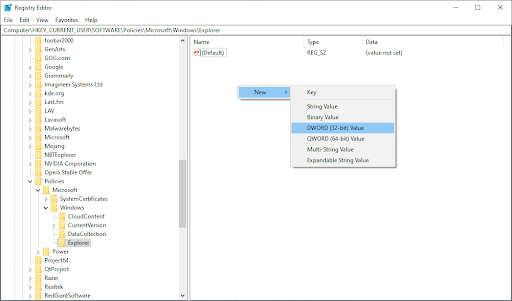
-
Nomeie o valor “DisableSearchBoxSuggestions” e pressione Enter no teclado. Isso criará um novo valor que você pode modificar para fazer alterações profundas em seu sistema.
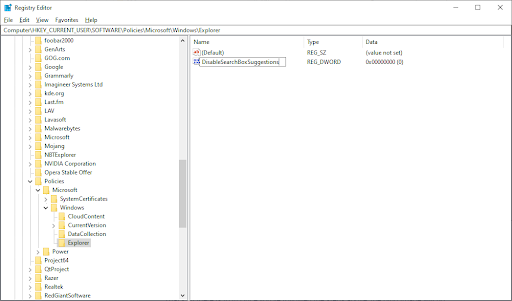
-
Em seguida, clique duas vezes no volume DisableSearchBoxSuggestions recém-criado para abrir suas propriedades. Certifique-se de definir Base como Hexadecimal e, em seguida, altere Value data campo para 1.
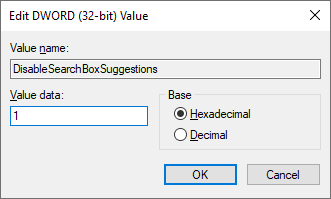
- Clique em OK e reinicie o sistema. Após a reinicialização do sistema, verifique se você removeu com êxito a imagem do Bing da barra de pesquisa do Windows.
Conclusão
Isso é tudo! Depois de seguir as etapas acima, a imagem do Bing não aparecerá mais na sua barra de pesquisa. Caso ele retorne futuramente, após uma atualização do Windows, basta repetir os mesmos passos acima para desativá-lo novamente.
Queremos agradecer a você por ler este artigo e esperamos que tenha sido útil. Se houver mais alguma coisa sobre o assunto, não hesite em entrar em contato com perguntas ou comentários! A nossa equipa de especialistas está sempre disposta (e ansiosa) em ajudar se necessário, por isso não se esqueça de nos contactar a qualquer momento através dos métodos de contacto disponíveis.
Mais uma coisa
Procurando mais dicas? Confira nossos outros guias no Softwarekeep Blog e em nossa Central de Ajuda! Você encontrará muitas informações sobre como solucionar vários problemas e encontrar soluções para seus problemas técnicos.
Obrigado pela leitura :)
Inscreva-se em nossa newsletter e acesse nossas postagens de blog, promoções e códigos de desconto com antecedência. Além disso, você será o primeiro a saber sobre nossos guias, ofertas e outras atualizações interessantes!
Artigos recomendados
» Como remover o clima e as notícias da barra de tarefas do Windows 10?
» Como remover a marca d'água de ativação do Windows 10
» O que é TrustedInstaller e devo removê-lo No Windows 10?
Sinta-se à vontade para entrar em contato com perguntas ou solicitações que você gostaria que abordássemos.