Crie lindos fluxogramas, wireframes, plantas baixas e muito mais com o Visio. Aprenda como usar o Microsoft Visio com 6 dicas e truques fáceis nossos.
Vamos começar!
É certo que as primeiras vezes são sempre difíceis e um pouco confusas, especialmente se você é novo na interface do Microsoft Office. Mesmo que você tenha usado outros aplicativos da mesma marca e esteja familiarizado com sua aparência, o Visio ainda pode ser um pouco difícil de navegar.
Mas não se preocupe! Este guia para iniciantes será seu assistente para descobrir os fundamentos do Visio, para que você possa se tornar fluente em usá-lo rapidamente. Mesmo que esta seja a primeira vez que você usa um aplicativo de criação de diagramas, você está no lugar certo para começar.
O que exatamente é o Microsoft Visio?
Microsoft Visio é uma ferramenta útil, projetada para ajudá-lo a criar diagramas e fluxogramas versáteis adequados para todos os projetos. Não importa se você é professor ou engenheiro, o Visio tem todas as ferramentas, formas e funções certas para ajudá-lo em seus projetos. É fácil projetar e personalizar seus próprios diagramas.
Com uma variedade de formas e ferramentas de edição, modelos e temas, você tem tudo o que precisa para ser criativo e fazer um projeto incrível com aparência profissional. O que amamos no Visio são os ícones e recursos gratuitos fornecidos pela Microsoft para criar projetos bonitos e padrão do setor.
Microsoft Visio: guia essencial para iniciantes (passo a passo)
Este guia foi escrito para todas as versões do Visio, incluindo Microsoft 365 e software autônomo. Aprenda como começar a usar o aplicativo e domine os princípios básicos necessários ao trabalhar com esta ferramenta do Office.
Etapa 1. Comece
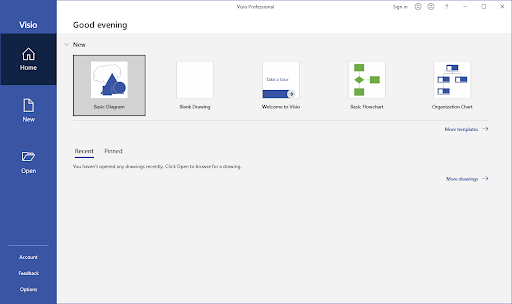
Ao abrir o Visio, você verá diferentes tipos de modelos para diferentes projetos. Você pode configurar um diagrama básico, fluxograma básico, organograma, rede detalhada, diagrama, diagrama de fluxo de trabalho, layout de escritório, plano residencial e assim por diante. Todos esses modelos incluem ferramentas e estênceis específicos relacionados ao tópico específico.
Então, a primeira coisa que você precisa fazer é descobrir se o diagrama ou fluxograma que você deseja criar está relacionado a algum desses tópicos. Se for, tudo que você precisa fazer para começar é clicar no modelo. O Visio configurará o espaço de trabalho para você e bastou um clique do mouse.
Você pode até ver mais espaços de trabalho pré-construídos se clicar no botão Mais modelos link. Ainda não estou satisfeito Existem centenas de modelos online gratuitos para você baixar e importar para o Visio. Você pode até criar seus próprios modelos para usar em projetos futuros..
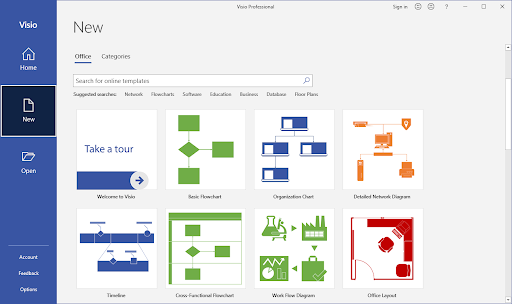
Se você não encontrar um modelo adequado às suas necessidades, poderá optar por iniciar um desenho em branco. Isso permite que você construa seu projeto do zero com todos os tipos de objetos e formas à sua disposição.
Etapa 2. Configurar a planilha

Depois de escolher um modelo para trabalhar, você verá uma página com uma folha em branco no meio, um menu da faixa de opções na parte superior e uma barra de ferramentas com Formas à esquerda. Esta é a interface básica do Visio.
Se você quiser alterar a forma ou orientação da sua planilha, basta ir até o Projeto guia e, em seguida, clique no Orientação ferramenta localizada na faixa de opções. Escolha se deseja que seja no modo retrato ou paisagem.
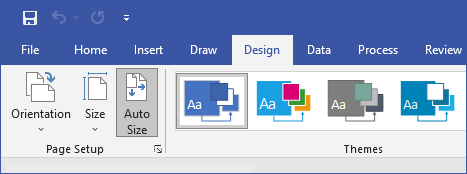
Para alterar o tamanho da folha, basta clicar no botão Tamanho ferramenta e escolha o tamanho desejado. Você também pode escolher entre resoluções e tamanhos padrão do setor para garantir que seu trabalho atenda aos requisitos do seu trabalho.
Etapa 3. Comece a desenhar
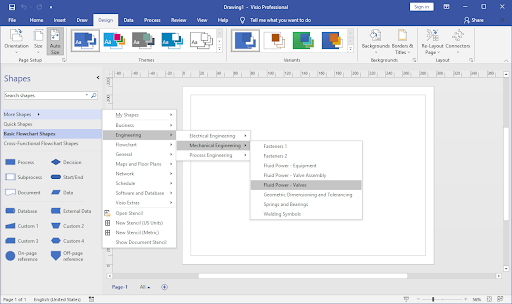
Tudo que você precisa fazer para começar a criar seu diagrama ou fluxograma é clicar em Mais formas na barra de ferramentas à esquerda e selecione a categoria que você precisa. Você pode escolher entre as seguintes categorias: Negócios, Engenharia, Fluxograma, Geral, Mapas e Plantas Baixas, Rede, Cronograma, Software e Banco de Dados.
Não tenha medo de explorar todas as categorias para encontrar o formato perfeito que você precisa, caso não o encontre na categoria principal! Comece escolhendo uma das formas, clique nela e arraste-a para a folha em branco. Você pode colocá-lo onde quiser, redimensioná-lo e girá-lo.
Etapa 4. Conecte suas formas
Para conectar as formas que você adicionou ao seu projeto, clique no botão Conector ferramenta da faixa de opções. Normalmente você pode encontrar isso no Inserir aba. Com a ferramenta selecionada, coloque os conectores onde desejar.
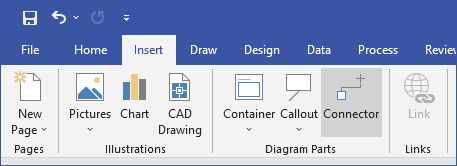
Dependendo do Versão do Microsoft Visio você está usando, os conectores podem estar no menu suspenso chamado Formas. Você pode facilmente ajustá-los, redimensioná-los e vinculá-los a diferentes formas.
Etapa 5. Adicionar texto
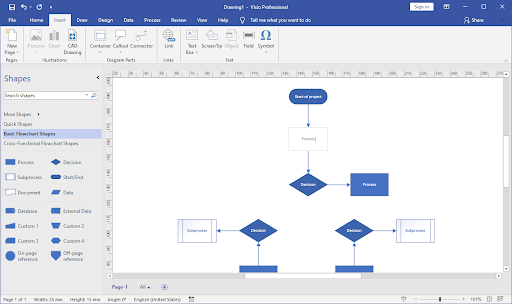
A maneira mais fácil de adicionar texto às formas é simplesmente clicar duas vezes nelas e começar a digitar. Dessa forma, o texto digitado torna-se parte da forma, portanto, sempre que você move a forma, o texto se move com ela. Pressione a tecla Enter para iniciar uma nova linha dentro da forma, se necessário. Para terminar de digitar, basta clicar fora da forma.
Outra maneira de adicionar texto é usar o Texto ferramenta localizada na faixa de opções. Clique e arraste na planilha para criar uma área de texto e começar a digitar. Você pode colocar o texto dentro ou fora das formas e editá-lo e formatá-lo com diversas ferramentas.
Etapa 6. Salve seu trabalho
Depois de trabalhar no seu projeto ou finalizá-lo totalmente, encontre o Salvar como… opção no menu Arquivo e salve seu documento.
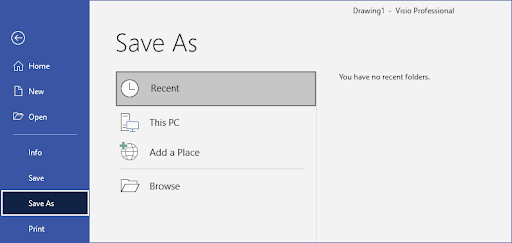
Você tem a opção de salvar seu arquivo em vários formatos de arquivo diferentes. Se você quiser abrir e editar seu projeto posteriormente, você precisa salvá-lo em “.vsdx” formatar. Se você quiser salvá-lo como uma imagem, escolha “.jpeg” ou “.png”. Você também pode salvá-lo como um “.pdf” arquivo, então é mais fácil carregá-lo na internet.
Quando seu projeto for salvo, você poderá compartilhá-lo com outras pessoas sem nenhuma alteração na qualidade do arquivo. Se você o salvou como um documento editável, outras pessoas que tenham o arquivo também poderão acessá-lo e fazer modificações nele, melhorando muito o trabalho em equipe.
Pensamentos finais
Ao aprender como usar este ótimo aplicativo, você não precisa mais pedir ajuda a outra pessoa para configurar um fluxograma ou diagrama. Sendo capaz de criar projetos sozinho, você tem controle total sobre o diagrama desde o início. Basta usar essas etapas como orientação e não tenha medo de explorar todas as opções que o Microsoft Visio tem a oferecer.
Isso encerra o guia para iniciantes em 6 etapas do Microsoft Visio. Esperamos que você tenha aprendido algumas dicas e truques novos para usar ao trabalhar em seus projetos de diagramas. Essas etapas fornecerão uma excelente base para suas habilidades no Visio e garantirão que você possa melhorar cada vez mais no futuro. Boa sorte!
Nosso Centro de ajuda oferece centenas de guias para ajudá-lo se precisar de mais ajuda. Volte para nós para artigos mais informativos, ou entrar em contato com nossos especialistas para assistência imediata.
Mais uma coisa
Gostaria de receber promoções, ofertas e descontos para adquirir nossos produtos pelo melhor preço? Não se esqueça de assinar nossa newsletter digitando seu endereço de e-mail abaixo! Seja o primeiro a receber as últimas novidades em sua caixa de entrada..
Você pode gostar
» O que é o Microsoft Visio Tudo o que você precisa saberw
» Microsoft Visio: guia completo
» Comparação de versões do Microsoft Visio
» Como baixar e instalar o Microsoft Visio
» Microsoft Visio: tudo o que você precisa saber

![Beginners Guide To Using MS Visio [6 Step by Step]](http://softwarekeep.com/cdn/shop/articles/beginner_s_guide_to_using_microsoft_visio-1.png?v=1712312116)