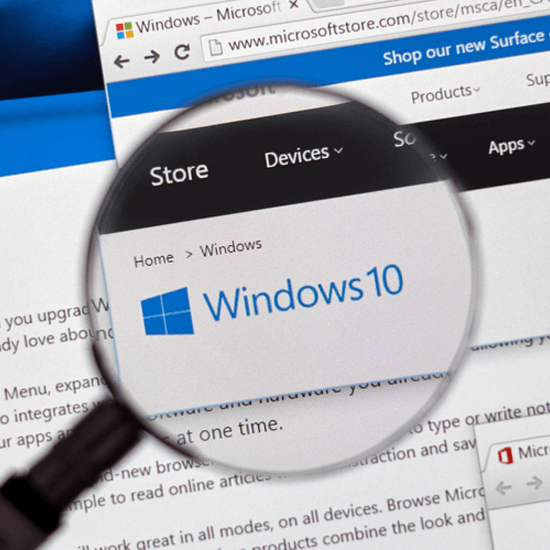Janelas 10 é atualmente a versão mais recente do inovador sistema operacional da Microsoft. Seus recursos inovadores e interface acessível tornam-no a escolha de sistema mais popular entre milhões de usuários de computador.
Quer você tenha adquirido um PC novo ou apenas atualizado um sistema antigo para o Windows 10, este guia o ajudará a começar.
Observe que este guia se concentra no uso do Windows 10 em um desktop ou laptop. Se você estiver usando um tablet ou computador com tela sensível ao toque, algumas coisas podem funcionar de maneira um pouco diferente.
Fazendo login no Windows 10

Ao configurar seu dispositivo, você será solicitado a criar ou fazer login com uma conta da Microsoft ou criar uma conta de usuário local. Isso é importante porque toda vez que você ligar o computador, verá a tela de bloqueio do Windows 10. É aqui que sua conta de usuário entra em ação.
O Windows 10 permite que várias contas de usuário sejam configuradas em um computador, permitindo que você use o dispositivo junto com familiares ou membros da equipe.
Ao ligar o computador, você precisará selecionar sua própria conta de usuário na tela de bloqueio, inserir a senha correta e prosseguir com o login.
Tendo múltiplas contas separa o seu arquivos pessoais de outras pessoas e permite que você aproveite ao máximo um computador com pessoas em quem você confia.
A interface do Windows 10
Depois de fazer login, você verá a área de trabalho e outras partes importantes do Página inicial do Windows 10 interface.
Descrevemos tudo o que você precisa saber sobre a interface abaixo.
Você pode compre a chave do produto Windows 10 Home aqui.
A área de trabalho

A área de trabalho em si é uma das principais interfaces que você usará ao operar em Janelas 10.
Ele pode ser personalizado com um plano de fundo (depois de ativar sua licença) e armazena atalhos úteis para arquivos, pastas e aplicativos.
Se você quiser saber mais sobre como personalizar sua área de trabalho e interface, leia-nos Como personalizar o Windows 10 artigo.
Lixeira

O Lixeira é um atalho na área de trabalho. É para onde vão todos os seus arquivos excluídos antes de serem removidos permanentemente do computador.
Se você acidentalmente excluiu um arquivo que deseja manter, poderá recuperá-lo usando esta lixeira. Você também pode excluir arquivos permanentemente limpando a lixeira.
Pastas

As pastas no Windows 10 funcionam da mesma forma que em outros sistemas. Você pode armazenar arquivos, pastas e atalhos neles de maneira organizada.
Quando você Duplo click em uma pasta, você a abre e revela todo o seu conteúdo em um programa especial chamado Explorador de arquivos, também conhecido como explorador de janelas.
Falamos mais sobre o File Explorer no Como navegar no Windows 10 seção abaixo.
Barra de tarefas

A barra de tarefas é a barra longa que fica na parte inferior da tela. Ele contém aplicativos e outros elementos de interface que você normalmente deseja acessar rapidamente a qualquer momento. A barra de tarefas é composta pelos seguintes elementos da esquerda para a direita.
Menu Iniciar

O menu Iniciar revela um dos menus mais importantes do Windows. Você pode obter acesso às configurações do sistema, à sua lista de aplicativos instalados, bem como aos blocos dinâmicos.
Pesquisa e Cortana

Se quiser encontrar um arquivo, configuração ou aplicativo rapidamente, use a função de pesquisa. Por padrão, a assistente virtual Cortana também está ligada, permitindo que você use seu microfone e dê instruções verbais. Uma descrição mais detalhada da pesquisa pode ser encontrada no Pesquisar no Windows 10 seção abaixo.
Atalhos

Cada aplicativo ou pasta que você abre aparece na barra de tarefas quando ativo. Isso permite alternar entre janelas abertas ou fixar itens específicos na barra de tarefas para acesso rápido.
Bandeja do sistema e centro de ação

A bandeja do sistema contém ícones como volume, rede e outros ícones de aplicativos em execução em segundo plano. Ao lado está o Action Center, onde você encontrará notificações de aplicativos e ações rápidas, como alternar Wi-Fi, Bluetooth, modo Tablet e assim por diante.
Data e hora
No lado direito da barra de tarefas, você verá a data e hora atuais.
Como navegar no Windows 10

Ao navegar em seu sistema, você usará principalmente uma combinação do Explorador de Arquivos, dos ícones da barra de tarefas e da área de trabalho. Nesta seção, daremos uma olhada mais detalhada no próprio File Explorer.
A barra de ferramentas de acesso rápido do File Explorer permite que você acesse rapidamente as pastas usadas com mais frequência. Por padrão, as pastas Área de Trabalho, Downloads, Documentos e Imagens são fixadas lá para você acessar com um único clique. Você também pode fixar suas próprias pastas aqui e ver as pastas usadas com mais frequência.
Abaixo estão atalhos mais úteis, como OneDrive, Este PC onde você encontra suas unidades, Rede e Grupo doméstico.
Pesquisar no Windows 10

A barra de pesquisa na barra de tarefas permite localizar aplicativos, arquivos e até configurações do sistema rapidamente. Você pode usá-lo clicando nele e simplesmente digitando o que procura. Em seguida, o sistema procurará sua consulta e retornará a melhor correspondência como resultado.
Se você tiver a Cortana ativada, também poderá usá-la para pesquisar. Diga à Cortana para procurar algo e ela executará a função automaticamente para você.
Altere as configurações do Windows 10.

O Windows 10 tem uma infinidade de configurações para você personalizar e ajustar para obter a melhor experiência. Você pode fazer isso de as configurações aplicativo, que pode ser aberto clicando no menu Iniciar e escolhendo o ícone Configurações indicado por uma engrenagem.
Alternativamente, pressione o janelas tecla + EU no teclado para abrir a mesma janela com um atalho.
Se você estiver familiarizado com versões mais antigas do Windows, talvez se lembre do Painel de controle. Esta interface ainda está disponível no Windows 10; basta procurá-lo usando as funções descritas anteriormente.
Desligue seu computador

Existem várias maneiras de dar um descanso ao seu computador. Abra o menu Iniciar e clique no botão Liga / Desliga para facilitar Desligar, sair, ou coloque seu computador para Modo dormir.
Pensamentos finais
Esperamos que este artigo tenha ajudado você a começar a usar o Windows 10. Se quiser saber mais sobre o sistema, recomendamos acessar nosso Personalize o Windows 10 artigo ou volte para nossa página principal de tutoriais do Windows 10 para encontrar sua próxima lição.
Se você estiver procurando por mais guias ou quiser ler mais artigos relacionados à tecnologia, considere assinar nosso boletim informativo. Publicamos regularmente tutoriais, artigos de notícias e guias para ajudá-lo.
Artigos recomendados pelo editor
> Como se livrar da marca d'água de ativação do Windows no Windows 10
> Como remover a marca d'água de ativação do Windows 10
> Como conectar sua chave de produto com SLMGR e SLUI
> Como atualizar o Windows 10 Home para Pro usando uma chave OEM