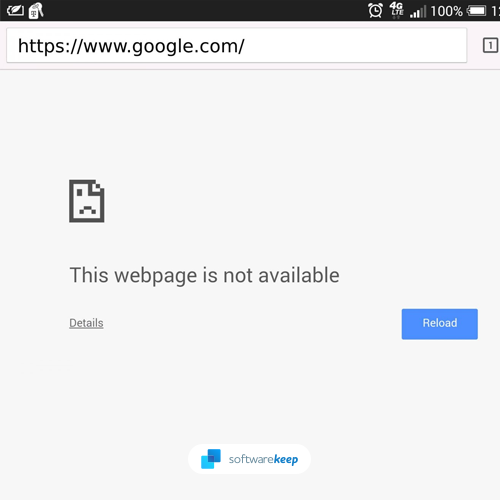Neste guia, você aprenderá como corrigir o erro "Página da Web não disponível" no seu navegador. Essas soluções são para Chrome, Edge e Firefox.
Você continua recebendo a mensagem de erro "Página da Web não disponível" ao navegar na Internet? Não se preocupe, você não está sozinho.
O erro “Esta página da web não está acessível” é um dos problemas mais irritantes que muitos usuários da web veem. Quando isso acontecer, você não conseguirá acessar o site solicitado e muitos outros sites, dependendo da causa. Como o erro é vago, talvez você não saiba por que isso está acontecendo no seu computador.
Felizmente, esse é um problema comum que muitas pessoas enfrentam. Por causa disso, é incrivelmente fácil de consertar se você souber por onde começar. Neste artigo, mostraremos como resolver esse problema em navegadores populares como Google Chrome e Microsoft Edge. Também abordaremos as possíveis causas e como evitar que isso aconteça novamente no futuro.
O que causa o erro “Esta página da web não está disponível”?
Esse erro pode ocorrer por vários motivos, incluindo inserção incorreta do URL de um site, cookies inválidos no navegador, dificuldades no servidor DNS ou uso de um proxy extinto. Portanto, antes de solucionar problemas do seu computador ou navegador da web, analise as possíveis causas, como as listadas abaixo.
- Um problema com seu roteador.
- Seu provedor de serviços de Internet (ISP) está fora do ar ou com problemas.
- Erros comuns de pontos de acesso Wi-Fi.
- Configurações de servidor DNS inválidas ou proxy com defeito.
- O Firewall do Windows está bloqueando sua conexão.
- Um problema com o site que você está tentando acessar.
Se você não conseguir abrir a página solicitada em outro computador ou dispositivo, é porque o site que você deseja visitar está temporariamente ou permanentemente indisponível. Não há nada que você possa fazer nesta circunstância até que o site seja restaurado. No entanto, se o site puder ser carregado de um dispositivo diferente, o problema provavelmente está na sua máquina.
Resolvido: esta página da Web não está disponível no Google Chrome, Edge e Firefox
Se você descartou todas as outras possibilidades, a origem deste erro deve ser seu navegador ou máquina. Aqui estão várias soluções rápidas para o problema “Esta página da web não está disponível” em vários navegadores da web.
Método 1. Verifique se o URL do site está correto
É possível que você tenha digitado o URL incorretamente ao tentar acessar um site. Certifique-se de que o URL esteja correto antes de continuar. Por exemplo, em vez de digitar "google.com", você pode ter digitado "google.com" com uma das letras faltando. Você receberá o erro “Página da Web não acessível” se o domínio digitado incorretamente não estiver em uso nesta instância.
Se você não tiver certeza de qual é o endereço do site, recomendamos procurá-lo em um mecanismo de busca. Por exemplo, se você pesquisar “SoftwareKeep”, poderá ver nosso URL preciso nos resultados da pesquisa. Observe que muitos sites também podem ser acessados a partir de domínios diferentes.
Método 2. Desligue e ligue o computador e o roteador
Muitos problemas de conectividade on-line podem ser resolvidos simplesmente reiniciando o computador e a rede. Recomendamos fazer isso antes de passar para as técnicas abaixo. Para começar, reinicie o computador Windows e o roteador seguindo estas instruções.
-
Clique no ícone Windows no canto inferior esquerdo da tela para abrir o menu Iniciar.

-
Clique na opção Power e escolha Reiniciar. Isso fechará todos os aplicativos abertos e reiniciará completamente o computador.
Se isso não funcionar, reiniciar o roteador pode resolver o problema. Não há razão para não experimentá-lo, pois tudo o que você precisa são três etapas fáceis, descritas abaixo:
- Localize o botão liga/desliga no roteador e desligue o dispositivo.
- Aguarde alguns minutos. Recomendamos esperar de três a cinco minutos para permitir que o roteador e a rede sejam desligados corretamente.
- Ligue seu roteador novamente.
Se você ainda estiver lidando com a mensagem “Esta página da web não está disponível” após reiniciar o computador e o roteador, continue lendo. Ajudaremos você a tentar outras soluções abaixo!
Método 3. Limpe os dados do seu navegador
Limpar seus dados de navegação deixará suas configurações de DNS em branco. Isso reduz as chances de o erro “Página da Web não disponível” ser causado por solicitações de DNS defeituosas ou desatualizadas. Basta seguir as etapas abaixo para o seu navegador preferido.
Como limpar dados de navegação no Google Chrome
Se você usa o Google Chrome para navegar, siga as etapas abaixo para limpar seus dados de navegação.
-
Clique no ícone Mais (os três pontos colocados verticalmente ao lado do ícone de usuário do Chrome) e passe o mouse sobre Mais ferramentas. Selecione Limpar dados de navegação no menu suspenso.

- Certifique-se de que o intervalo de tempo esteja definido como Todo o tempo.
-
Ative todas as seguintes opções:
- Histórico de navegação
- Cookies e outros dados do site
-
Imagens e arquivos armazenados em cache

-
Clique no botão Limpar dados. Após o término do processo, reinicie o Google Chrome e verifique se isso ajudou a resolver o problema.
Como limpar dados de navegação no Firefox
Se você usa o Mozilla Firefox para navegar, siga as etapas abaixo para limpar seus dados de navegação.
-
Digite about:preferences#privacy na barra de endereço e pressione a tecla Enter no teclado. Você será redirecionado para a página de configurações do Firefox.

-
Role para baixo até a seção Cookies e dados de sites. Aqui, clique no botão Limpar dados.

-
Selecione Cookies e dados do site e Conteúdo da Web em cache e clique em Limpar para prosseguir. Aguarde até que o Firefox processe sua solicitação e exclua os dados.

- Reinicie seu navegador após a conclusão da tarefa. Você pode tentar acessar o site que anteriormente apresentou o erro de página da web.
Como limpar dados de navegação no Microsoft Edge
Se você usa o Microsoft Edge para navegar, siga as etapas abaixo para limpar seus dados de navegação.
- Clique no botão do menu Edge no canto superior direito do navegador e, a seguir, clique em Configurações nas opções disponíveis.
-
Mude para a guia Privacidade, pesquisa e serviços usando o painel do lado esquerdo. Aqui, role para baixo até ver o botão Escolha o que limpar e clique nele.

- Certifique-se de definir o intervalo de tempo como Todo o tempo.
- Selecione Histórico de navegação, Histórico de downloads, Cookies e outros dados do site e Imagens e arquivos armazenados em cache e pressione o botão Limpar agora. Aguarde a conclusão do processo e teste se o mesmo erro ocorre ao navegar com o Edge.
Método 4. Liberar DNS
Você pode tentar excluir manualmente o cache DNS do seu dispositivo para ver se os problemas causados desaparecem. A operação leva apenas alguns minutos para ser concluída, o que requer apenas o uso do prompt de comando.
- Abra a barra de pesquisa na barra de tarefas clicando no ícone da lupa. Você também pode acessá-lo com o atalho de teclado Windows + S.
- Digite Prompt de comando na caixa de pesquisa. Ao vê-lo nos resultados, clique com o botão direito nele e escolha Executar como administrador. Se você estiver usando uma conta local que não tem permissões de administrador, clique aqui primeiro.
- Quando solicitado pelo Controle de Conta de Usuário (UAC), clique em Sim para permitir que o aplicativo seja iniciado com permissões administrativas.
-
Insira os comandos abaixo na seguinte ordem, pressionando a tecla Enter no teclado após cada linha:
- ipconfig /flushdns
- ipconfig /registerdns
- ipconfig /renew
-
ipconfig /release

- Feche o prompt de comando e abra qualquer navegador da web. Verifique se você consegue acessar um site sem encontrar o erro do site.
Método 5. Execute o solucionador de problemas de rede
Muitos solucionadores de problemas integrados estão incluídos no Windows. Esses aplicativos foram projetados para ajudá-lo a encontrar e corrigir problemas específicos em seu laptop. O solucionador de problemas de rede pode descobrir quaisquer problemas de sistema ou configurações incorretas que possam estar causando esse erro.
- Clique no ícone Windows no canto inferior esquerdo da tela para abrir o menu Iniciar. Escolha Configurações ou, como alternativa, use o atalho Windows + I.
- Clique no bloco Atualização e segurança. É aqui que você pode encontrar a maioria dos solucionadores de problemas integrados.
- Mude para a guia Solucionar problemas usando o painel esquerdo. Aqui, você poderá ver um solucionador de problemas chamado Adaptador de rede.
-
Se você não compartilhar dados de diagnóstico completos com a Microsoft, clique no link Solucionadores de problemas adicionais e localize o solucionador de problemas do adaptador de rede.

- Clique no botão Executar a solução de problemas. Aguarde até que o solucionador de problemas verifique seu dispositivo e identifique quaisquer problemas.
Lembre-se de que este solucionador de problemas não é perfeito, por isso recomendamos guardá-lo para o final. Pode não descobrir nenhum problema, mas não exclui a possibilidade de que um dos nossos outros métodos possa restaurar o funcionamento da rede.
Método 6. Mude para um servidor DNS diferente
Se o seu problema for causado por um problema de rede, pode ser necessário alterar o seu endereço DNS. Existem vários serviços DNS públicos para você escolher. Alternativamente, você pode trocar de dispositivo para obter automaticamente as informações desejadas. Veja como acessar as configurações de DNS no Windows.
- Pressione Ctrl + X no teclado e clique em Conexões de rede no menu de contexto.
- Selecione o tipo de conexão atual (por exemplo, “Wi-Fi” ou “Ethernet”) no painel esquerdo e clique em Alterar opções do adaptador no painel direito.
- Clique com o botão direito na conexão que você está usando atualmente e selecione Propriedades.
- Role para baixo até ver a opção Protocolo de Internet versão 4 (TCP/IPv4). Se não houver nenhuma marca de seleção ao lado, clique na caixa uma vez para ativá-la. Em seguida, clique no botão Propriedades para abrir uma janela pop-up.
-
Selecione Usar os seguintes endereços de servidor DNS. Agora, você tem algumas opções para qual servidor DNS deseja usar:
- Digite 1.111 na primeira linha e depois 1.1 na segunda linha. Isso mudará seu DNS para o popular 1.111, sobre o qual você pode ler mais clicando aqui.
- Como alternativa, use o servidor DNS do Google digitando 8.888 como servidor DNS preferencial e 8.844 como servidor DNS alternativo.
- Você também pode usar OpenDNS se digitar 208.67.222.123 e 208.67.220.123 em vez disso.
Selecione a opção Validar configurações ao sair se não quiser reiniciar o computador. Caso contrário, clique em OK e reinicie. Veja se as mudanças ajudaram você a acessar o site que estava apresentando problemas anteriormente.
Método 7. Desativar servidor proxy
Você pode estar usando um servidor proxy para sua LAN. Neste caso, recomendamos desligar o recurso para testar se o problema foi causado ou não pela configuração.
- Abra a barra de pesquisa na barra de tarefas clicando no ícone da lupa. Você também pode acessá-lo com o atalho de teclado Windows + S.
- Digite Opções da Internet e clique no primeiro resultado da pesquisa. Mude para a guia Conexões quando a janela pop-up aparecer e clique em Configurações de LAN.
- Uma vez na janela Configurações de rede local (LAN), certifique-se de que a opção Usar um servidor proxy para sua LAN NÃO esteja ativada. Se a opção estiver marcada, seu problema pode estar relacionado ao servidor proxy, portanto, certifique-se de desligá-lo.
- Clique em OK. Verifique se o erro reaparece após desabilitar este recurso no Windows.
Considerações finais
Esperamos que este artigo tenha ajudado você a corrigir a mensagem de erro “Página da Web não disponível”. Caso contrário, informe-nos e faremos o possível para ajudar! Fique atento a mais artigos úteis sobre solução de problemas de tecnologia, notícias sobre dispositivos móveis ou dicas técnicas gerais no futuro.
Se houver alguma dúvida sem resposta ou problemas não resolvidos, sinta-se à vontade para entrar em contato. Nossa equipe de especialistas adorará ajudar! Enquanto isso, certifique-se de acompanhar tudo sobre tecnologia, voltando para mais artigos sobre solução de problemas e seguindo-nos nas redes sociais.
Siga nosso Blog para mais artigos excelentes como este! Além disso, você pode conferir nossa Central de Ajuda para obter muitas informações sobre como solucionar vários problemas.
Mais uma coisa
Inscreva-se em nossa newsletter e tenha acesso antecipado às postagens do nosso blog, promoções e códigos de desconto. Obrigado por ler! Esperamos te ver novamente em breve.
Artigos recomendados
» Como corrigir o erro “Não é possível conectar-se com segurança a esta página” no Microsoft Edge
» Como corrigir "ERR_NAME_NOT_RESOLVED" no Google Chrome
» Corrigir o problema "Sem Internet, segura" no Windows 10
Sinta-se à vontade para entrar em contato com perguntas ou solicitações que você gostaria que abordássemos.