Vê constantemente o erro "Processo encerrado com código 1" no Windows 10/11? Sabemos que é ruim e pode ser extremamente frustrante. Aqui estão algumas maneiras de consertar isso.
Imagine este cenário: quando você abriu uma janela de prompt de comando, a notificação de erro "Processo finalizado com código 1" apareceu. Não há prompt, então você não pode usar o prompt de comando de forma alguma. Se você já viu a mensagem de erro “Processo encerrado com código 1”, não se preocupe – você não está sozinho.
Este é um erro comum que pode ser causado por vários problemas, mas geralmente é fácil de corrigir.
Quando você tem o Anaconda instalado em seu computador, que vem com seu próprio prompt do Anaconda, bem como uma série de outros recursos, esse problema geralmente surge. Mostraremos como corrigir facilmente o problema em questão nesta postagem; basta seguir as instruções fornecidas.
Neste artigo, explicaremos o que significa o erro do código 1 e como solucioná-lo e corrigi-lo. Também abordaremos algumas causas comuns desse erro e como evitá-las. Portanto, se você estiver tendo problemas com a saída do seu processo com o código 1, continue lendo para obter ajuda!
Se você estiver vendo a mensagem “Processo encerrado com código 1” ao tentar executar seu programa, continue lendo! Orientaremos você em algumas etapas que devem ajudar a resolver o problema. Lembre-se de que diferentes problemas podem causar esse erro; portanto, essas etapas podem não ser aplicáveis em todos os casos. Mas eles devem lhe dar um bom lugar para começar.
Então, vamos começar!
Como posso corrigir processo encerrado com erro de código 1 no Windows 11/10?
Há algumas coisas que você pode tentar se estiver vendo o erro “processo encerrado com código 1” no Windows 10 ou Windows 11. Examinaremos alguns deles aqui.
- Tente reiniciar o computador. Esta pode parecer uma solução óbvia, mas muitas vezes pode corrigir problemas que estão causando erros.
- Tente abrir o Gerenciador de Tarefas e dar uma olhada nos seus processos. Se você encontrar algum que esteja usando muita CPU ou memória, tente encerrá-lo. Isso pode ser suficiente para resolver o problema.
- Tente executar seu programa como administrador.
- Certifique-se de ter todas as dependências necessárias instaladas.
- Verifique seu sistema em busca de vírus e malware.
- Se ainda tiver problemas, tente entrar em contato com a equipe de suporte da Microsoft ou com o desenvolvedor do programa em questão.
Se você estiver procurando um guia detalhado de solução de problemas, continue lendo e siga as diretrizes fornecidas abaixo.
Corrigido: processo encerrado com código 1 no Windows 11/10
Aqui estão as soluções funcionais para corrigir o erro Processo encerrado com código 1 no Windows 11 e 10 e em versões anteriores do sistema operacional. Lembre-se de que algumas etapas podem variar dependendo do seu sistema.
Método 1. Execute um comando do PowerShell para excluir a chave AutoRun
Para reparar a situação, você deve remover uma chave específica do Registro do Windows. Não é nenhuma surpresa que o Registro do Windows esteja por trás do comportamento e do funcionamento do seu computador. Existe uma chave no Registro do Windows para Processador de Comando que se traduz essencialmente em AutoRun do prompt de comando.
Quando o prompt de comando é aberto, a tecla AutoRun é usada para executar automaticamente uma tarefa ou programa específico. Como resultado, nasceu o AutoRun. Você deve excluir a chave mencionada para resolver a mensagem de erro.
Existem duas maneiras de fazer isso. A primeira é usar um comando simples que deve ser inserido em uma janela do PowerShell. Se você não está familiarizado com como usar ou navegar no Registro do Windows, recomendamos esta solução.
- Abra a barra de pesquisa na barra de tarefas clicando no ícone da lupa. Você também pode acessá-lo com o atalho de teclado Windows + S.
- Digite PowerShell na caixa de pesquisa. Ao vê-lo nos resultados, clique com o botão direito nele e escolha Executar como administrador. Se você estiver usando uma conta local que não tem permissões de administrador, clique aqui para saber como conceder acesso de administrador.
- Quando solicitado pelo Controle de Conta de Usuário (UAC), clique em Sim para permitir que o aplicativo seja iniciado com permissões administrativas.
-
Digite ou copie e cole o seguinte comando e pressione a tecla Enter para executá-lo:
C:\Windows\System32\reg.exe DELETE "HKCU\Software\Microsoft\Command Processor" /v AutoRun /f
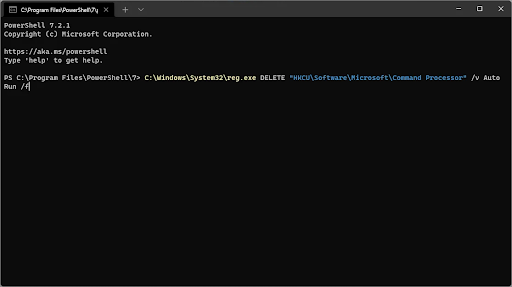
- Depois de executar o comando, veja se você consegue executar o comando que estava gerando o erro “Processo encerrado com código 1”. Observe que pode ser necessário reiniciar o dispositivo para que as alterações ocorram!
Método 2. Excluir chave AutoRun manualmente
Use o Registro do Windows para excluir a chave AutoRun se você tiver experiência em tecnologia e quiser seguir o caminho manual. Siga as etapas abaixo para saber como fazer isso:
-
Pressione as teclas Windows + R no teclado ao mesmo tempo para abrir a caixa de diálogo Executar. Digite “regedit” sem aspas e clique no botão OK.
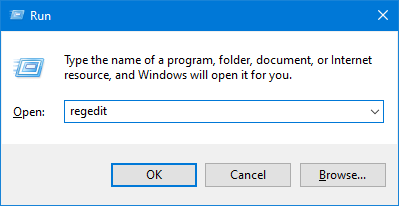
-
Use o painel de navegação no lado esquerdo da janela para acessar a seguinte chave do Registro ou use a barra de endereço e copie e cole o seguinte caminho:
Computador\HKEY_CURRENT_USER\Software\Microsoft\Processador de Comando
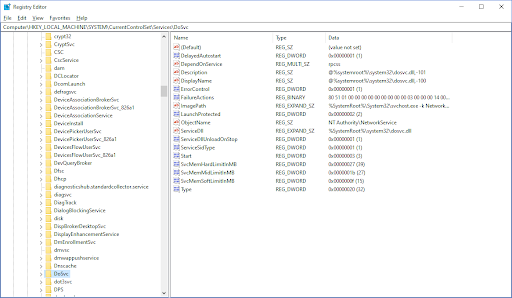
- Uma vez lá, clique com o botão direito na tecla AutoRun no lado direito e selecione a opção Excluir no menu suspenso.
- Após remover a chave do Registro, reinicie o computador e verifique se você ainda recebe a mesma mensagem de erro “Processo encerrado com código 1”.
Método 3. Crie uma nova conta de usuário no seu PC
Se a solução acima não funcionar, você pode tentar criar uma nova conta de usuário no seu computador e ver se isso resolve o problema. Para fazer isso, siga estas etapas:
-
Clique no menu Iniciar e escolha o aplicativo Configurações. Como alternativa, você também pode usar o atalho de teclado Windows + I.
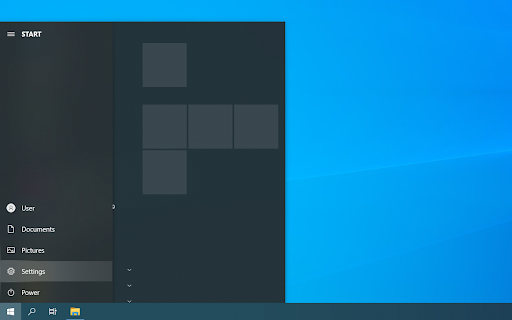
-
Quando estiver nas configurações do Windows, clique na página Contas.
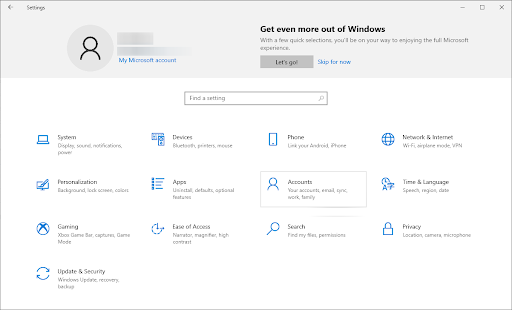
- Mude para a guia Família e outros usuários usando o painel de navegação no lado esquerdo.
-
Role para baixo e clique no botão Adicionar outra pessoa a este PC. A maneira mais rápida de criar um novo usuário é offline – usaremos esse método para criar a conta.
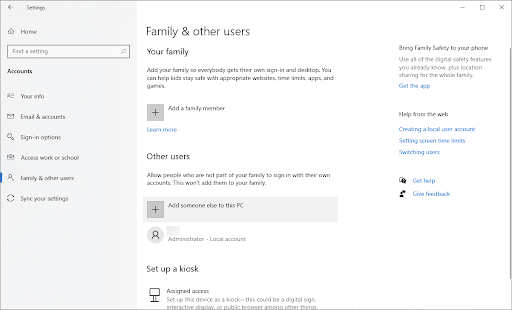
-
Clique no link Não tenho as informações de login desta pessoa.
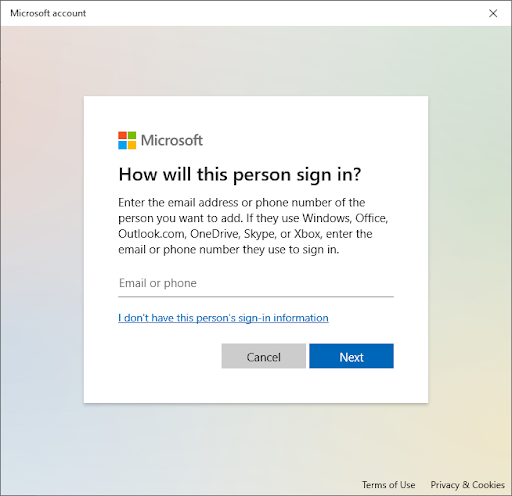
-
Em seguida, clique no link Adicionar um usuário sem uma conta da Microsoft.
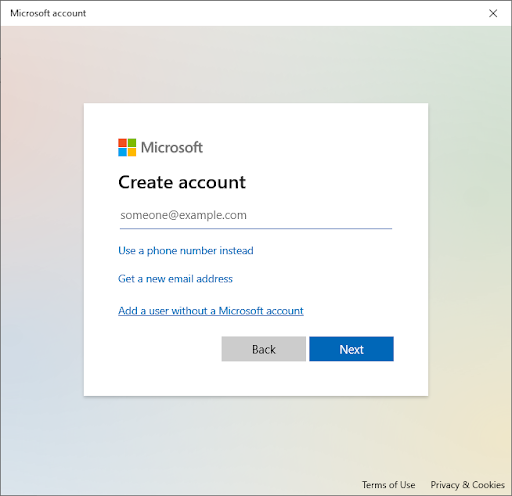
-
Digite um nome de usuário e, opcionalmente, adicione uma senha com perguntas de segurança e clique em Avançar.
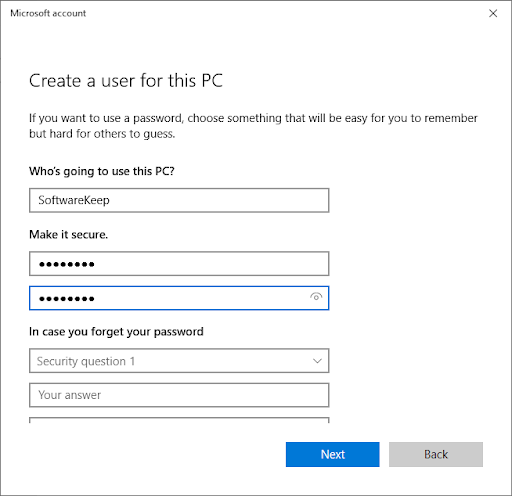
Você deverá ver imediatamente o novo usuário criado, que você pode usar agora. Mude para este usuário e veja se você ainda tem problemas ao ver o erro “Processo encerrado com código 1” na nova conta de usuário.
Se você conseguir operar o novo perfil sem ver a mensagem de erro, é altamente provável que seu perfil atual esteja corrompido.
Considerações Finais
Esperamos que essas etapas de solução de problemas tenham ajudado a resolver o erro. Caso contrário, verifique nossas outras postagens do blog para obter mais informações sobre como corrigir erros comuns do Windows. Obrigado pela leitura e boa computação!
Esperamos que você tenha achado essas informações úteis e continue explorando nosso Blog para obter mais conteúdos excelentes como este.
Se você ainda estiver enfrentando problemas com seu computador ou dispositivo, leia mais artigos em nossa Central de Ajuda para obter assistência. Nossa equipe de especialistas está aqui para ajudá-lo em cada etapa do processo e queremos garantir que você tenha a melhor experiência possível ao usar sua tecnologia.
Mais uma coisa
Inscreva-se em nossa newsletter e tenha acesso antecipado às postagens do nosso blog, promoções e códigos de desconto. Além disso, você será o primeiro a saber sobre nossos guias, ofertas e outras atualizações interessantes!
Artigos recomendados
» Como corrigir o erro “Falha ao enumerar objetos no contêiner” no Windows 10
» Como corrigir o erro de tela azul CRITICAL_PROCESS_DIED no Windows
» 10 Soluções funcionais para o erro “O Windows não consegue se conectar a esta rede”
Sinta-se à vontade para entrar em contato com perguntas ou solicitações que você gostaria que abordássemos.

