Windows 10 podem surgir do nada de vez em quando, especialmente alterações na interface, como ícones e no menu Iniciar. Neste artigo, você pode aprender o que significam as setas azuis nos ícones do Windows 10 e como removê-las.
Se você não tem muita experiência com o sistema, ver duas setas azuis apontando para dentro no canto superior direito de um arquivo do Windows 10 pode ser alarmante. No entanto, você não precisa se preocupar com isso. Este é um indicador simples para informar que o arquivo foi compactado, o que significa que o tamanho do arquivo é menor e mais fácil de transferir.
Para alguns usuários, esse indicador é bastante irritante. Se você quiser saber como removê-lo, continue lendo nosso artigo.
O que é o ícone de setas azuis em arquivos e pastas no Windows 10?
Alguns arquivos e pastas podem ser grandes - isso prejudica seu armazenamento, fazendo com que você fique sem espaço em disco disponível mais cedo. Na tentativa de corrigir esse problema, o Windows 10 e vários outros aplicativos podem tentar compactar arquivos e pastas para economizar espaço em disco. O ícone de seta azul deve indicar compactação NTFS.
Este é um recurso introduzido em uma atualização do Windows 10. Ter pouco espaço livre nos discos rígidos pode causar lentidão no dispositivo e até impedir que você salve arquivos. Ter mais espaço permite que seu sistema crie mais cache e os aplicativos instalados também serão executados mais rapidamente.
A compactação em si tem pouco ou nenhum efeito nos arquivos, além do tamanho reduzido do arquivo.
Como remover o ícone de setas azuis de arquivos e pastas no Windows 10
Apesar de seus bons efeitos, muitos usuários reclamam que o ícone de setas azuis distrai e não combina com o resto do sistema. Existem duas maneiras de remover o ícone de setas azuis do canto dos seus arquivos.
Método 1. Desative a compactação de arquivos no Windows 10
A maneira mais fácil de se livrar do ícone de setas azuis é desativar totalmente a compactação de arquivos. Isso pode não ser recomendado dependendo de quanto espaço livre existe no seu computador. Se você não se preocupa em causar danos ao seu sistema ao descompactar seus arquivos, siga as etapas abaixo.
-
Abra o Explorador de Arquivos. Isso pode ser feito clicando no ícone do Explorer na barra de tarefas ou pressionando as teclas Windows + E no teclado.
-
Navegue até qualquer arquivo ou pasta que tenha o ícone de setas azuis. Clique com o botão direito nele e escolha Propriedades.

-
Uma nova janela pop-up deverá aparecer. Aqui, fique na guia Geral e clique no botão Avançado… na seção Atributos.

-
Remova a marca de seleção da opção Compactar conteúdo para economizar espaço em disco, encontrada na seção Compactar ou Criptografar atributos.

-
Pressione OK e clique no botão Aplicar. Na janela pop-up, selecione Aplicar alterações a esta pasta, subpastas e arquivos.

-
Pressione OK e repita as etapas para quaisquer outros arquivos que tenham o ícone de setas azuis. Ao realizar este método, você poderá removê-lo de qualquer arquivo ou pasta.
Método 2. Substitua as setas azuis por um ícone em branco
Se desejar manter seus arquivos compactados para economizar espaço em disco, você pode simplesmente substituir o ícone de setas azuis por um ícone em branco. Isso pode ser feito através do Editor do Registro. A execução deste método manterá os arquivos e pastas compactados, mas as setas azuis desaparecerão do canto do ícone.
-
Pressione as teclas Windows + R no teclado. Isso abrirá o utilitário Executar.
-
Digite “regedit” sem as aspas e pressione a tecla Enter no teclado. Isso iniciará o aplicativo Editor do Registro.

-
Quando solicitado pelo Controle de Conta de Usuário (UAC), clique em Sim para permitir que o aplicativo seja iniciado com permissões administrativas.
Precisa de ajuda? Confira nosso Como fazer um local usuário um administrador no guia do Windows 10.
-
Navegue até a seguinte chave: HKEY_LOCAL_MACHINE\SOFTWARE\Microsoft\Windows\CurrentVersion\Explorer
-
Você também pode usar a barra de endereço do Editor do Registro para digitar ou colar a chave, tornando a navegação mais rápida.

-
Selecione a tecla Shell Icons no painel esquerdo.

-
Caso não o tenha, clique com o botão direito na tecla Explorer no painel esquerdo e selecione Novo → Chave. Certifique-se de nomeá-lo “Shell Icons” sem as aspas.
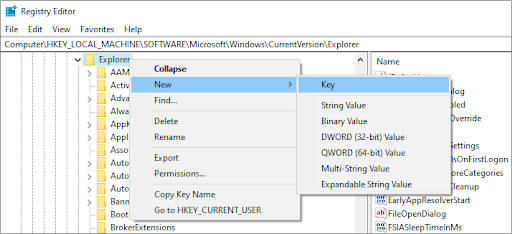
-
Clique com o botão direito em qualquer espaço vazio no painel direito e escolha Novo → Valor da string. Nomeie-o como “179” sem as aspas.

-
Clique duas vezes no valor da string 179 recém-criado. Defina os dados do valor como C:\Windows\blank.ico caminho. Se o seu sistema estiver instalado em uma unidade diferente, certifique-se de alterar a letra da unidade de acordo.

-
Clique em OK e reinicie o computador. Você deverá ver imediatamente o ícone de setas azuis desaparecer dos seus arquivos, mesmo que eles ainda estejam compactados.
Considerações finais
Nossa Central de Ajuda oferece centenas de guias para ajudar você caso precise de mais ajuda. Volte para nós para obter mais artigos informativos ou entre em contato com nossos especialistas para assistência imediata.
Mais uma coisa
Gostaria de receber promoções, ofertas e descontos para obter nossos produtos pelo melhor preço? Não se esqueça de assinar nossa newsletter digitando seu endereço de e-mail abaixo! Seja o primeiro a receber as últimas novidades em sua caixa de entrada.
Você também pode gostar
» Como mostrar apenas blocos no menu Iniciar do Windows 10
» Como ativar o modo escuro no explorador de arquivos do Windows 10
» Como encontrar a chave do produto Windows 10