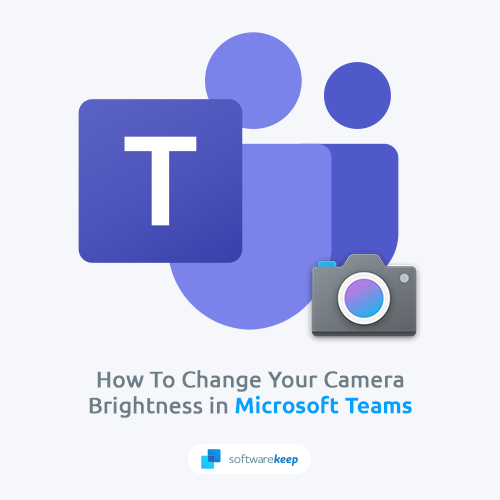Esteja você fazendo uma apresentação ou apenas conversando por vídeo com amigos ou familiares, ajustar o brilho da sua equipe pode fazer a diferença. Saiba mais aqui.
O Microsoft Teams tem novos recursos que permitem aos usuários ajustar o brilho e o foco. Este ajuste melhorará a qualidade da imagem que sua câmera captura em videoconferências. Isto ocorre especialmente quando a iluminação da sala é fraca. O foco também ajuda a proporcionar um efeito de suavização à sua aparência.
Então, seja você fazendo uma apresentação ou apenas conversando por vídeo com amigos, ajustar o brilho da sua câmera pode fazer toda a diferença.
Nesta postagem do blog, mostraremos como ajustar o brilho da sua câmera no Microsoft Teams. Continue lendo para obter instruções passo a passo!
O que é o Microsoft Teams? Vale a pena usar?
O
Microsoft Teams está se tornando cada vez mais popular como ferramenta para reuniões virtuais. Embora o Zoom ainda seja líder de mercado, o Microsoft Teams tem alguns recursos importantes que vale a pena considerar.
Primeiro, o Microsoft Teams se integra perfeitamente ao Microsoft Office, facilitando o compartilhamento de documentos e a colaboração em projetos.
Em segundo lugar, o Microsoft Teams oferece excelentes recursos de segurança, incluindo a capacidade de criptografar reuniões e controlar quem pode participar de uma reunião.
Finalmente, o uso do Microsoft Teams é gratuito para reuniões pessoais, enquanto o Zoom cobra uma taxa mensal. Para empresas e indivíduos que procuram uma alternativa ao Zoom, definitivamente vale a pena tentar o Microsoft Teams.
Como ajustar o brilho no Microsoft Teams
Deseja ajustar o brilho da câmera no Microsoft Teams? Você não está sozinho:
Uma câmera bem ajustada é importante em qualquer reunião, mas é essencial nas reuniões do Microsoft Teams. Com o Teams, você pode compartilhar documentos e colaborar facilmente em projetos, tornando-o a ferramenta perfeita para reuniões de negócios.
Mas de que adianta ter uma ótima ferramenta de colaboração se sua câmera não está calibrada e é difícil ver o que está acontecendo?
Se você estiver usando o Microsoft Teams e sua câmera estiver muito clara ou insuficiente, veja como ajustar o brilho:
-
Abra o Microsoft Teams e clique nos três pontos ao lado do seu avatar de usuário, no canto superior direito da janela.
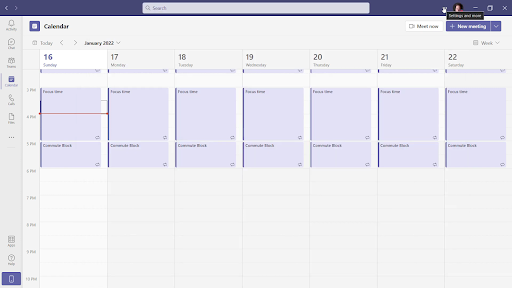
-
Selecione Configurações no menu de contexto.
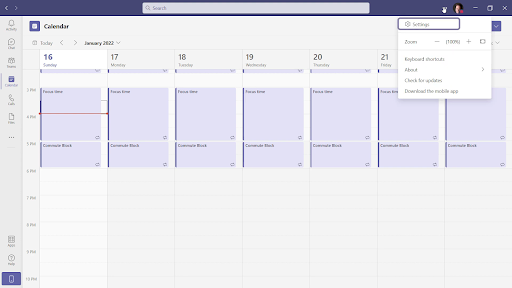
-
Uma nova janela deverá abrir na tela. Use o menu do lado esquerdo e mude para a guia Dispositivos.
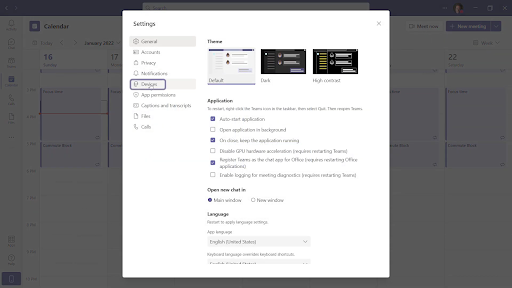
-
Aqui, role até o final da página e clique no link Abrir configurações da câmera. Outra janela aparecerá na sua tela.
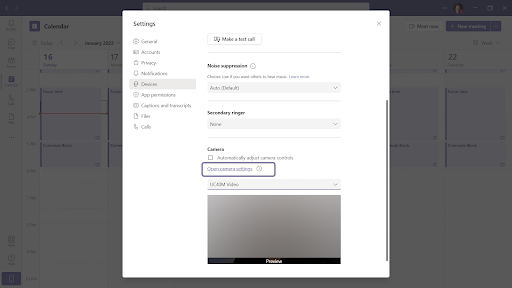
-
Ajuste os controles deslizantes de acordo com sua preferência e corrija quaisquer problemas de brilho da sua câmera. Quando terminar, clique no botão OK para finalizar as alterações.
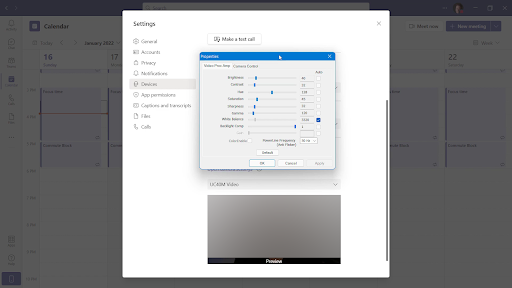
Na próxima vez que você participar de uma reunião no Microsoft Teams, sua câmera usará essas configurações. É isso sobre ajustar o brilho da câmera no Teams.
Perguntas frequentes: mais dicas do Microsoft Teams
Como alterar as configurações da câmera no Microsoft Teams
Para modificar as configurações da câmera no Microsoft Teams, inicie o aplicativo, toque no ícone de engrenagem no canto superior direito e escolha Configurações.
Em "Câmera" no lado esquerdo da caixa Configurações, você pode alterar o brilho, o contraste, a saturação e o equilíbrio de branco.
Como ajustar o brilho de uma webcam?
Muitas webcams vêm com um aplicativo ou configurações integradas que você pode modificar no seu computador. Recomendamos pesquisar o nome da sua webcam seguido de “configurações de brilho” para encontrar o aplicativo correto ou as configurações integradas.
Se você não conseguir encontrar um aplicativo ou configurações para sua webcam, poderá modificar o brilho nas configurações de vídeo ou exibição do seu computador.
Como alterar a qualidade do vídeo no Microsoft Teams?
A qualidade do vídeo que pode ser criado e visualizado no Microsoft Teams varia de acordo com a configuração individual de hardware e software do dispositivo usado para acessar a equipe.
Como melhorar a qualidade da câmera no Microsoft Teams
O Microsoft Teams usa a câmera selecionada. Se sua câmera não for capaz de produzir vídeo de alta qualidade durante as chamadas, veja algumas coisas que você pode tentar para melhorar a qualidade:
- Certifique-se de que a área onde você está sentado esteja bem iluminada.
- Tente sentar-se com a fonte de luz à sua frente e não atrás de você.
- Mantenha o plano de fundo estático e simples. Uma parede sólida e de uma só cor é sua melhor aposta.
- Se você estiver usando uma webcam externa, verifique se ela está conectada corretamente ao computador.
- Verifique se o seu computador atende aos requisitos de sistema do Microsoft Teams.
Essas dicas devem ajudar você a obter a melhor qualidade de vídeo possível da sua câmera durante chamadas no Microsoft Teams. Se ainda estiver com problemas, talvez seja necessário atualizar sua câmera ou considerar usar um aplicativo de videoconferência diferente.
Perguntas frequentes
Por que minha câmera está tão escura?
O brilho da sua câmera pode estar muito baixo. Tente ajustar o brilho no menu de configurações do Microsoft Teams. Se isso não funcionar, é possível que o sensor da câmera esteja sujo ou danificado.
Como posso deixar minha webcam mais brilhante?
Existem algumas maneiras diferentes de fazer com que sua webcam pareça mais brilhante. Uma maneira é ajustar o brilho no menu de configurações do Microsoft Teams. Outra forma é aumentar a exposição da sua webcam no aplicativo Câmera do Windows 10. E, finalmente, você pode tentar limpar o sensor da sua webcam ou iluminar o ambiente em que está.
Como posso deixar minha câmera mais nítida no Microsoft Teams?
Se sua câmera parecer desfocada no Microsoft Teams, provavelmente é devido a uma configuração de baixa qualidade de vídeo. Para corrigir isso, vá ao menu Configurações e ajuste a qualidade do vídeo.
Qual é a melhor resolução de vídeo para o Microsoft Teams?
De acordo com a Microsoft, a resolução de vídeo ideal para o Teams é 720p. Esta resolução oferece o melhor equilíbrio entre qualidade de imagem e eficiência no envio de vídeo pela internet.
A qualidade do Microsoft Teams é melhor que a do Zoom?
Depende das suas necessidades. Se você está procurando a melhor qualidade de imagem possível, o Zoom é provavelmente a melhor opção. No entanto, se você está mais preocupado com segurança e privacidade, o Microsoft Teams é a melhor escolha.
Conclusão
Neste artigo, mostramos como ajustar o brilho da sua câmera no Microsoft Teams.
Dependendo da configuração individual de hardware e software, você poderá melhorar a qualidade de suas videochamadas. Fazer alguns ajustes simples no brilho da sua webcam ajuda muito!
Se você ainda tiver problemas para obter uma boa qualidade de vídeo em suas chamadas, entre em contato conosco. Estamos sempre aqui para ajudá-lo com suas dúvidas técnicas.
Mais uma coisa
Procurando mais dicas? Confira nossos outros guias em nosso Blog ou visite nossa Central de Ajuda para uma riqueza de informações sobre como solucionar vários problemas.
Inscreva-se em nossa newsletter e tenha acesso antecipado às postagens do nosso blog, promoções e códigos de desconto. Além disso, você será o primeiro a saber sobre nossos guias, ofertas e outras atualizações interessantes!
Artigos recomendados
» Como configurar o Microsoft Teams
» Microsoft Teams: dicas e truques
» Como corrigir o zoom da câmera que não funciona durante videoconferências
Sinta-se à vontade para entrar em contato com perguntas ou solicitações que você gostaria que abordássemos.