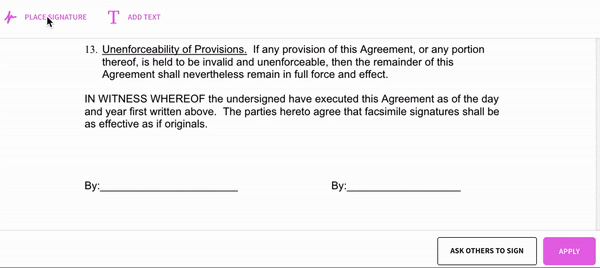O Word possui muitos recursos e capacidades, incluindo a inserção de assinaturas. Neste guia, você aprenderá como inserir uma assinatura no Microsoft Word em etapas simples.
Sua assinatura manuscrita dá ao seu documento Word um toque pessoal. Você pode digitalizar sua assinatura e armazená-la como uma imagem para inserir no documento.
Você também pode inserir uma linha de assinatura para indicar onde a assinatura deve ser escrita.
- Clique onde deseja a linha.
- Clique em Inserir > Linha de assinatura.
- Clique em Linha Microsoft Office Assinatura.
- Na caixa Configuração de Assinatura, você pode digitar um nome na caixa Signatário sugerido. Você também pode adicionar um título na caixa Título do signatário sugerido.
- Clique em OK. A linha assinatura aparece no seu documento.
Se você está atualmente trabalhando em um projeto que exige a adição de sua assinatura, você está com sorte. O Word permite que os usuários adicionem uma assinatura aos documentos com facilidade.
Não perca tempo imprimindo documentos e assinando-os à mão apenas para ter sua assinatura no papel. Adicione sua assinatura no próprio Word seguindo nosso guia sobre como inserir uma assinatura no Word abaixo.
Como adicionar uma linha de assinatura a um documento do Word
Adicionar uma linha de assinatura no Word oferece um local designado para colocar sua assinatura, fazendo com que seu documento pareça profissional. Aqui estão todas as etapas para adicionar uma linha de assinatura no Word.
- Coloque o cursor onde deseja inserir a linha de assinatura no documento.
- Vá para a guia Inserir na interface da faixa de opções na parte superior da tela.
-
Abra o menu Linha de assinatura e selecione Linha de assinatura do Microsoft Office nas opções suspensas.

- Insira qualquer uma das seguintes informações conforme necessário:
- Signatário sugerido: o nome do signatário.
- Título do signatário sugerido: o cargo do signatário, se houver.
- Endereço de e-mail do signatário sugerido: o endereço de e-mail do signatário.
- Instruções para o signatário: adicione instruções para o signatário.
- Selecione uma ou ambas as opções, conforme necessário:
- Permitir que o signatário adicione comentários na caixa de diálogo Assinar.
- Mostrar data de assinatura na linha de assinatura.
- Clique no botão OK. Você deverá ver imediatamente um aviso de que o documento precisa ser assinado.
Adicionar uma assinatura digital a um documento do Word
Observação: para poder concluir este método, primeiro você precisa obter um certificado digital usando este guia da Microsoft. Isso é importante se você estiver procurando assinaturas autênticas e altamente seguras para usar em seus documentos do Office.
A maneira mais segura de adicionar uma assinatura aos seus documentos do Word é usar um certificado digital. Isso é diferente da maioria das outras assinaturas virtuais, pois na verdade usa verificação e criptografia.
Veja como inserir uma assinatura digital em um documento do Word.
- No seu documento, mova o cursor onde deseja inserir sua assinatura.
- Vá para a guia Inserir na interface da faixa de opções na parte superior da tela.
- Abra o menu Linha de assinatura e selecione Linha de assinatura do Microsoft Office nas opções suspensas.
- Insira todos os dados necessários na janela Configuração da assinatura. Isso inclui o nome, cargo e endereço de e-mail do signatário.
- Siga outras instruções na tela, se solicitado, e clique no botão OK.
- Clique com o botão direito no campo de assinatura e escolha Assinar no menu.
- Escolha uma das opções:
- Adicione uma versão impressa da sua assinatura
- Insira uma imagem da sua assinatura
- Adicione uma assinatura manuscrita (somente usuários de tablet PC)
- Clique no botão Assinar. Você deverá ver o botão Assinaturas aparecendo na parte inferior do documento, sinalizando que o arquivo foi assinado por você.
Adicionar uma assinatura eletrônica a um documento do Word
Ao contrário das assinaturas digitais, as assinaturas eletrônicas não usam certificados. Eles servem mais como uma marca virtual, o que os torna uma escolha popular para quem trabalha online, pois é acessível e fácil de inserir.
As etapas a seguir descrevem como você pode adicionar facilmente uma assinatura eletrônica a um documento do Word.
- Obtenha sua assinatura em seu computador:
- Escreva sua assinatura em um pedaço de papel branco e digitalize-a ou tire uma foto dela. Importe esta imagem para o seu computador.
-
Use um tablet ou dispositivo touchscreen para “desenhar” sua assinatura. Salve o arquivo no seu computador.
Certifique-se de que a imagem da sua assinatura esteja salva em um dos seguintes formatos de arquivo: .bmp, .gif, .png ou .jpg. - No seu documento, mova o cursor onde deseja inserir sua assinatura.
-
Vá para a guia Inserir na faixa de opções e selecione Imagem (alternativamente Imagem do arquivo no Mac) para abrir o navegador de arquivos.

- Navegue até o arquivo de imagem, selecione-o e clique no botão Inserir.
- Se necessário, clique na sua imagem e recorte-a usando a guia Formato de ferramentas de imagem na faixa de opções. Você pode salvar a imagem editada para uso futuro clicando com o botão direito nela e escolhendo Salvar como imagem.
Adicionar uma assinatura via PDF
Documentos do Word são fáceis de adulterar, o que significa que as pessoas podem alterar ou excluir sua assinatura. Se você procura um pouco mais de segurança, mas deseja a comodidade das assinaturas eletrônicas, converta seu documento do Word em PDF e assine o documento usando uma ferramenta de terceiros.
Usaremos a ferramenta Smallpdf eSign para fazer isso. Aqui estão todas as etapas necessárias.
- Salve seu arquivo do Word como um PDF usando o recurso Salvar como… ou converta-o em um usando qualquer aplicativo on-line Ferramenta Word para PDF.
- Abra o site de assinatura eletrônica em seu navegador.
-
Clique na opção Assinar um documento e carregue seu arquivo PDF.

-
Clique em Inserir assinatura para criar uma assinatura ou importar uma imagem da sua assinatura. Mova a assinatura para o lugar e redimensione-a usando os controles na tela. Você não pode nem escolher entre preto e azul como cor exclusiva.
(Fonte: Smallpdf)
- Baixe seu arquivo. Agora, ninguém poderá editá-lo enquanto você ainda tiver uma maneira rápida e conveniente de adicionar sua assinatura eletrônica.
Conclusão
Esperamos que este artigo tenha ajudado você a inserir uma assinatura em seu documento do Microsoft Word e adicionar um toque profissional extra para impressionar seus leitores. Se você esquecer como fazer isso no futuro, volte ao nosso artigo!
Se você estiver procurando mais dicas e truques sobre como usar o Microsoft Word e outros aplicativos do Office, confira nossas outras postagens navegando até a seção do nosso blog.
Navegue por inúmeros artigos, guias e dicas para maximizar sua eficiência e aprender mais sobre esses softwares incríveis.
Leitura adicional
> Como curvar texto no Word
> Como classificar por data no Excel
> Como quebrar texto no PowerPoint
> Como inserir uma linha horizontal no Word
> Insights sobre o menu Iniciar do Windows 10