No Excel, uma tabela de distribuição de frequência informa como os dados em sua planilha são distribuídos. Esta tabela de distribuição de frequência às vezes é usada em conjunto com um histograma para visualizar melhor os dados.

Este artigo detalha como usar a função de distribuição de frequência no Excel.
Fórmula de frequência no Excel
Para criar uma tabela de distribuição de frequência precisa, você precisará usar a fórmula FREQUÊNCIA. Esta função possui dois argumentos:
- Matriz de dados: Usado para contar as frequências. Se os valores da matriz de dados forem zero, por exemplo, valores nulos, a função de frequência retornará uma matriz de valores zero.
- Matriz BIN: Usado para agrupar os valores na matriz de dados. Se os valores da matriz BIN forem zero, ele retornará o número de elementos da matriz da matriz de dados.
Você precisará usar esses valores de matriz para determinar a distribuição de frequência dos seus dados. Vamos continuar com o processo.
Crie uma tabela de distribuição de frequência no Excel
Use nosso guia para aprender os fundamentos da criação de uma tabela de distribuição de frequência no Microsoft Excel. O processo é simples e adequado para iniciantes. Tem alguma pergunta? Não hesite em entre em contato conosco.
Neste exemplo, criaremos uma tabela de distribuição usando pontuações de funcionários. Vamos direto ao assunto.
- Abra o Microsoft Excel e selecione uma pasta de trabalho ou crie uma nova.
-
Certifique-se de que haja dados presentes em sua planilha antes de continuar com o guia. Seus dados devem ser colocados em colunas, com cabeçalhos de coluna. Por exemplo:
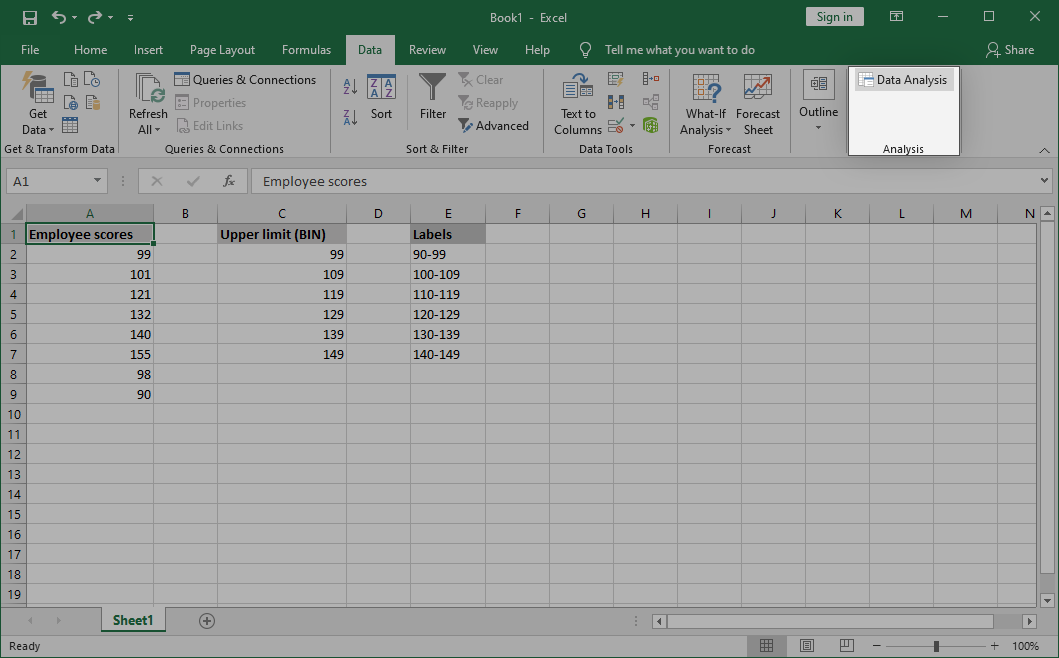
- Digite os níveis superiores dos seus BINs em outra coluna. Esses valores devem ser especificados em ordem crescente e corresponder a intervalos numéricos não sobrepostos.
-
Opcionalmente, em uma terceira coluna, crie rótulos que especifiquem para quais BINs os limites superiores se destinam.
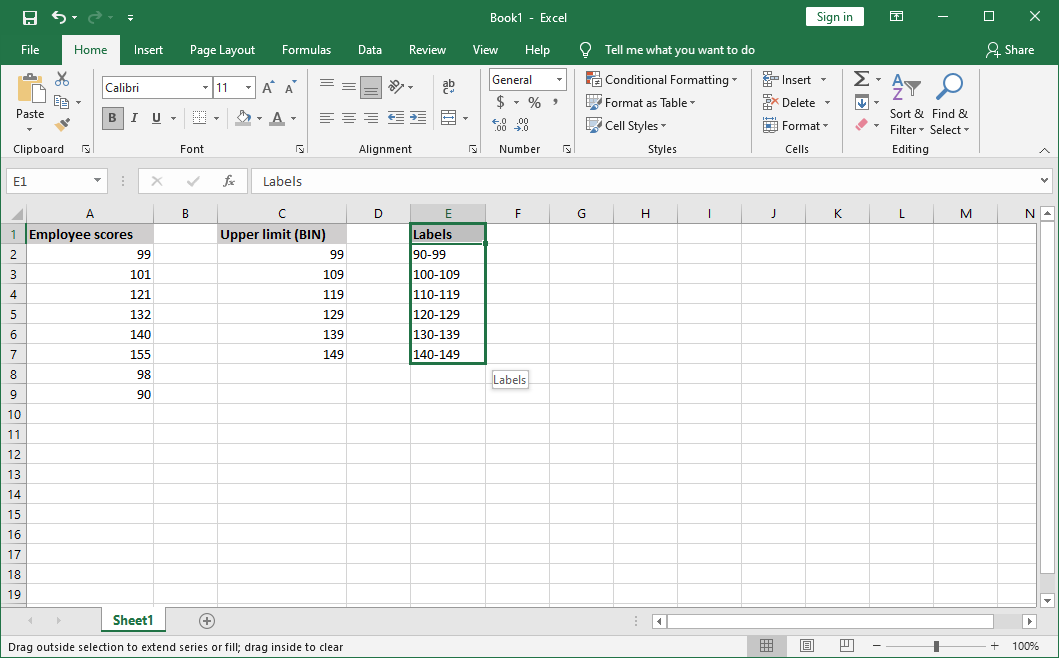
-
Mude para a guia Dados na interface do cabeçalho da faixa de opções e clique em Análise de Dados na guia Análise grupo.
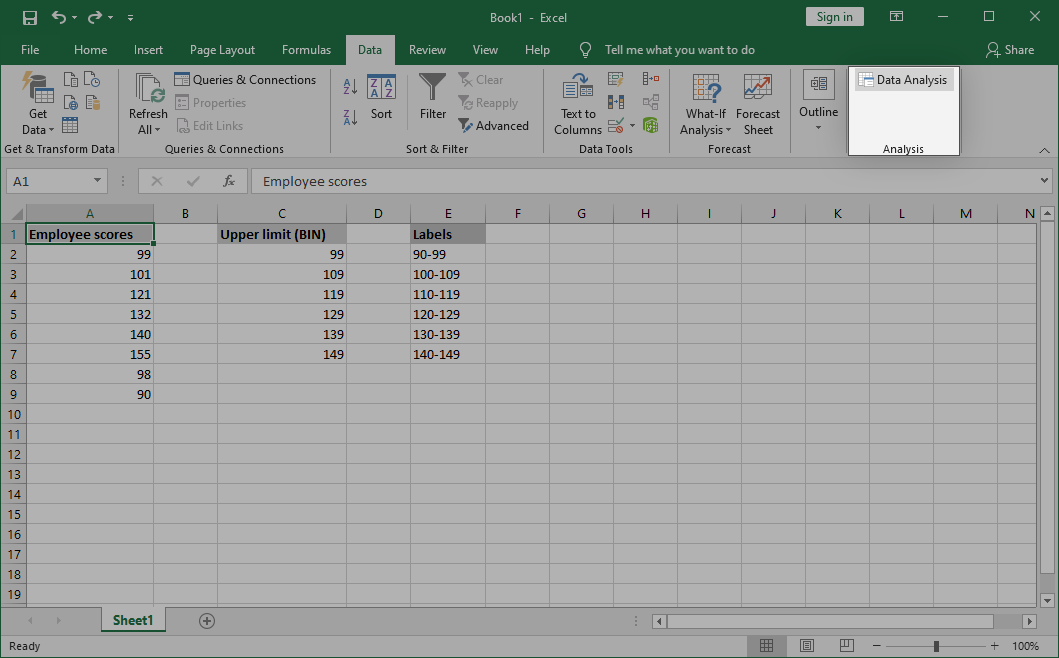
-
Se você não tiver esta opção, navegue até Arquivo → Opções → Adicionar- ins e clique no botão Ir. Selecione Analysis ToolPak e clique em OK. A opção deve aparecer na sua faixa de opções agora.
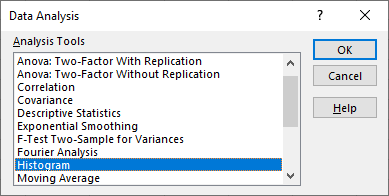
-
Na janela pop-up, role para baixo e selecione Histograma. Clique no botão OK para continuar.

-
Preencha os campos obrigatórios:
- No campo Intervalo de entrada, especifique onde estão seus dados. Para este problema de exemplo, digitaremos $A$2:$A$9.
- Selecione a coluna de limites superiores no campo Intervalo de BIN. Para nós, isso seria $C$2:$C$7.
- Use a seção Opções de saída para selecionar onde deseja que a saída apareça. Você pode escolher um intervalo de saída na mesma planilha, criar uma nova planilha ou uma pasta de trabalho totalmente nova.
-
Certifique-se de selecionar Saída do gráfico. Quando terminar, clique em OK. O Excel colocará o gráfico do histograma próximo à sua tabela de frequência.
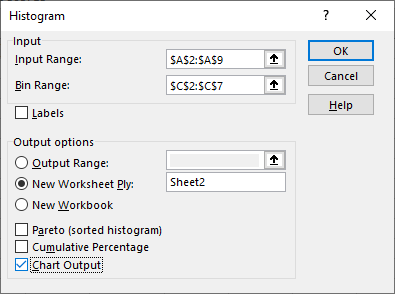
-
Concluído!
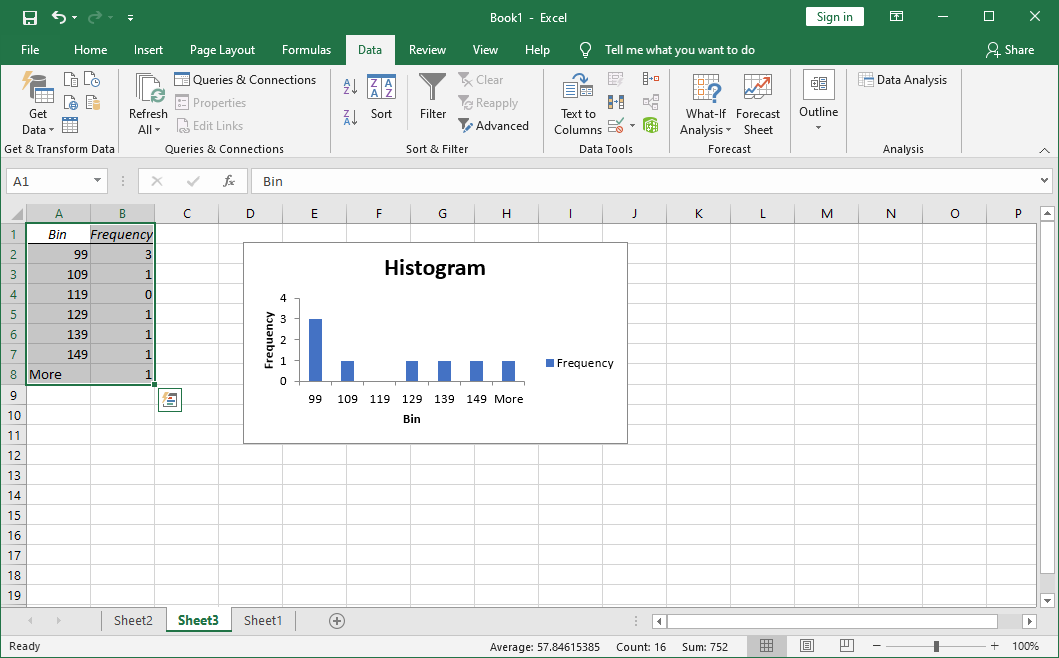
Dica bônus: depende de você quantos BINs você tem em sua coluna, no entanto, a maioria das tabelas fica em torno de 5 a 10. Certifique-se de que seus BINs incluam todos os valores inferiores, bem como todos os valores superiores.
Considerações finais
Se você gostou deste artigo, compartilhe-o com seus amigos, colegas e familiares. Mostre-lhes como realizar a distribuição de frequência no Excel. Volte para nós para obter mais artigos informativos sobre funções do Excel.
Mais uma coisa
Se precisar de mais ajuda com o Excel, não hesite em entrar em contato com nossa equipe de atendimento ao cliente, disponível 24 horas por dia, 7 dias por semana para ajudá-lo. Volte para nós para mais artigos informativos, todos relacionados à produtividade e à tecnologia moderna!
Gostaria de receber promoções, ofertas e descontos para obter nossos produtos pelo melhor preço? Não se esqueça de assinar nossa newsletter digitando seu endereço de e-mail abaixo! Receba as últimas notícias sobre tecnologia em sua caixa de entrada e seja o primeiro a ler nossas dicas para se tornar mais produtivo.
Você também pode gostar
» Como dividir colunas no Excel
» Como consertar as teclas de seta que não funcionam no Excel
» Como inserir PDF no Excel