Para iniciar uma captura no Snip & Sketch, use o atalho integrado do Windows 10: tecla Windows + Shift + S. Isso escurecerá a tela e adicionará uma pequena barra de ferramentas na parte superior da tela, onde você pode optar por recortar um retângulo, uma área de formato livre ou a tela inteira. Após selecionar sua opção, use o ponteiro/cursor do mouse para desenhar a área que deseja capturar. É simples assim.
Vamos aprender detalhadamente como usar o novo aplicativo Snip & Sketch para capturas de tela inteligentes abaixo.
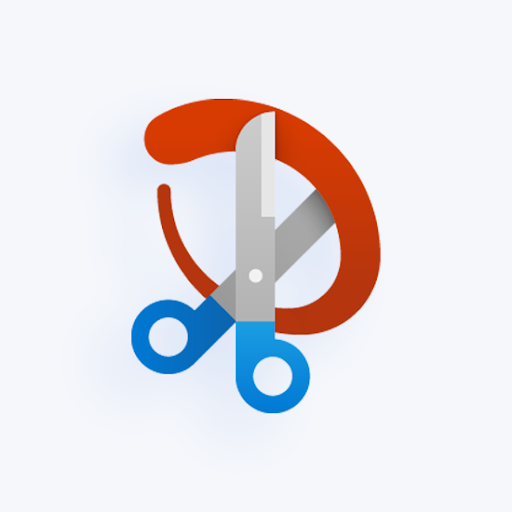
Embora capturas de tela sejam possíveis nativamente no Windows Vista, elas ficaram mais avançadas e fáceis de usar no Windows 10. Anteriormente, você precisava de aplicativos de terceiros, como o Lightshot, para ajudá-lo a capturar capturas de tela com mais facilidade com edição instantânea. Agora está melhor do que nunca na versão mais recente do sistema operacional.
Neste artigo, você aprenderá como usar e operar a ferramenta Snip & Sketch do Windows 10 para fazer capturas de tela e editá-las instantaneamente.
Leia: Como fazer capturas de tela no Windows
Índice
- Como obter o Snip & Sketch no Windows 10
- Como fazer uma captura de tela com Snip & Sketch
- Como editar uma captura de tela com Snip & Sketch
- Considerações finais
Como obter Snip & Sketch no Windows 10
A ferramenta Snip & Sketch foi disponibilizada na versão do Windows 10 de outubro de 2018. Se o seu sistema for anterior a esta compilação, você deverá ter acesso à ferramenta sem precisar baixar novas atualizações. Os usuários que não têm acesso à ferramenta podem baixá-la na Microsoft Store.
-
Clique no menu Iniciar.

-
Na lista de aplicativos, role para baixo e selecione Microsoft Store. Alternativamente, use a barra de pesquisa para encontrar o aplicativo.
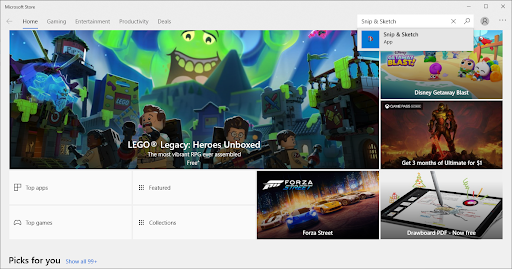
-
Use a barra de pesquisa no canto superior direito da janela para procurar a ferramenta Snip & Sketch. Uma vez visível, clique nele nos resultados da pesquisa para navegar até a página da loja.
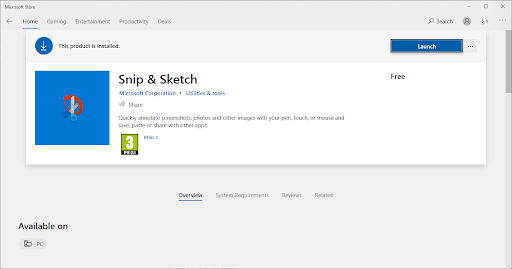
- Clique no botão Obter. Após o download do aplicativo, clique em Launch para iniciá-lo.
Leia: Como fazer uma captura de tela no Mac
Como fazer uma captura de tela com Snip & Sketch
Existem diferentes tipos de capturas de tela que você pode fazer com a ferramenta Snip & Sketch, mas todas elas vêm do mesmo menu. Isso torna o processo extremamente acessível e rápido, permitindo que você tome decisões rapidamente enquanto captura a tela.
Tire um instantâneo/captura de tela para copiar palavras ou imagens de toda ou parte da tela do seu PC usando a Ferramenta de Recorte para fazer alterações ou anotações, depois salve e compartilhe.
Com a ferramenta Recorte do Windows 10, você pode capturar qualquer um dos seguintes tipos de recorte:
|
Recorte de formato livre |
Desenhe uma forma livre ao redor de um objeto. |
|
Recorte retangular |
Arraste o cursor ao redor de um objeto para formar um retângulo. |
|
Recorte de janela |
Selecione uma janela, como uma caixa de diálogo, que você deseja capturar. |
|
Recorte de tela inteira |
Capture a tela inteira. |
Quando você captura um recorte, ele é automaticamente copiado para a janela da Ferramenta de Recorte, onde você faz alterações, salva e compartilha.

Para iniciar uma captura, você pode usar o atalho integrado do Windows 10. Pressione a tecla Windows + Shift + S. Isso escurecerá a tela e adicionará uma pequena barra de ferramentas na parte superior da tela do Windows. Na barra de ferramentas, escolha recortar um retângulo, uma área de formato livre ou a tela inteira. Após selecionar sua opção preferida, use o ponteiro do mouse para desenhar a área que deseja capturar.
Como alternativa, você pode iniciar uma captura no aplicativo Snip & Sketch. Use o seguinte procedimento:
Ferramenta de recorte aberto
-
Abrir recorte e esboço:
- Abra o menu Iniciar e procure a ferramenta na sua lista de aplicativos instalados.
- Use a barra de pesquisa para encontrar o aplicativo.
-
Use a tecla Windows + Shift + S atalho de teclado para entrar instantaneamente no modo de captura de tela do Snip & Sketch.
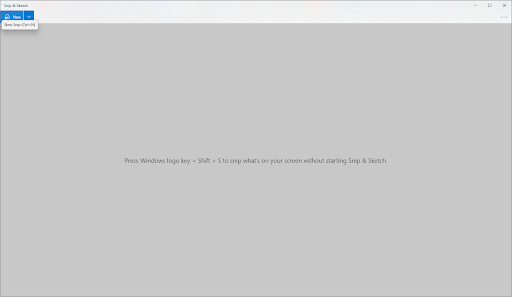
-
Faça uma captura de tela: clique no botão Novo no canto superior esquerdo ou use o atalho de teclado mencionado acima (Windows + Shift + S) para entrar no modo de captura de tela.
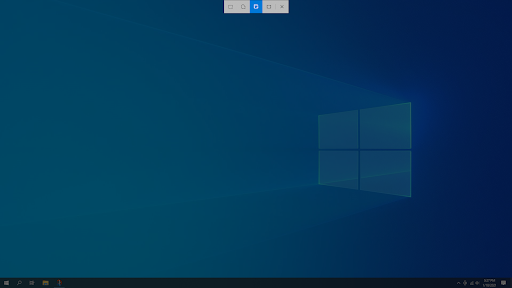
-
Use o menu na parte superior da tela para selecionar em qual modo você deseja fazer uma captura de tela. Atualmente, Snip & Sketch oferece quatro métodos diferentes de captura de tela:
- Recorte Retangular - Faça sua seleção no formato de um retângulo. Apenas a área que você selecionou será capturada.
- Recorte de forma livre - Faça qualquer seleção na tela.
- Recorte de janela - Escolha qualquer janela aberta na tela para capturá-la sem precisar fazer sua seleção.
-
Recorte em tela cheia - Faça uma captura de tela da tela inteira.
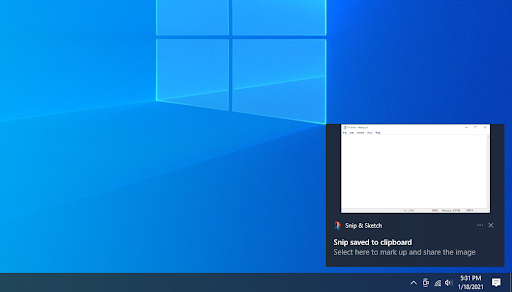
- Após fazer sua seleção, você verá uma notificação pop-up no canto inferior direito da tela, exibindo uma prévia da captura de tela. Clique nele para entrar no modo de edição.
Como editar uma captura de tela com Snip & Sketch
Existem várias maneiras de editar suas capturas de tela depois de tirá-las com Snip & Sketch.
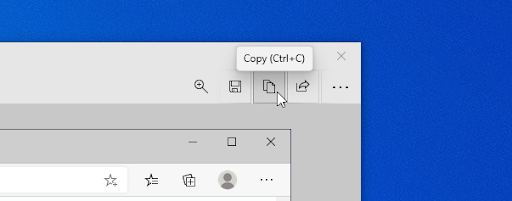
- Antes de começar a editar, recomendamos clicar no botão Copiar ou pressionar o atalho de teclado Ctrl + C. Isso manterá uma cópia da captura de tela original antes de qualquer edição ser feita, permitindo que você mantenha o original.
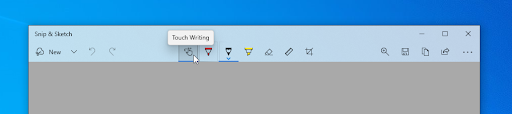
-
Use as ferramentas encontradas na barra de ferramentas para editar sua captura de tela. Você pode cortar, desenhar, destacar e até usar ferramentas como régua e transferidor para fazer linhas perfeitas.
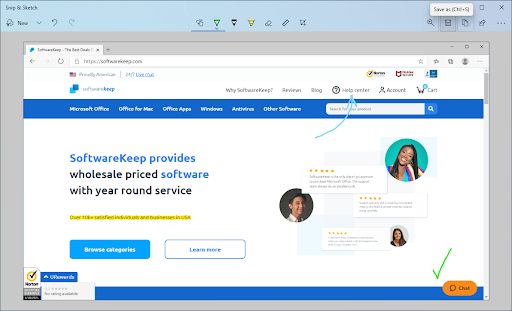
-
Quando terminar de editar sua captura de tela, clique no botão Salvar ou use Ctrl + S atalho de teclado para salvar suas edições.

- Escolha um local para seu arquivo, renomeie-o e escolha um formato de arquivo se quiser fazer alguma alteração nos padrões. Por padrão, Snip & Sketch nomeará sua captura de tela com a data e hora para facilitar a identificação.
-
Clique em Salvar. No futuro, o Snip & Sketch lembrará esse local e o abrirá automaticamente para salvar suas capturas de tela lá.

- Se você não quiser salvar sua captura de tela, basta clicar no botão Copiar (Ctrl + C) para colocar a captura de tela no teclado. Agora você pode Colar (Ctrl + V) sem precisar armazenar o arquivo em seu computador.
Considerações finais
Se precisar de mais ajuda com o Windows 10, não hesite em entrar em contato com nossa equipe de atendimento ao cliente, disponível 24 horas por dia, 7 dias por semana para ajudá-lo. Volte para nós para mais artigos informativos, todos relacionados à produtividade e à tecnologia moderna!
Gostaria de receber promoções, ofertas e descontos para obter nossos produtos pelo melhor preço? Não se esqueça de assinar nossa newsletter digitando seu endereço de e-mail abaixo! Receba as últimas notícias sobre tecnologia em sua caixa de entrada e seja o primeiro a ler nossas dicas para se tornar mais produtivo.
Artigos recomendados
> Como capturar capturas de tela de rolagem no Windows
> Como acessar e usar a pasta de capturas de tela do Steam no Windows 10
> Como fazer capturas de tela no Windows