O Windows 11 é o sistema operacional mais recente da Microsoft, projetado para melhorar a experiência geral do usuário, incluindo jogos. O Windows 11 apresenta alterações e ferramentas que melhoram o desempenho dos jogos, usam menos recursos do sistema e podem rodar jogos com taxas de quadros mais altas e com melhor qualidade gráfica do que as versões anteriores do Windows.
No entanto, alguns usuários relataram problemas com jogos no Windows 11. Se o seu sistema não estiver otimizado, você poderá encontrar problemas como telas pretas, FPS baixo ou travamentos. Neste artigo, discutiremos o desempenho de jogos do Windows 11, como otimizá-lo para obter a melhor experiência de jogo e solucionar problemas comuns.
Desempenho em jogos do Windows 11
A Microsoft investiu pesadamente na melhoria da experiência de jogo dos usuários do Windows 11. O sistema operacional possui ferramentas poderosas projetadas para otimizar o desempenho dos jogos em todos os tipos de hardware. Mesmo sem otimizações rigorosas, os benchmarks do Windows 11 mostram que o desempenho dos jogos é geral melhorado em comparação com o Windows 10 e versões anteriores.
Com o lançamento de novas atualizações e melhorias, o Windows 11 está cada vez melhor para jogos. Alguns dos recursos que melhoram os jogos no Windows 11 incluem:
- Modo Jogo: Isso ajuda a priorizar os recursos do processador e da RAM usados pelos jogos em relação a outros aplicativos em execução no seu sistema, garantindo uma experiência mais tranquila com menos travamentos ou travamentos.
- DirectStorage: o DirectStorage pode ajudar seu computador a carregar jogos e texturas mais rapidamente se você usar um SSD NVMe. Para a maioria dos jogadores, o DirectStorage não fará grande diferença, mas para jogadores com computadores de última geração, pode melhorar a experiência de jogo.
- DirectX 12: essa API poderosa oferece acesso a recursos gráficos avançados, permitindo que você aproveite ao máximo sua GPU e aproveite novas tecnologias, como ray tracing em jogos compatíveis.
- WDDM2.5: A versão mais recente do Windows Display Driver Model (WDDM) oferece aos usuários acesso a recursos de exibição aprimorados, suportando resoluções e taxas de atualização mais altas para uma melhor experiência de jogo.
- Auto HDR: Auto HDR é um recurso ativado automaticamente em jogos compatíveis com HDR. Isso dá ao jogo uma aparência melhor e aprimorada enquanto você joga em tempo real.
Primeiro: Este é o mini PC para jogos definitivo??
Como otimizar o Windows 11 para jogos
Para jogadores em sistemas básicos, as melhorias de desempenho oferecidas pelo Windows 11 podem não ser perceptíveis. Neste caso, é importante saber otimizar seu sistema para jogos. Aqui estão algumas dicas e truques para aproveitar ao máximo sua experiência de jogo no Windows 11:
1. Atualizando seus drivers
Atualizar seus drivers é uma das etapas mais importantes na otimização do Windows 11 para jogos. Drivers desatualizados podem causar problemas de desempenho e estabilidade em jogos. Você pode verificar e instalar atualizações de driver por meio do Gerenciador de dispositivos ou usar software de terceiros.
Atualizar drivers no Gerenciador de dispositivos
O Gerenciador de dispositivos inclui uma maneira rápida e fácil de atualizar automaticamente seus drivers. Este método pode não funcionar para todos os drivers existentes, mas você pode atualizar a grande maioria do software do seu driver seguindo estas etapas:
-
Pressione as teclas Win + X no teclado e selecione "Gerenciador de Dispositivos" no menu.
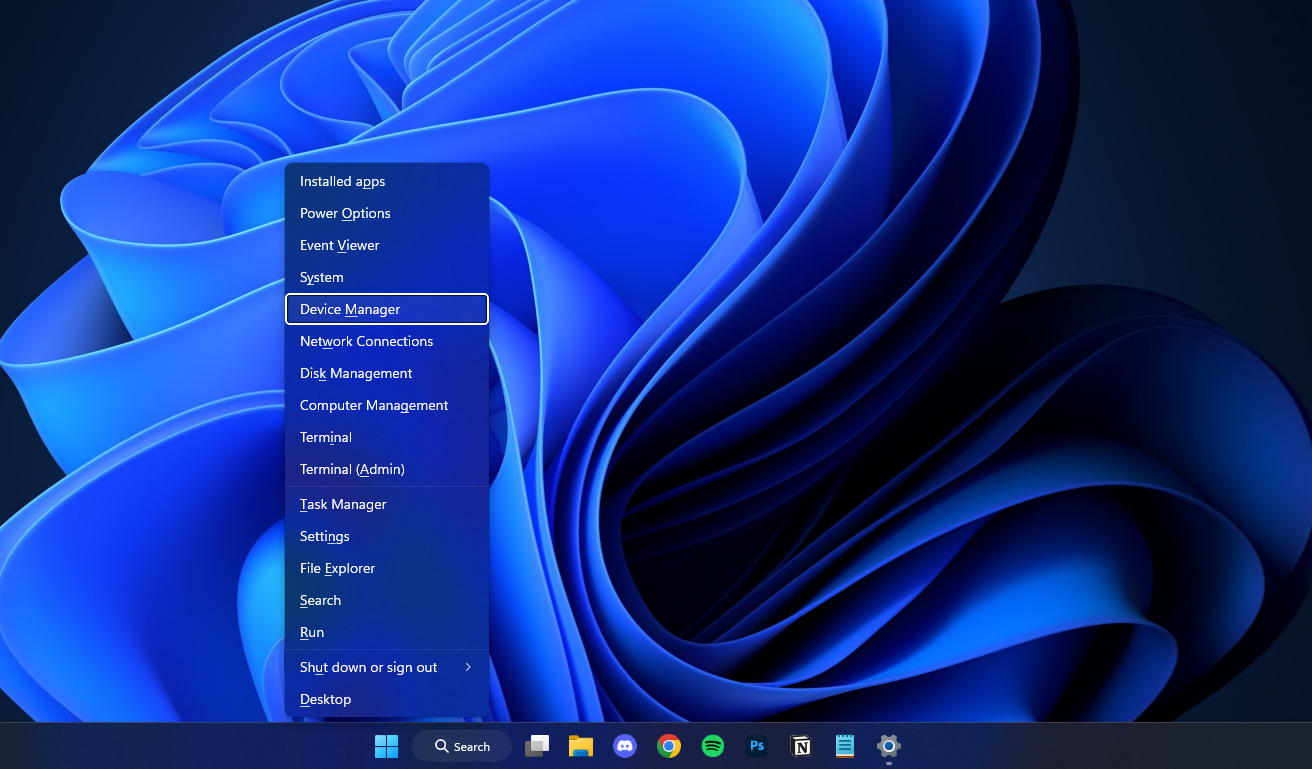
-
Localize o dispositivo Intel cujo driver você deseja atualizar e clique com o botão direito nele. Selecione "Atualizar driver" no menu de contexto.
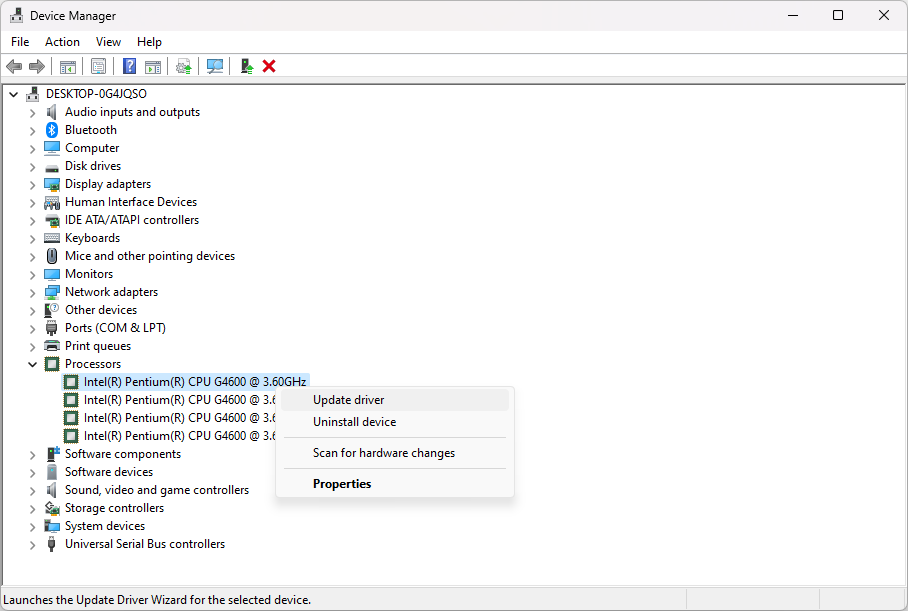
-
Selecione "Pesquisar automaticamente software de driver atualizado."
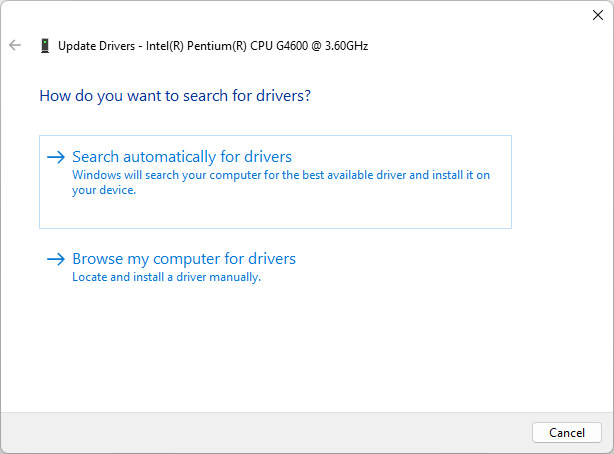
- O Windows agora procurará um driver atualizado para o seu dispositivo. Se encontrar um, ele fará o download e instalará automaticamente.
Atualizar drivers manualmente
Normalmente, os drivers da placa gráfica (GPU) precisarão ser atualizados manualmente acessando o site do fabricante. Algumas grandes marcas, como Intel e Nvidia, criam seus próprios aplicativos para atualizações de driver, como o Intel Driver & Support Assistant e o Aplicativos Nvidia GeForce Experience.
Esses aplicativos são seguros para download e instalação e não deixam seu computador lento. Baixe o software certo para sua placa gráfica e permita que seus drivers sejam atualizados automaticamente!
Atualizar drivers com o Windows Update
No Windows 11, você tem a opção de atualizar seus drivers por meio do Windows Update. Isso faz com que você não precise procurar e baixar atualizações de driver manualmente. Para fazer isso, siga estas etapas:
-
Abra o menu Iniciar e selecione Configurações. Você também pode pressionar o atalho Win + I no teclado para abrir o aplicativo Configurações.
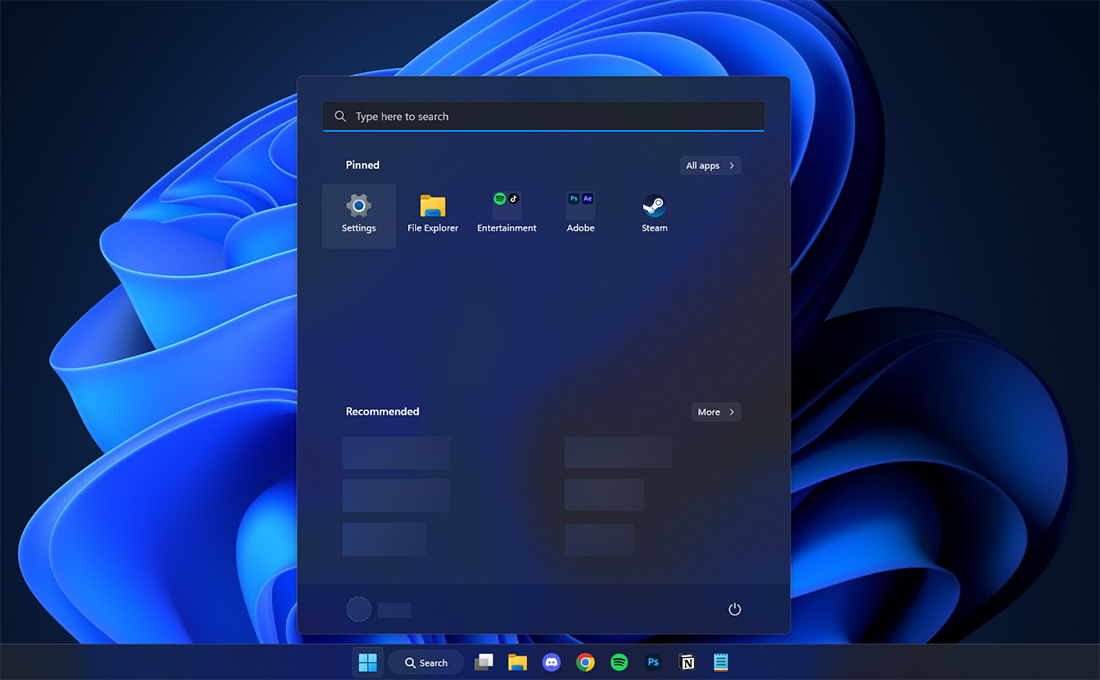
-
Selecione Windows Update usando o menu à esquerda e clique em Opções avançadas.
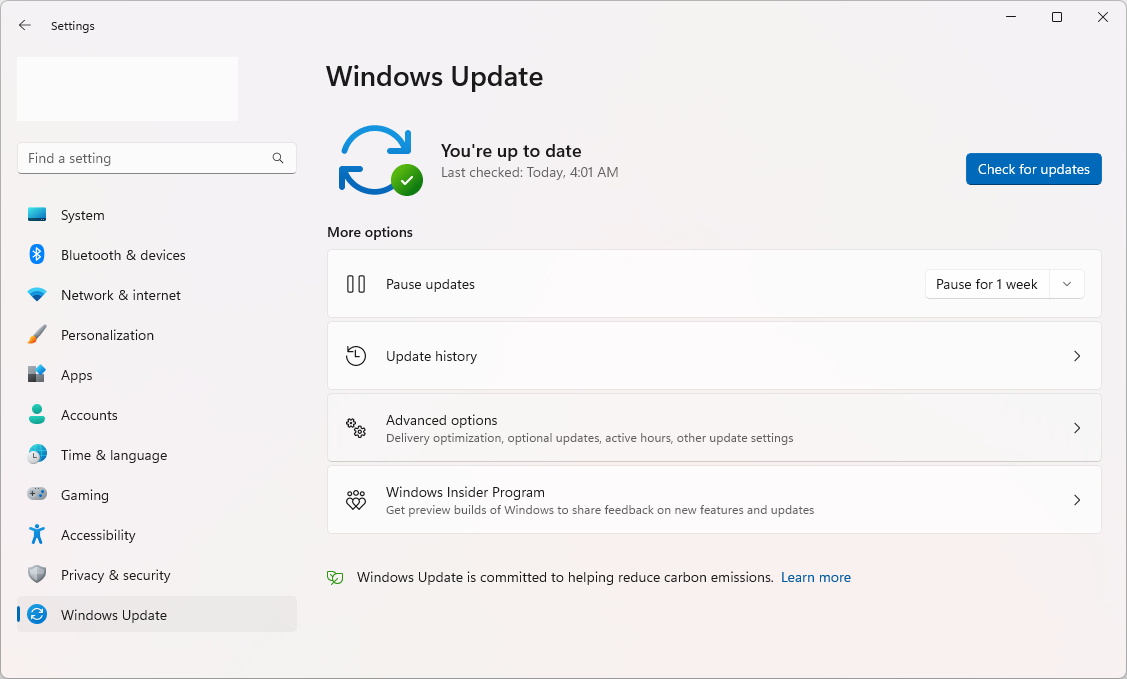
-
Role para baixo e clique em Atualizações opcionais.
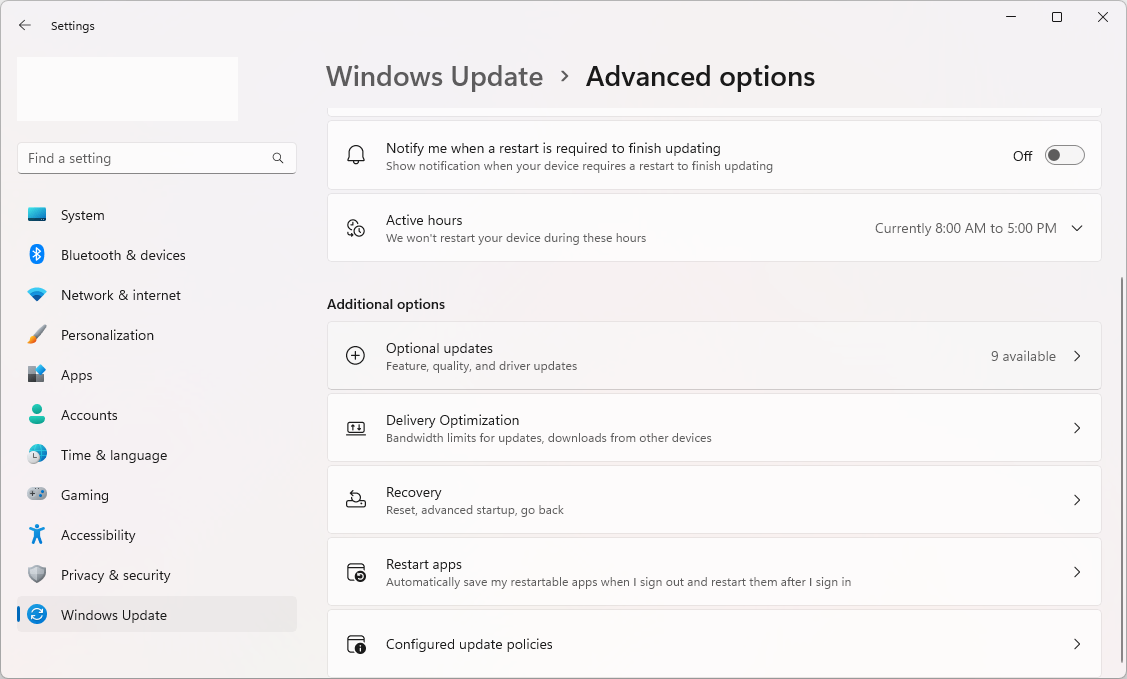
-
Em seguida, expanda as Atualizações de driver disponíveis clicando no ícone de seta à direita. Selecione todas as atualizações disponíveis para seus drivers e clique no botão Baixar e instalar.
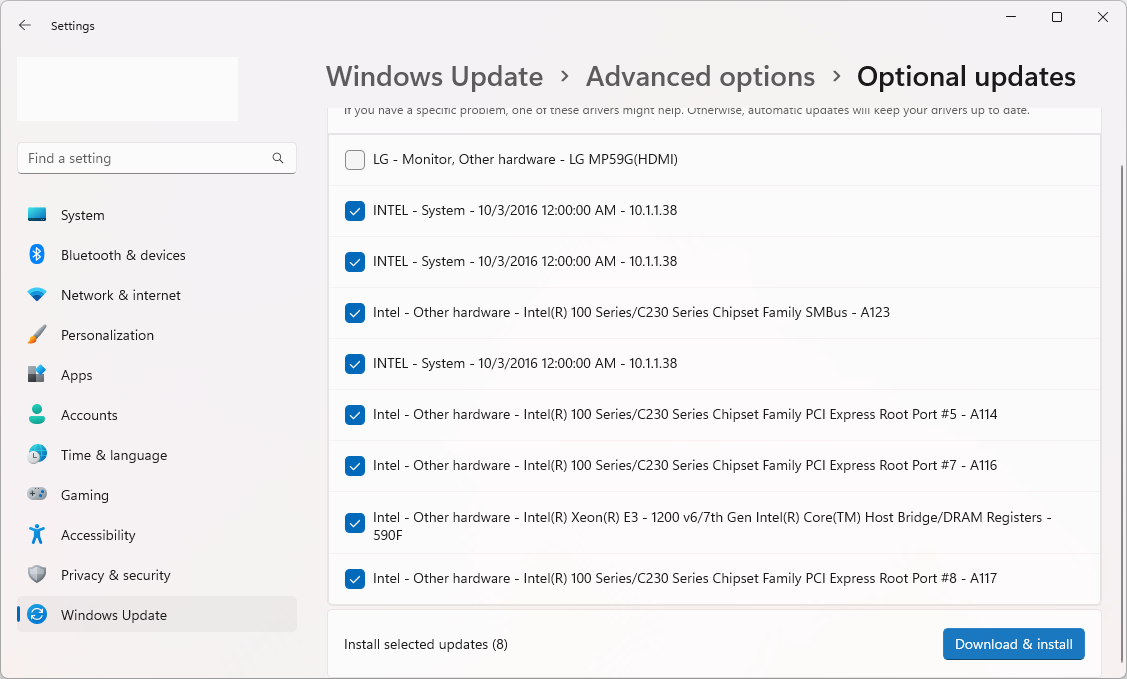
O Windows 11 baixará e instalará automaticamente as atualizações para você. Assim que a instalação for concluída, você poderá ser solicitado a reiniciar o computador.
2. Desativando processos e aplicativos em segundo plano desnecessários
Desativar processos e aplicativos desnecessários em segundo plano também pode ajudar a melhorar o desempenho dos jogos. Esses processos e aplicativos podem consumir recursos do sistema que poderiam ser usados para jogos. Você pode desativar processos e aplicativos em segundo plano acessando o Gerenciador de Tarefas.
-
Pressione as teclas Ctrl + Shift + Esc no teclado para abrir o Gerenciador de tarefas e, em seguida, mude para a guia Aplicativos de inicialização.
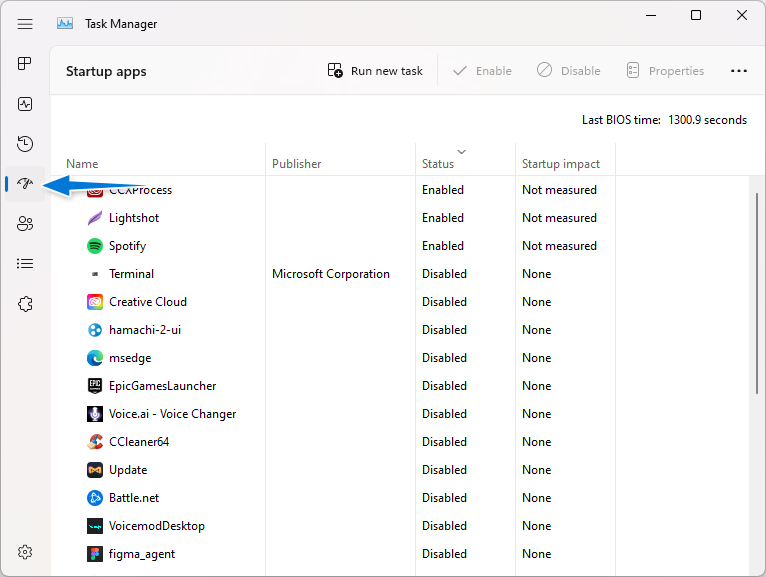
-
Selecione um aplicativo que você não deseja iniciar automaticamente quando o sistema for inicializado. Para determinar quais aplicativos você deve desativar, verifique a coluna “Impacto na inicialização”. Se um aplicativo estiver listado como de alto impacto, é melhor desativá-lo.
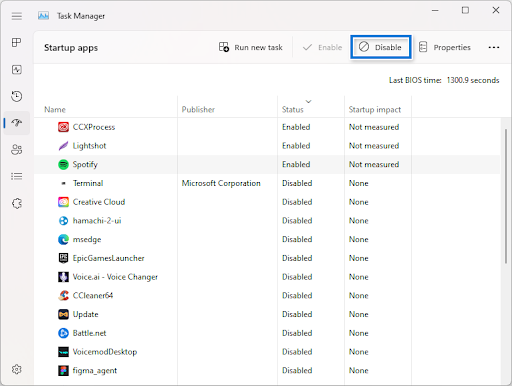
- Depois de selecionar um aplicativo, clique no botão Desativar. Percorra sua lista de aplicativos de inicialização e reinicie o computador.
3. Ajustando as configurações de energia
Ajustar as configurações de energia também pode ajudar a melhorar o desempenho dos jogos. Por padrão, o Windows 11 está configurado para equilibrar o uso de energia entre desempenho e eficiência energética. No entanto, você pode alterar essa configuração para favorecer o desempenho nos jogos. Você pode fazer isso acessando o Painel de Controle e selecionando Opções de Energia.
-
Clique no menu Iniciar na barra de tarefas e digite “Painel de Controle.”Clique no aplicativo nos resultados da pesquisa correspondentes.
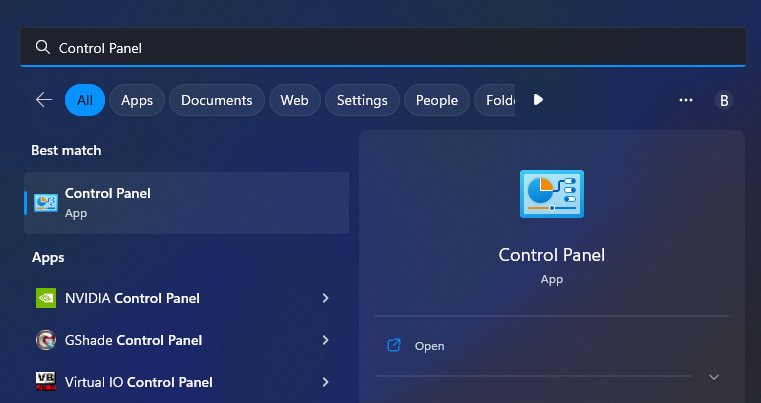
-
Certifique-se de que seu modo de visualização esteja definido como Ícones grandes e clique em Opções de energia.

-
Você pode escolher o plano Balanceado (recomendado) ou clicar no menu suspenso Planos adicionais e em seguida, selecione Alto desempenho entre as opções disponíveis, dependendo de sua preferência pessoal.
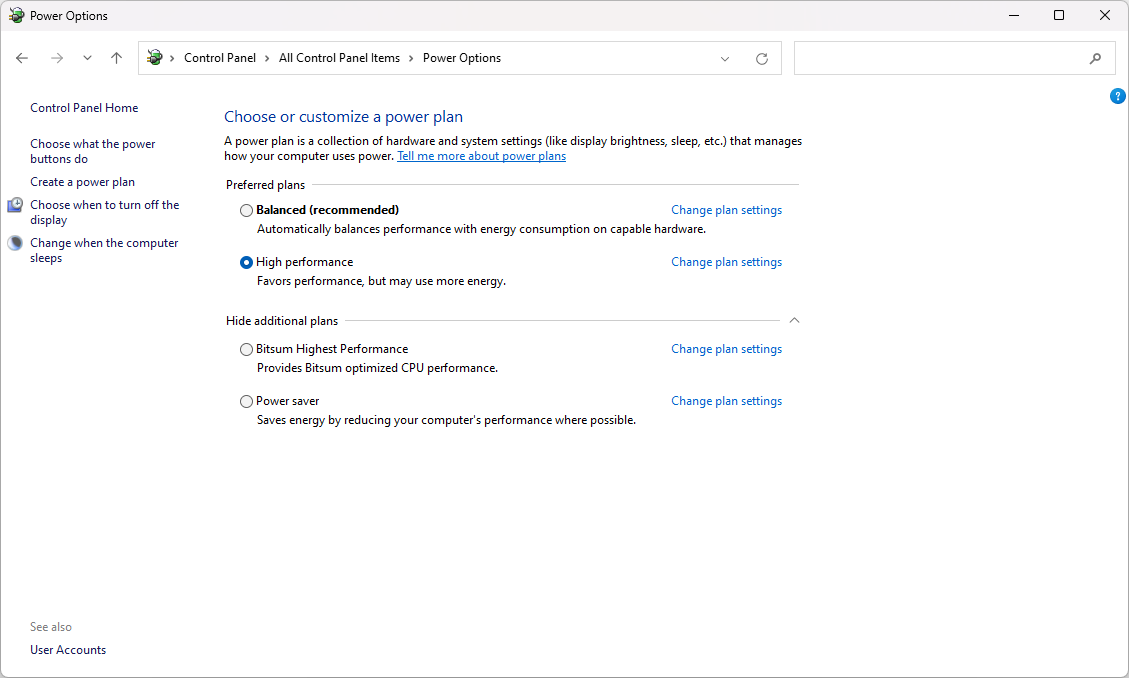
4. Verificando e instalando atualizações
Verificar e instalar atualizações é outra etapa importante na otimização do Windows 11 para jogos. As atualizações podem corrigir bugs e melhorar o desempenho. Por exemplo, a Microsoft lançou a pré-visualização da atualização KB5020044 especificamente para resolver problemas de desempenho em jogos.
Veja como verificar se há atualizações no Windows 11 e como instalá-las:
- Abra o menu Iniciar e selecione Configurações. Você também pode pressionar o atalho Win + I no teclado para abrir o aplicativo Configurações.
-
Selecione Windows Update usando o menu à esquerda e clique no botão Verificar atualizações.
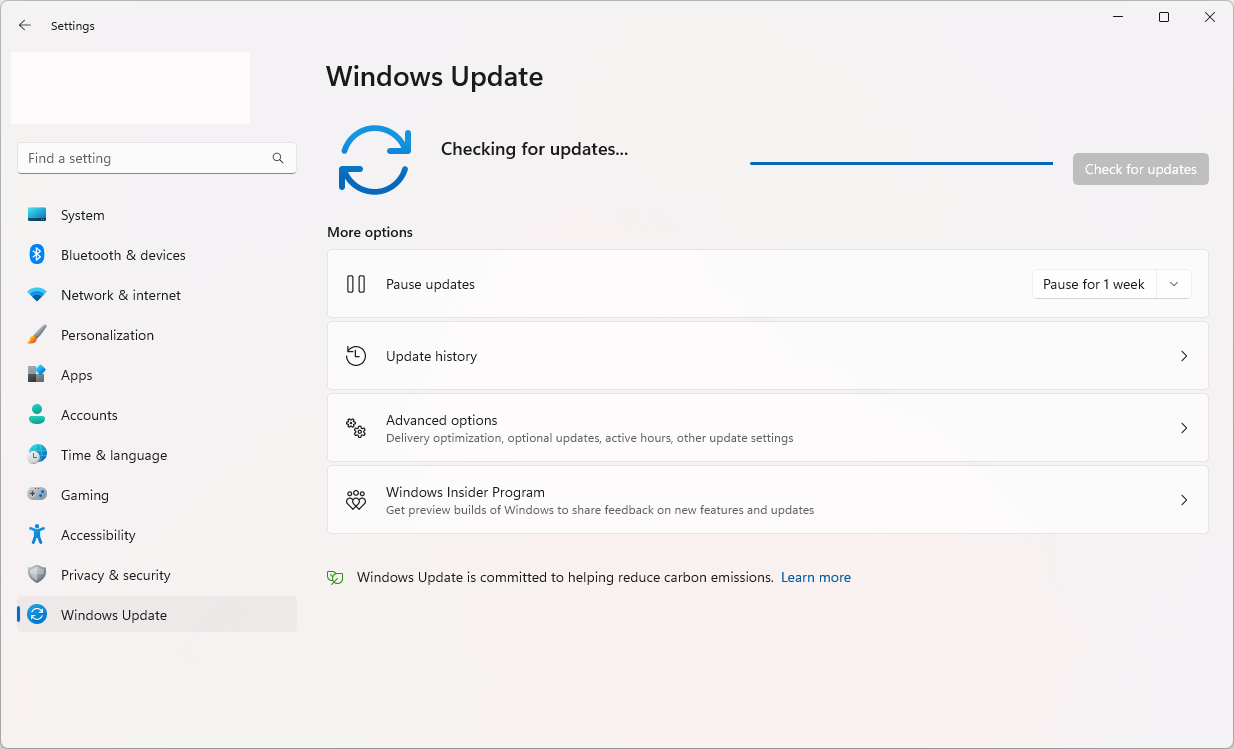
- Se o Windows 11 encontrar uma nova atualização que você possa instalar, permita que ele baixe os arquivos necessários e execute o instalador. Você será solicitado a reiniciar o computador para que o Windows Update possa obter os melhores e mais recentes recursos do seu sistema.
5. Desativando a integridade da memória
A integridade da memória é um recurso do Windows Defender que pode reduzir o desempenho dos jogos. Se você estiver tendo problemas com o desempenho dos jogos, tente desativar a integridade da memória seguindo as etapas abaixo.
-
Clique no menu Iniciar na barra de tarefas e digite “Segurança do Windows.”Clique no aplicativo nos resultados da pesquisa correspondentes.
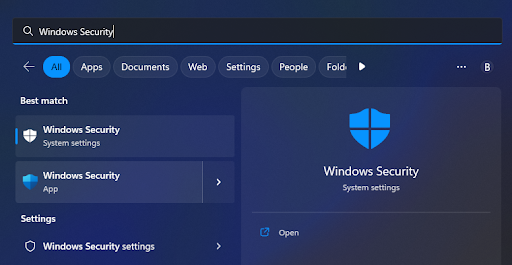
-
Mude para a guia Segurança do dispositivo e clique no link Detalhes de isolamento do núcleo.
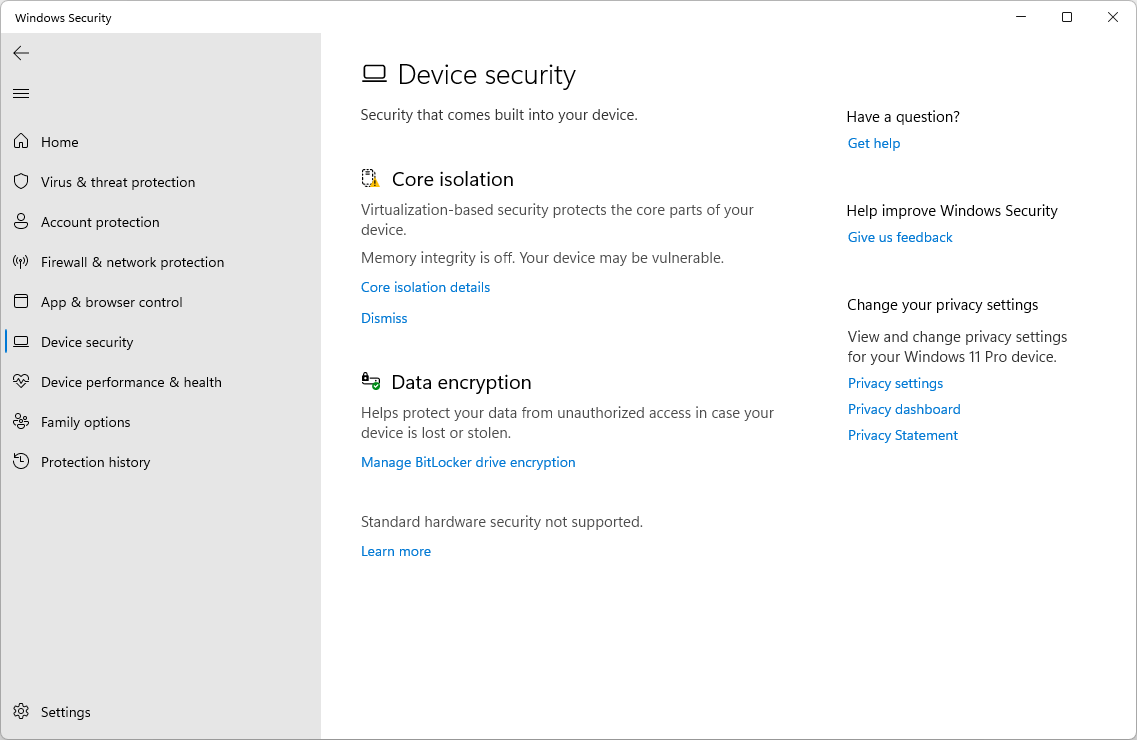
-
Certifique-se de que a configuração Integridade da memória esteja Desativada. Se estiver ativado no momento, basta clicar no botão de alternância uma vez para desativá-lo.
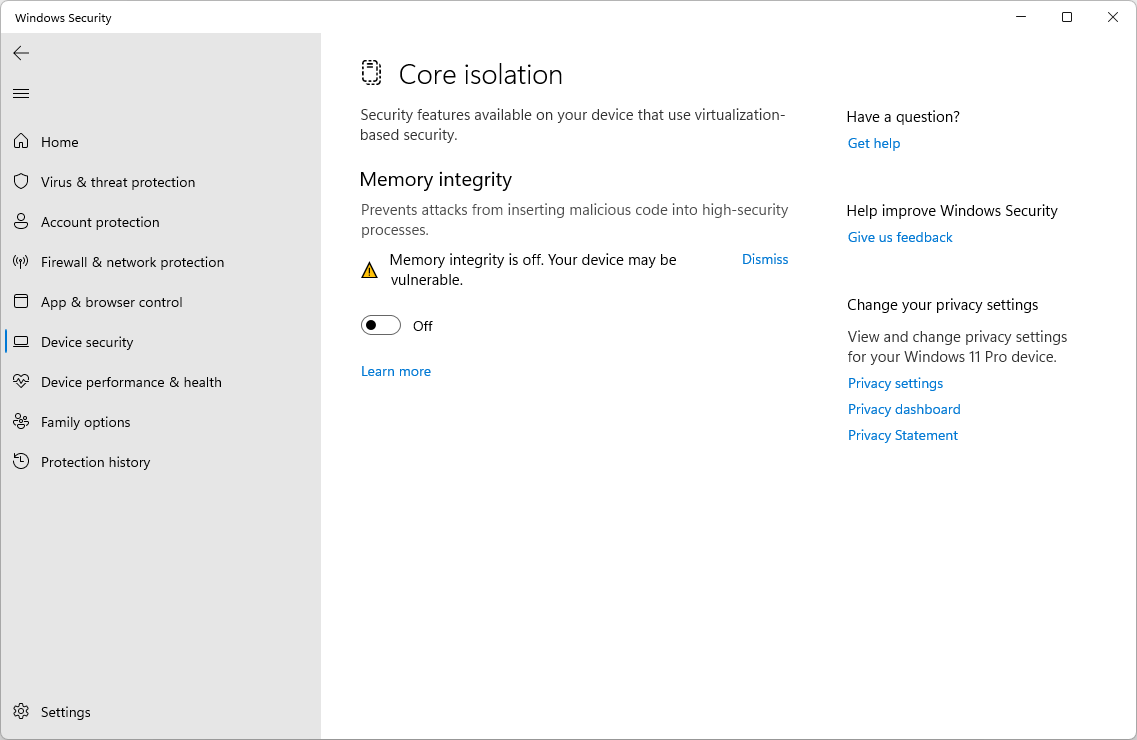
6. Desativando a virtualização
A virtualização é um recurso opcional do Windows 11 que vem habilitado por padrão. Se você não usa ou não precisa dele, pode desativá-lo para obter melhor desempenho nos jogos.
- Abra o menu Iniciar e selecione Configurações. Você também pode pressionar o atalho Win + I no teclado para abrir o aplicativo Configurações.
-
Navegue até Aplicativos > Recursos opcionais > Mais recursos do Windows.
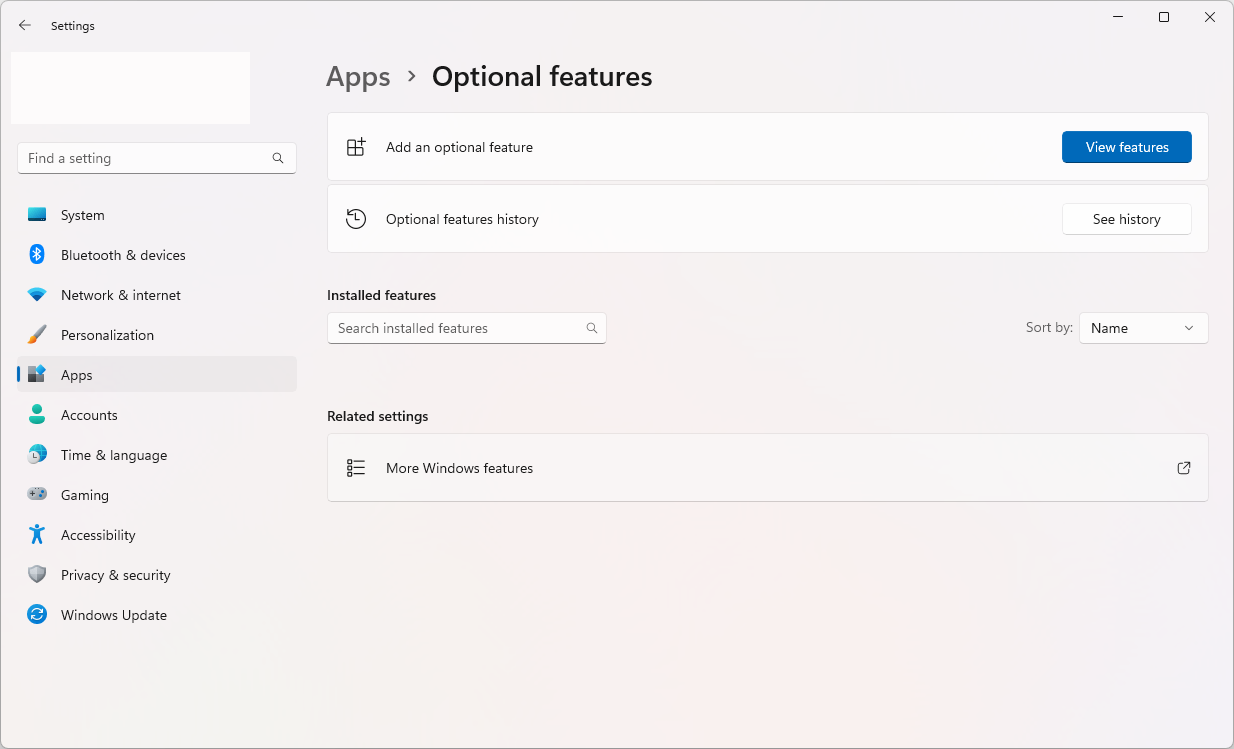
-
Role para baixo e remova a marca de seleção ao lado do recurso “Virtual Machine Platform”. Quando terminar, clique no botão OK.
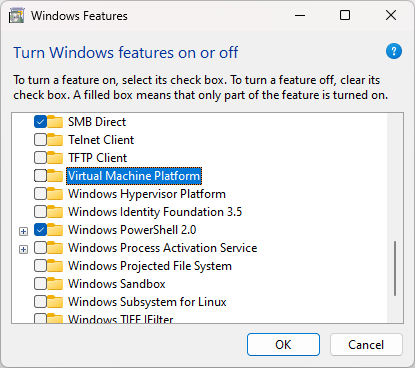
7. Usando o modo de jogo
O Modo Jogo existe desde o Windows 10, mas está ainda melhor no Windows 11. Se você ainda não o ativou, é melhor seguir as etapas abaixo e ativá-lo para melhorar o desempenho dos jogos.
- Abra o menu Iniciar e selecione Configurações. Você também pode pressionar o atalho Win + I no teclado para abrir o aplicativo Configurações.
-
Navegue até Jogos > Modo de jogo.
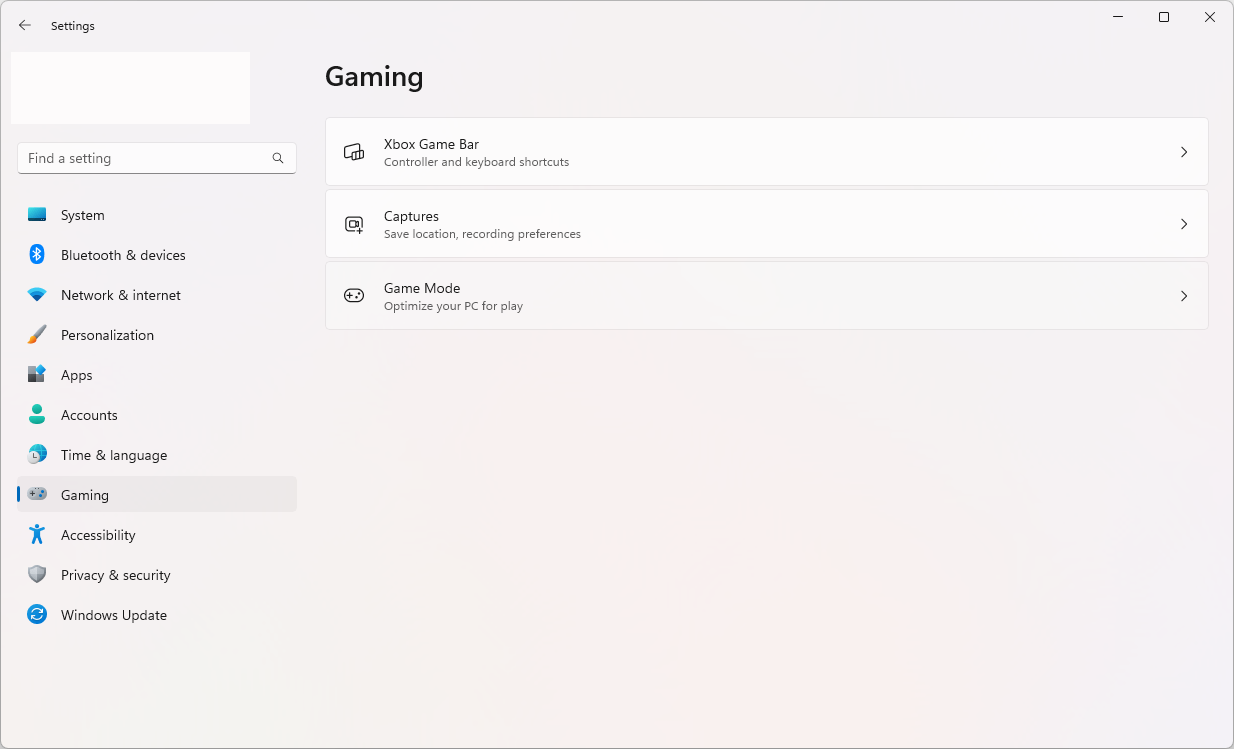
-
Na nova página, certifique-se de que a configuração Modo de jogo esteja ativada Ativado. Você também pode aprender mais sobre o modo de jogo usando o link fornecido pela Microsoft.
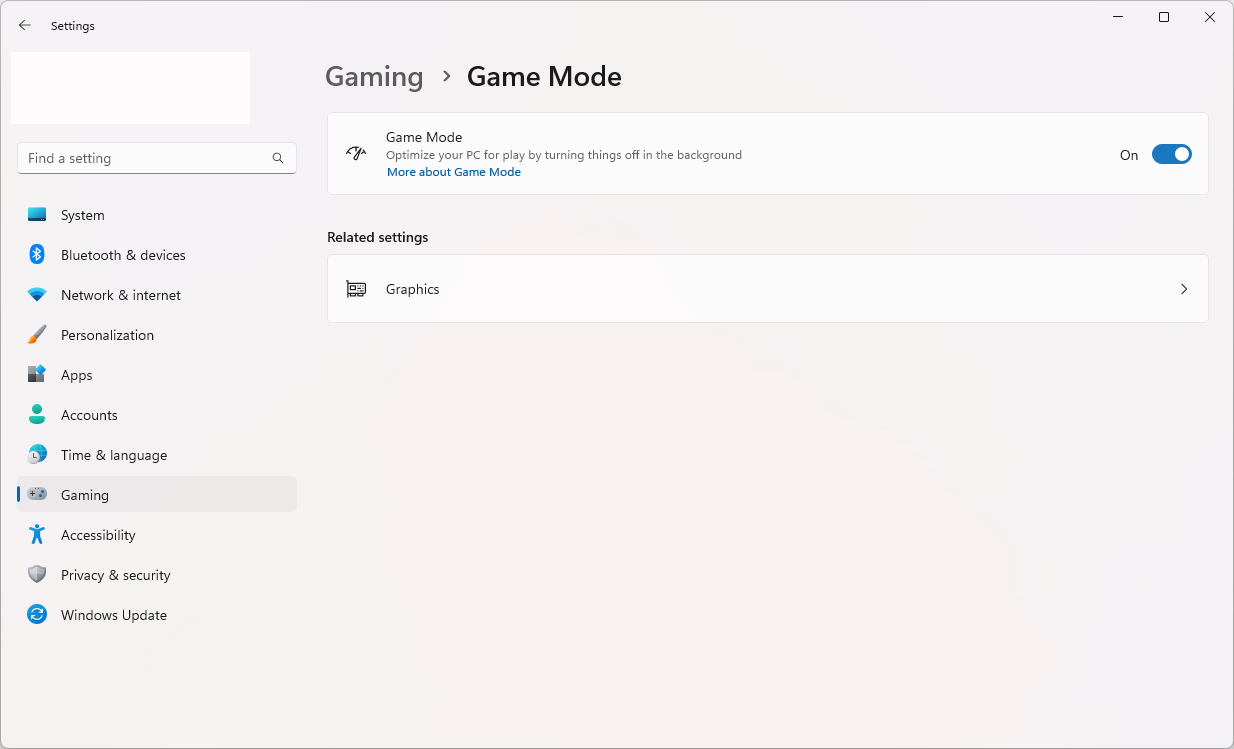
Depois de ativar o Modo Jogo seguindo as etapas acima, seu sistema otimizará automaticamente suas configurações quando você iniciar um jogo.
8. Usando software de jogos como Razer Cortex
Você sabia que alguns aplicativos de terceiros podem ajudar a otimizar seu sistema e jogos individuais para melhorar o desempenho dos jogos? Muitas empresas como a Razer possuem seu próprio software de jogos que pode ajudá-lo a otimizar seu sistema para jogos. Vale a pena conferir esses programas se você estiver procurando por um aumento extra de desempenho.
Alguns dos melhores softwares de otimização recomendados por jogadores de todo o mundo são Razer Cortex, Smart Game Booster e RagnoTech Low Specs Experience.
Perguntas frequentes
Como é o desempenho dos jogos no Windows 11?
O Windows 11 é ótimo para jogos em computadores de última geração que possuem hardware compatível. O sistema operacional também pode ser otimizado para jogos em configurações básicas, para que até mesmo PCs econômicos possam aproveitar as vantagens dos jogos mais recentes.
O Windows 11 é compatível com meus jogos atuais?
O Windows 11 é compatível com a maioria dos jogos lançados antes dele, mas alguns jogos podem exigir uma atualização ou patch para funcionar corretamente. Se você encontrar algum problema ao jogar no Windows 11, é melhor verificar se há atualizações e patches do desenvolvedor.
Existe modo de jogo no Windows 11?
Sim. Você pode ativar o Modo Jogo no Windows 11 para ajudar a melhorar o desempenho dos jogos. Para fazer isso, acesse o aplicativo Configurações e selecione Jogos > Modo de Jogo. A partir daqui, você pode ativar ou desativar o Modo de Jogo conforme necessário.
Vale a pena atualizar para o Windows 11 para jogos?
No geral, o Windows 11 é uma ótima plataforma para jogos, mas a maioria dos especialistas recomenda esperar até que ele fique mais estável antes de atualizar. Se você já possui um PC para jogos poderoso, com certeza pode usar os novos recursos e otimizações do Windows 11. Cabe a você decidir se vale a pena atualizar para suas necessidades.
Conclusão
O Windows 11 é um excelente sistema para jogos e está melhorando a cada atualização. Otimizar seu sistema para jogos no Windows 11 também não precisa ser complicado. Seguindo as dicas e truques descritos neste artigo, você poderá aproveitar ao máximo sua experiência de jogo.
Com todos esses novos recursos e otimizações, você poderá aproveitar os jogos no Windows 11 ainda mais do que nunca. Boa sorte!
Mais uma coisa
Ficamos felizes por você ter lido este artigo. :) Obrigado por ler.
Se você tiver um segundo, compartilhe este artigo em suas redes sociais; outra pessoa também pode se beneficiar.
Assine nosso boletim informativo e seja o primeiro a ler nossos futuros artigos, análises e postagens de blog direto de sua caixa de entrada. Também oferecemos ofertas, promoções e atualizações sobre nossos produtos e as compartilhamos por e-mail. Você não vai perder nenhum.
Artigos relacionados
» Como otimizar o Windows 10 para jogos e desempenho
» Correção: MSI Afterburner não detecta GPU no Windows 11/10
» [Guia] Como atualizar a Intel Drivers no Windows 11