Você está tendo problemas com seu computador reiniciando aleatoriamente? Se sim, você não está sozinho. Muitos usuários do Windows 10 e 11 já enfrentam esse problema há algum tempo.
Existem alguns motivos diferentes pelos quais seu computador pode estar reiniciando aleatoriamente. Pode ser um problema na fonte de alimentação, um componente com defeito ou até mesmo um vírus. Seja qual for a causa, pode ser frustrante lidar com ela.
Confira nosso guia abaixo se você estiver cansado de ver seu computador reiniciando aleatoriamente. Mostraremos como corrigir o problema em etapas simples.
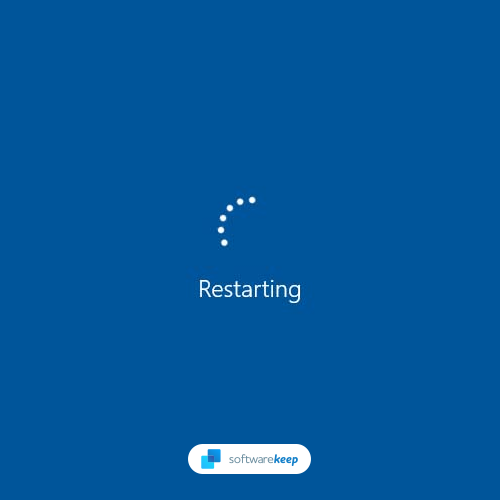
Windows 10 e Windows 11 reiniciam automaticamente, reinicialização aleatória
O Windows 11 tem a arquitetura de software de mais alta qualidade do Microsoft Windows, mas não é perfeito. O Windows 11 pode reiniciar aleatoriamente sem avisos ou erros de tela azul da morte (BSOD). O número de usuários do Windows 11 que experimentam reinicializações aleatórias é relativamente pequeno e é mais provável que o problema ocorra em um computador com um processador mais antigo.
No entanto, há muitas maneiras de corrigir esse problema. Se você estiver enfrentando reinicializações aleatórias em seu computador com Windows 10/11, há várias coisas que você pode tentar para corrigir o problema:
- Atualize seus drivers
- Verifique se há problemas de hardware
- Execute uma verificação de vírus
- Execute uma inicialização limpa
- Reinicialize seu PC
- Verifique sua fonte de alimentação
- E muito mais!
Continue lendo para encontrar as etapas detalhadas necessárias para restaurar o sistema operacional Windows 10 ou Windows 11 e impedir reinicializações inesperadas.
O que devo fazer se meu PC com Windows 10/11 reiniciar aleatoriamente?
Você pode tentar algumas coisas diferentes se o seu PC com Windows 10 ou 11 estiver reiniciando aleatoriamente. Esses problemas têm soluções diferentes que discutiremos a seguir. Aqui estão algumas dicas gerais de solução de problemas para corrigir reinicialização aleatória, reinicialização automática e problemas semelhantes no Windows 10 e Windows 11:
- Verifique se há atualizações de driver. Drivers desatualizados podem causar todos os tipos de problemas, incluindo reinicializações aleatórias.
- Verifique se há problemas de hardware Isto é especialmente importante se você instalou recentemente um novo hardware ou alterou os componentes do seu computador.
- Desinstale aplicativos instalados recentemente ou desfaça alterações profundas recentes no sistema.
- Use os solucionadores de problemas integrados e a Segurança do Windows para corrigir o erro.
Se não tiver certeza de como executar qualquer uma das etapas acima, continue lendo para obter instruções detalhadas sobre cada método de solução de problemas! Você também pode entrar em contato diretamente com nossos especialistas da SoftwareKeep para orientá-lo nas etapas necessárias para restaurar seu computador com Windows 10 ou Windows 11.
O que causa reinicializações aleatórias no Windows 10 e no Windows 11?
Muitas coisas diferentes podem causar o problema de reinicialização aleatória do computador. Eles variam desde problemas simples, como drivers desatualizados, até problemas mais complexos, como falhas de hardware ou vírus.
Algumas das causas mais comuns de reinicialização aleatória incluem:
- Drivers desatualizados
- Hardware com defeito
- Problemas na fonte de alimentação
- Vírus ou malware
- Aplicativos de terceiros
- Corrupções de arquivos do sistema
- Bugs nas atualizações do Windows
Se você não tiver certeza do que está causando a reinicialização aleatória do seu computador, recomendamos tentar alguns métodos diferentes de solução de problemas até encontrar uma solução que funcione para você.
Como consertar a reinicialização aleatória do Windows 10 e do Windows 11
Se você estiver tendo reinicializações aleatórias no seu computador Windows 10 ou 11, provavelmente é devido a um problema na fonte de alimentação, nos drivers ou no hardware. Aqui estão algumas dicas de solução de problemas para ajudá-lo a corrigir o problema.
Método 1. Desativar reinicialização automática
Uma das primeiras coisas que você deve fazer quando o computador inicia uma reinicialização aleatória é desativar o recurso de reinicialização automática. Veja como desativar a reinicialização automática no Windows 10 e no Windows 11:
-
Digite Configurações avançadas na barra de pesquisa do Windows e clique em Configurações avançadas do sistema na lista de resultados.

-
Mude para a guia Avançado e clique no botão Configurações dentro da guia Inicialização e Recuperação seção .
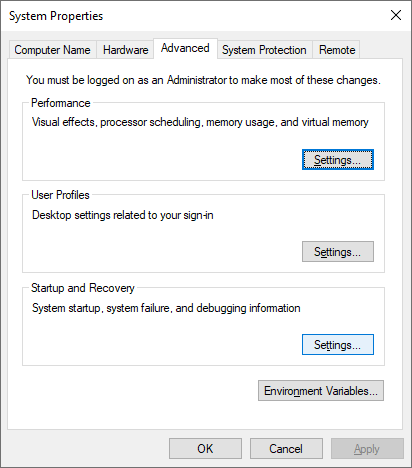
-
Na seção Falha no sistema, desmarque a opção Reiniciar automaticamente. Clique em OK para finalizar suas alterações.
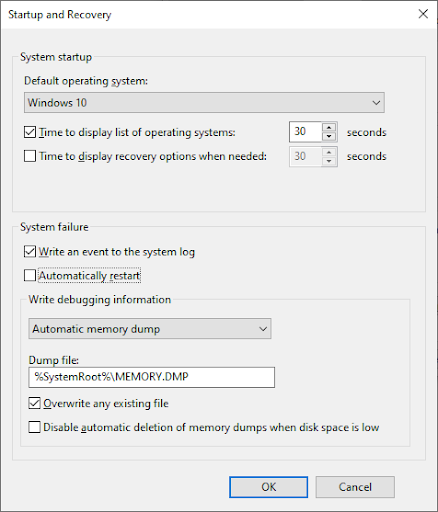
Para proteger o sistema contra corrupção adicional, você também pode desativar a opção de reinicialização automática, que desliga o sistema em caso de falha do sistema.
Método 2. Desative o recurso de inicialização rápida
Se você estiver usando o Windows 10, poderá corrigir o problema desativando o recurso Inicialização rápida. Este é um modo de economia de energia habilitado por padrão na maioria dos computadores.
Embora possa ajudar a economizar energia, também pode causar problemas, como a reinicialização aleatória do dispositivo.
Veja como desativar a inicialização rápida no Windows 10 e no Windows 11:
-
Clique no ícone do Windows na barra de tarefas e procure pelo Painel de Controle. Inicie o aplicativo a partir dos resultados da pesquisa.
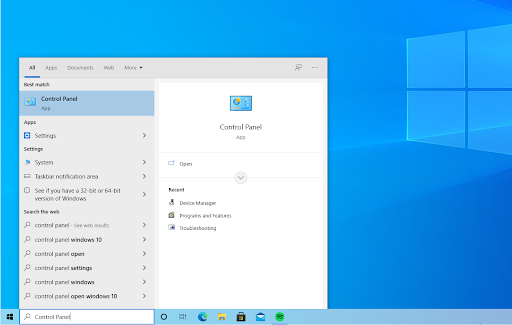
-
Clique em Opções de energia. Se você não conseguir ver isso, mude o modo de visualização para Ícones grandes ou Ícones pequenos.

-
Clique no link Escolha a função do botão liga/desliga no painel esquerdo. Você será redirecionado para uma nova página.
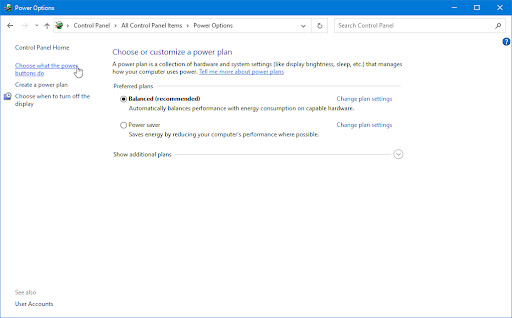
-
Antes de fazer alterações, você precisa clicar no link “Alterar configurações que não estão disponíveis no momento”. Isso irá desbloquear suas opções.
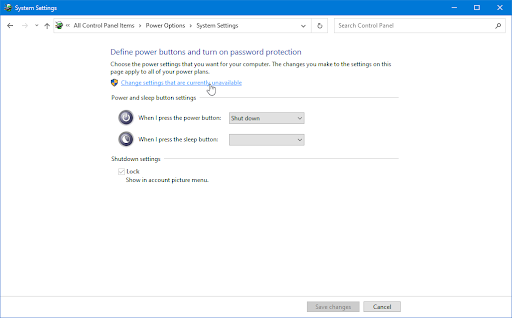
-
Certifique-se de desmarcar a opção Ativar inicialização rápida (recomendado). Certifique-se de clicar no botão Salvar alterações para aplicar as alterações antes de reiniciar o computador.
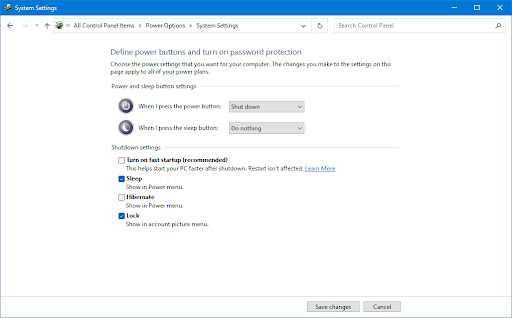
Método 3. Altere suas configurações de energia
Suas configurações de energia também podem estar fazendo com que o computador seja reiniciado aleatoriamente. Para corrigir o problema, tente alterar as configurações de energia. Veja como:
-
Pressione Windows + R para abrir o utilitário Executar, digite “control” e clique no botão botão OK. Isso abrirá o Painel de Controle.
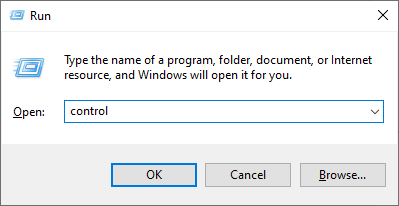
-
Certifique-se de que seu modo de visualização esteja definido como Categoria e clique no título Hardware e Sons .
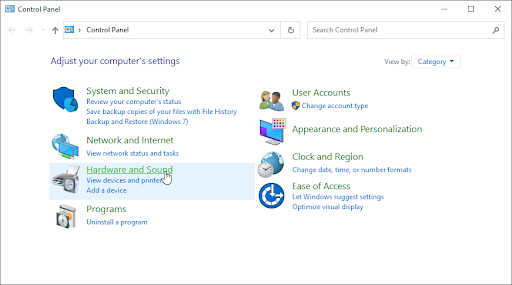
-
Clique no link Alterar quando o computador hiberna na seção Opções de energia.
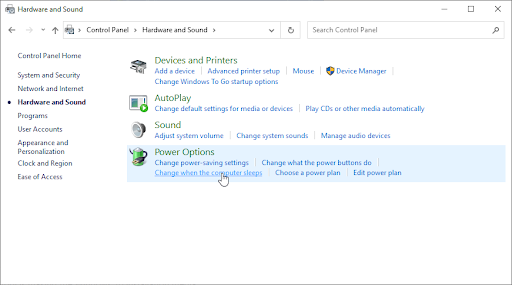
-
Clique no link Alterar configurações avançadas de energia. Uma nova janela deve aparecer na tela.

-
Role para baixo e expanda a seção Gerenciamento de energia do processador e expanda Estado mínimo do processador.
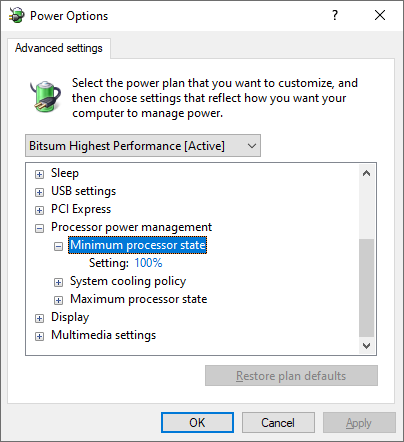
-
Clique na porcentagem atual (por exemplo, 100%) e altere-a para um número inferior a 100. Por exemplo 80%. Quando terminar, clique no botão Aplicar e feche a janela.
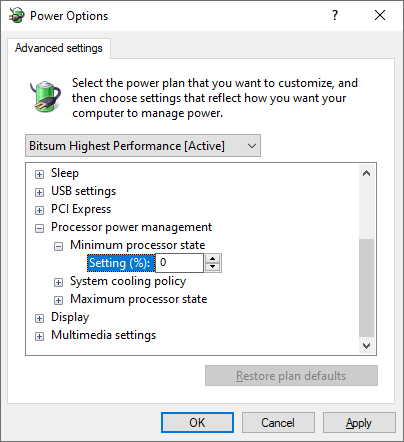
- Reinicie seu computador e verifique se você ainda está lidando com reinicializações automáticas ou inesperadas após fazer esta modificação.
Método 4. Atualize seus drivers
Alguns de seus drivers podem estar desatualizados, ausentes ou danificados. Muitos usuários relataram que o problema foi corrigido após a atualização de drivers para adaptadores de vídeo, chipsets, placas de som e outros dispositivos. Veja como você pode atualizar seus drivers:
Se não se sentir confortável em atualizar seus drivers manualmente, você pode usar uma ferramenta de atualização de driver como o Driver Easy. Este software irá verificar automaticamente o seu sistema e atualizar todos os seus drivers com apenas alguns cliques.
Atualizar drivers usando o Windows Update
-
Clique no ícone Windows no canto inferior esquerdo da tela para abrir o menu Iniciar. Escolha Configurações ou, alternativamente, use o atalho Windows + I .
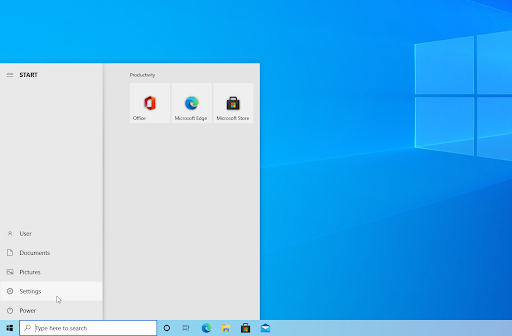
-
No aplicativo Configurações, clique no bloco Atualização e segurança. É aqui que você pode encontrar a maioria das configurações do Windows Update.
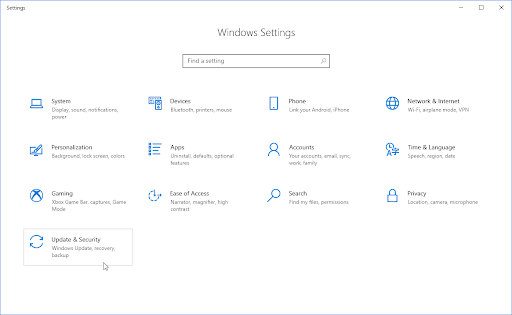
-
Vá para a seção Windows Update e clique no link Exibir atualizações opcionais, se disponível.
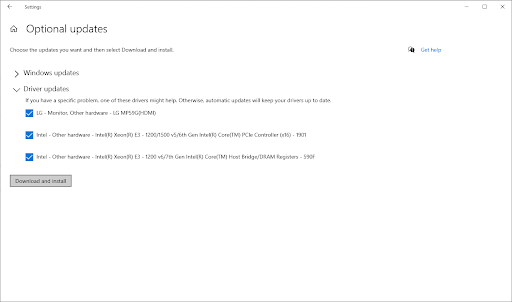
-
Expanda a seção Atualizações de driver e revise quais drivers precisam de atualização no momento. Para atualizar os drivers, basta colocar uma marca de seleção ao lado deles e clicar no botão Baixar e instalar.
- Permita que o Windows atualize seus drivers e reinicie o computador.
Atualizar drivers usando o Gerenciador de dispositivos
-
Pressione as teclas Windows + X no teclado e clique em Gerenciador de Dispositivos Opção no menu WinX.
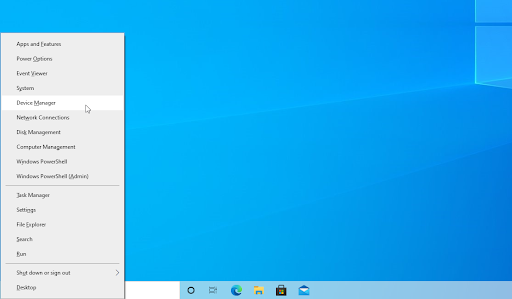
-
Clique com o botão direito no driver que deseja atualizar. Se o problema foi causado por um driver de placa gráfica, por exemplo, você precisará estender a seção Adaptadores de vídeo. Escolha Atualizar driver no menu de contexto.
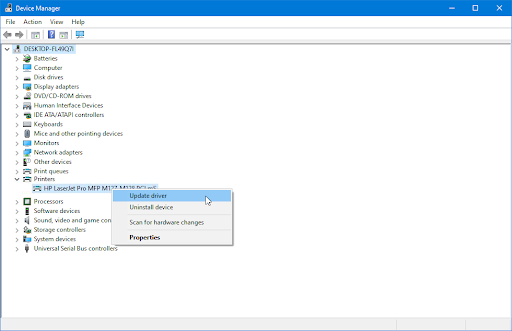
-
Selecione Pesquisar drivers automaticamente nas opções. Isso permitirá que o Windows se conecte à Internet e localize os drivers mais recentes para o seu dispositivo. Você pode ser solicitado a selecionar um driver se forem encontradas várias atualizações.
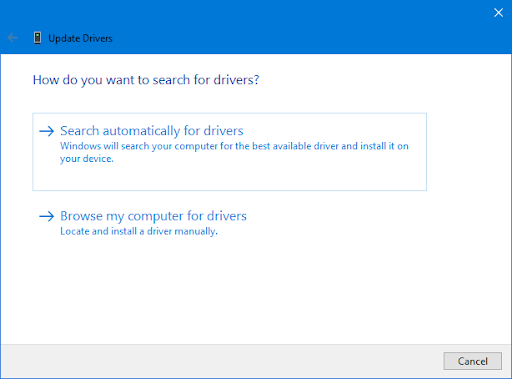
- Aguarde a conclusão da instalação do driver e reinicie o computador para aplicar as alterações.
Método 5. Atualizar políticas de grupo
O Windows 10/11 ainda está reiniciando aleatoriamente? Você pode solucionar o problema fazendo algumas modificações nas políticas de grupo. Isso acontece especialmente se você migrou incorretamente as políticas de grupo.
- Clicar com o botão direito no ícone do menu Iniciar e selecionar Prompt de comando (Admin). Quando o prompt do UAC aparecer, selecione Sim para conceder acesso de administrador. Clique aqui para saber como transformar sua conta em administrador.
-
Insira o comando gpupdate e pressione Enter no teclado para executá-lo.
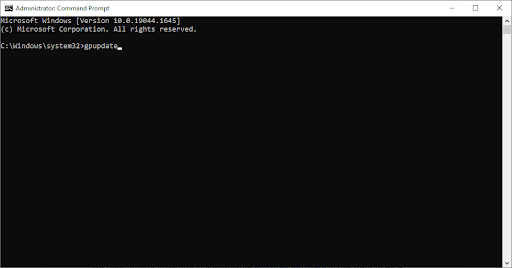
- Aguarde até que o comando termine de atualizar sua Política de Grupo e verifique se ainda há reinicializações aleatórias ou inesperadas.
Método 6. Faça uma varredura em seu computador em busca de malware
Se os problemas persistirem, é possível que seu computador esteja infectado por malware. Para corrigir o problema, você precisará verificar se há vírus no sistema e remover todos os programas maliciosos.
Para verificar seu computador, você pode usar o aplicativo integrado do Windows Defender. Recomendamos investir em um software antivírus dedicado se quiser fazer uma verificação profunda.
Veja como verificar seu computador usando o Windows Defender nos sistemas operacionais Windows 10 e Windows 11.
- Abra a barra de pesquisa na barra de tarefas clicando no ícone da lupa. Você também pode acessá-lo com o atalho de teclado Windows + S.
-
Digite Segurança do Windows e inicie-o a partir dos resultados da pesquisa.
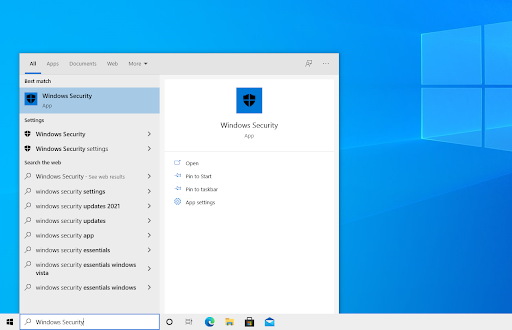
-
Mude para a guia Proteção contra vírus e ameaças usando a tela inicial ou o menu no painel esquerdo. Clique no link Opções de verificação.
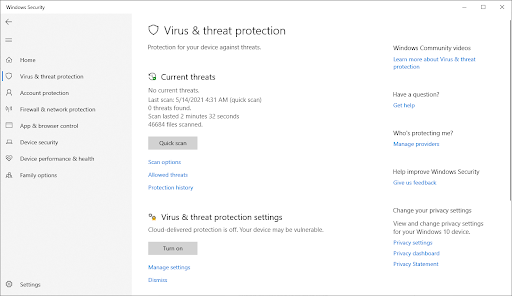
-
Selecione a opção Verificação completa. Isso verificará cada arquivo em todas as suas unidades para garantir que nenhuma ameaça possa ser ocultada. Observe que esta verificação pode durar mais de 1 a 2 horas, dependendo de quantos arquivos você possui em seu sistema.
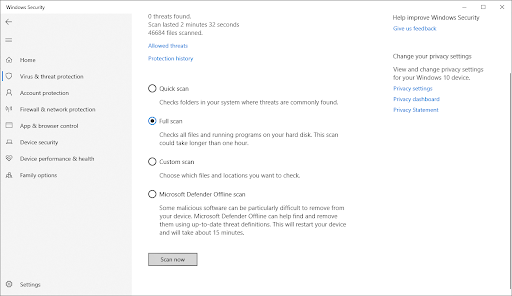
- Clique no botão Verificar agora para iniciar a verificação. Se uma ameaça for detectada, o Windows a colocará automaticamente em quarentena ou a removerá completamente. Você pode revisar os resultados da verificação posteriormente.
Método 7. Execute o verificador de arquivos do sistema (verificação SFC)
Se nenhum dos métodos acima funcionou, você pode tentar executar o Verificador de arquivos do sistema. Esta é uma ferramenta integrada do Windows que pode corrigir arquivos de sistema corrompidos. Veja como executar o Verificador de arquivos do sistema:
- Abra a barra de pesquisa na barra de tarefas clicando no ícone da lupa. Pressione Windows + S no teclado como um atalho.
-
Digite Prompt de comando na caixa de pesquisa. Ao vê-lo nos resultados, clique com o botão direito nele e escolha Executar como administrador. Se você estiver usando uma conta local que não tem permissões de administrador, clique aqui para saber como conceder acesso de administrador.

- Quando solicitado pelo Controle de Conta de Usuário (UAC), clique em Sim para permitir que o aplicativo seja iniciado com permissões administrativas.
-
Digite o seguinte comando e pressione Enter para executá-lo: sfc /scannow
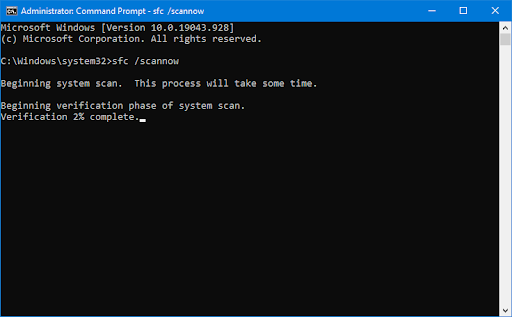
- Aguarde até que o Verificador de arquivos do sistema conclua a verificação do seu computador. Em caso de discrepância, o utilitário restaurará os arquivos do sistema e corrigirá todos os erros relacionados a eles.
Método 8. Execute o comando CHKDSK
Ainda sem sorte? Você pode tentar executar o comando CHKDSK. Este é um utilitário que pode corrigir erros em seu disco rígido e ajudar a melhorar seu desempenho e integridade geral, além de corrigir vários problemas. Veja como executar o comando CHKDSK:
- Abra a barra de pesquisa na barra de tarefas clicando no ícone da lupa. Você também pode acessá-lo com o atalho de teclado Windows + S.
- Digite Prompt de comando na caixa de pesquisa. Ao vê-lo nos resultados, clique com o botão direito nele e escolha Executar como administrador. Se você estiver usando uma conta local que não tem permissões de administrador, clique aqui para saber como conceder acesso de administrador.
- Quando solicitado pelo Controle de Conta de Usuário (UAC), clique em Sim para permitir que o aplicativo seja iniciado com permissões administrativas.
-
Digite o seguinte comando e pressione Enter para executá-lo: chkdsk C: /r

- Aguarde a conclusão da verificação.
Método 9. Pare o overclock
Muitos usuários relataram que seus computadores iniciam a reinicialização aleatória após fazerem overclock em sua CPU ou GPU.
Overclocking é o processo de levar seu hardware além de seus limites para aumentar seu desempenho. Se você estiver fazendo overclock em seu computador, tente redefinir a velocidade do clock de volta aos valores padrão e veja se isso resolve o problema.
Embora o overclock seja uma ótima maneira de aproveitar melhor seu hardware, ele apresenta riscos. Se você não tomar cuidado, poderá danificar seu hardware. É por isso que recomendamos que você faça overclock em seu computador apenas se for um usuário experiente e souber o que está fazendo. Mconfigurações configuradas podem levar a muitos problemas, como fazer com que o computador seja reiniciado automaticamente.
Recuperar arquivos perdidos após reinicialização aleatória
A parte mais frustrante da reinicialização aleatória do seu computador é que você pode perder trabalhos não salvos ou arquivos abertos. Mas não se preocupe, existem maneiras de recuperar arquivos perdidos após reiniciar. Na maioria das vezes, esses arquivos são impossíveis de recuperar, levando a horas de trabalho perdido.
Existem algumas coisas que você pode tentar para recuperar arquivos perdidos após uma reinicialização inesperada:
- Verifique a Lixeira: O primeiro lugar que você deve procurar é a Lixeira. Se você excluiu acidentalmente um arquivo, ele pode estar lá.
- Restaurar versões anteriores: Se a Restauração do Sistema estiver ativada, você pode tentar restaurar seu computador para um momento anterior em que o arquivo não foi excluído.
- Use um software de recuperação de dados: O software de recuperação de dados pode ajudá-lo a recuperar arquivos perdidos que não foram salvos antes da reinicialização. Recomendamos o uso de um software de recuperação de dados como o Disk Drill para verificar se há arquivos perdidos em seu computador. Disk Drill é uma poderosa ferramenta de recuperação de dados que pode recuperar arquivos perdidos de qualquer dispositivo de armazenamento, incluindo disco rígido, disco rígido externo, unidade USB, cartão de memória e muito mais.
Esperamos que este guia tenha ajudado você a corrigir seus arquivos perdidos após o problema de reinicialização aleatória. Se você ainda estiver com problemas ou tiver alguma dúvida, sinta-se à vontade para entrar em contato com nossos especialistas aqui no SoftwareKeep para obter ajuda!
Resumo: Como corrigir problemas de reinicialização aleatória no Windows 11?
Primeiro, verifique sua fonte de alimentação. Se não estiver fornecendo energia suficiente ao seu computador, isso pode estar causando a reinicialização aleatória. Certifique-se de que todos os cabos estejam conectados corretamente e que a fonte de alimentação esteja ligada.
Em seguida, verifique seus drivers. Drivers desatualizados ou corrompidos muitas vezes podem causar problemas como este. Atualize todos os seus drivers e veja se isso resolve o problema.
Finalmente, verifique seu hardware. Se você tiver algum hardware danificado ou com defeito, isso pode estar causando a reinicialização aleatória. Tente substituir o hardware por um que esteja funcionando para ver se isso resolve o problema.
Se nenhuma dessas dicas de solução de problemas ajudar, talvez seja necessário entrar em contato com um técnico de informática para obter mais assistência!
Considerações Finais
É isso: este artigo mostrou como corrigir reinicializações aleatórias no Windows 10/11.
Esperamos que pelo menos um deles tenha funcionado para você!
Agora, gostaríamos de passar isso para você.
Você conseguiu consertar a reinicialização aleatória do seu computador com esses métodos? Você ainda está tendo problemas ou tem alguma dúvida?
Sinta-se à vontade para entrar em contato com nossos especialistas aqui no SoftwareKeep para obter ajuda. Estamos sempre felizes em ajudar nossos clientes de todas as maneiras que pudermos!
Obrigado por ler este guia!
Mais uma coisa
Siga nosso Blog e nossa Central de Ajuda para mais artigos excelentes como este e outras informações sobre como solucionar vários problemas.
Inscreva-se em nossa newsletter e tenha acesso antecipado às postagens do nosso blog, promoções e códigos de desconto. Esperamos te ver novamente em breve.
Artigos recomendados
» Como consertar o Windows 10 travado na tela de boas-vindas
» Como consertar o WaasMedic.exe Problema de alta CPU no Windows 11/10?
» Como ocultar a barra de tarefas em tela cheia no Windows 10/11
Sinta-se à vontade para entrar em contato com perguntas ou solicitações que você gostaria que abordássemos.