O sistema operacional Windows 10 é bastante popular entre jogadores e entusiastas do Windows. No entanto, como todo software, o Windows 10 tem seu quinhão de problemas e bugs que precisam ser resolvidos. Um desses problemas é a mensagem de erro “Falha na instalação do Discord” ao tentar instalar o Discord em máquinas com Windows 10.
Este artigo explicará o que causa esse problema e como você pode corrigi-lo!
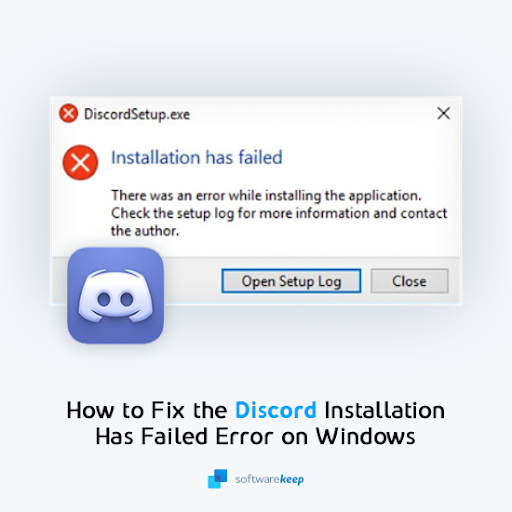
Índice
- Por que a instalação do Discord falha no Windows 10?
- Resolvido: não é possível instalar o Discord no Windows 10
- Método 1. Execute o instalador como administrador
- Método 2. Execute o instalador em modo de compatibilidade
- Método 3. Reinicie o instalador através do Gerenciador de Tarefas
- Método 4. Remova completamente os arquivos do Discord
- Método 5. Tente instalar uma versão diferente do Discord
- Método 6. Desative temporariamente seu antivírus
- Método 7. Desative o Firewall do Windows
- Resumo: como corrigir problemas de instalação do Discord no Windows 10?
- Considerações finais
Por que a instalação do Discord falha no Windows 10?
Existem diferentes erros do instalador do Discord [Windows] com base nos diferentes problemas de instalação.
Portanto, se a instalação do Discord falhar, a causa pode se resumir a algumas coisas diferentes. O problema geralmente é causado por arquivos corrompidos ou pela interferência do Windows nos serviços do Discord.
Os sintomas incluem:
- O instalador do Discord não abre
- O Discord não é instalado no Windows 10
- Não é possível instalar o Discord
- Erro do instalador do Discord
- Falha na instalação do Discord
As soluções descritas abaixo irão ajudá-lo a resolver quaisquer dificuldades que possam surgir durante o processo de instalação do Discord. Como resultado, seu aplicativo de bate-papo on-line preferido deverá funcionar no final do dia!
Resolvido: não é possível instalar o Discord no Windows 10
Nesta seção, você aprenderá:
- Como faço para corrigir falha na instalação do Discord?
- Como instalo o Discord no Windows 10?
Os métodos para corrigir esse problema incluem baixar e executar um novo instalador, remover arquivos residuais e corrigir as configurações do Windows. Veja como corrigir o erro de falha na instalação do Discord no Windows 10:
Método 1. Execute o instalador como administrador
A primeira coisa que você deve tentar é executar o instalador em modo de administrador. Isso permitirá que o instalador contorne possíveis restrições e instale todos os arquivos necessários para executar o Discord em seu computador.
-
Certifique-se de baixar a versão mais recente do instalador no site do Discord.
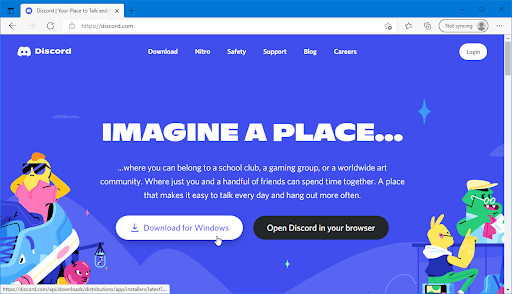
- Encontre o arquivo do instalador do Discord (comumente denominado DiscordSetup.exe) no Explorador de Arquivos. Se você baixou recentemente, ele deve estar localizado na pasta Downloads.
-
Clique com o botão direito no instalador e escolha Executar como administrador no menu de contexto. Se você estiver usando uma conta local que não tem permissões de administrador, clique aqui primeiro.
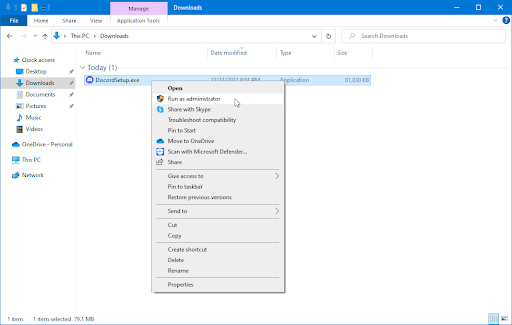
-
Clique em Sim se for solicitado pela tela Controle de conta de usuário (UAC). Isso permitirá que o instalador do Discord seja executado com permissões elevadas que podem ser necessárias no seu dispositivo.
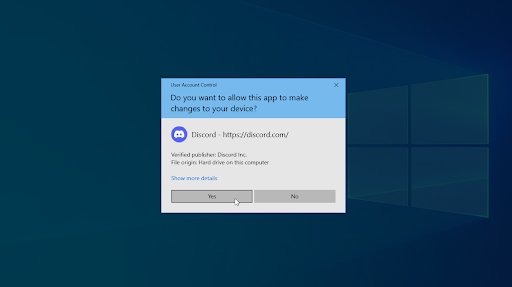
- Siga as instruções na tela para instalar o Discord.
Método 2. Execute o instalador em modo de compatibilidade
Alguns sistemas têm dificuldade para executar aplicativos modernos, o que significa que você precisa colocar o instalador do Discord em modo de compatibilidade. Isso minimizará os possíveis conflitos que podem fazer com que o instalador não funcione.
- Certifique-se de baixar a versão mais recente do instalador no site do Discord
- Encontre o arquivo do instalador do Discord (comumente denominado DiscordSetup.exe) no Explorador de Arquivos. Se você baixou recentemente, ele deve estar localizado na pasta Downloads.
-
Clique com o botão direito no instalador e escolha Propriedades no menu de contexto. Uma janela pop-up deve aparecer na tela.
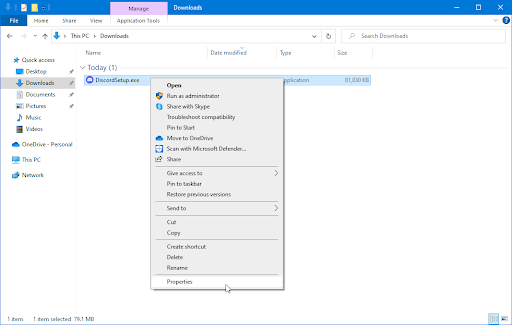
-
Mude para a guia Compatibilidade. Certifique-se de colocar uma marca de seleção ao lado da caixa de seleção Executar este programa em modo de compatibilidade para.
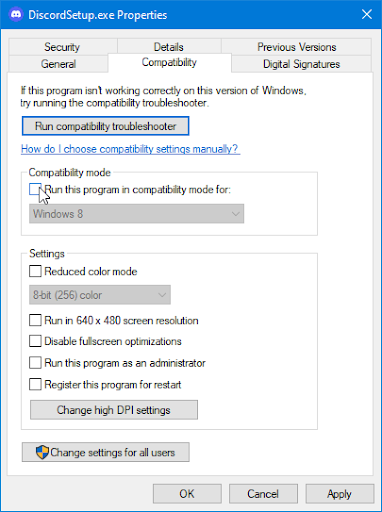
-
No menu suspenso, selecione Windows 8 ou Windows 7. O site de suporte do Discord recomenda tentar os dois modos se o instalador não iniciar na primeira vez.
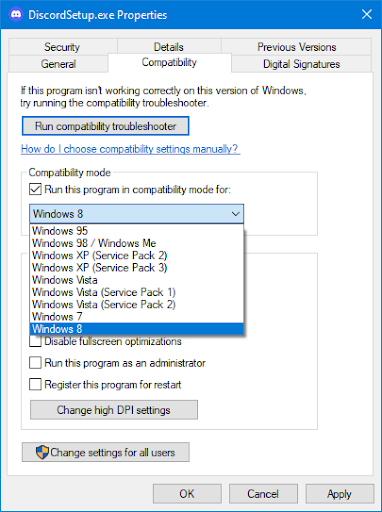
- Clique no botão Aplicar e tente executar o instalador do Discord novamente. Se ainda assim não funcionar, passe para outro método abaixo!
Método 3. Reinicie o instalador através do Gerenciador de Tarefas
É possível que o instalador não consiga concluí-lo porque você já tem uma instância diferente do Discord (ou seu instalador) aberta. Você pode sair completamente do instalador e reiniciá-lo completamente para corrigir o problema.
-
Clique com o botão direito em um espaço vazio da barra de tarefas e escolha Gerenciador de Tarefas no menu de contexto.
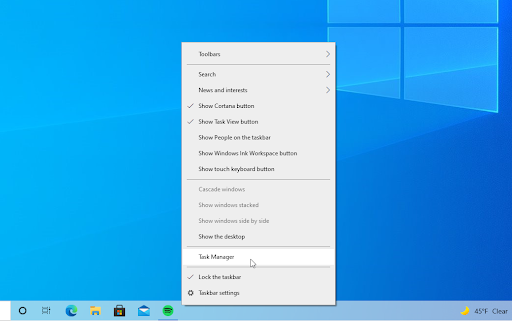
-
Mude para a guia Detalhes. Localize todas as instâncias do Discord, selecione-as e clique no botão Finalizar tarefa.

- Depois de fechar todos os processos do Discord em execução, tente iniciar o instalador novamente.
Método 4. Remova completamente os arquivos do Discord
É possível que uma instância anterior do Discord instalada no seu computador tenha alguns arquivos residuais que entram em conflito com o instalador atual. Você pode corrigir isso removendo todos os arquivos restantes e reiniciando o instalador.
-
Pressione as teclas Windows + R do teclado ao mesmo tempo para abrir o utilitário Executar. Digite “%appdata%” sem as aspas e pressione o botão OK . Isso iniciará o File Explorer em uma janela separada.
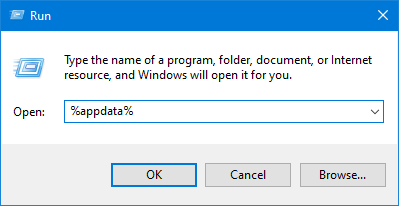
-
Localize a pasta chamada “discord” e selecione-a clicando nela uma vez. Em seguida, clique com o botão direito na pasta e escolha Excluir no menu de contexto ou simplesmente pressione a tecla Del em seu teclado.
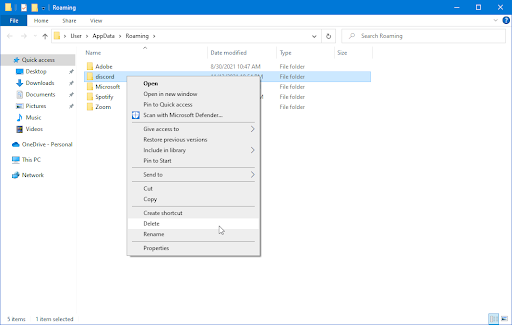
-
Se você receber a mensagem de erro “Esta ação não pode ser concluída porque a pasta ou arquivo contido nela está aberto em outro programa” basta seguir as etapas no Método 3. para fechar completamente o instalador de antemão.

-
Depois de excluir com sucesso a pasta discord, pressione Windows + R teclas do teclado novamente para trazer o utilitário Executar de volta. Digite “%LocalAppData%” sem as aspas e clique em OK.
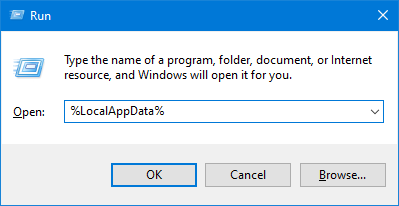
-
Localize a pasta chamada “Discord” e selecione-a clicando nela uma vez. Em seguida, clique com o botão direito na pasta e escolha Excluir no menu de contexto ou simplesmente pressione a tecla Del em seu teclado.

-
Se você não conseguir excluir a pasta, abra o utilitário Executar novamente (Windows + R) e digite “%temp%” sem aspas. Clique em OK e exclua todos os arquivos e pastas que tenham Discord no nome do arquivo. Experimente a Etapa 5. novamente quando terminar.
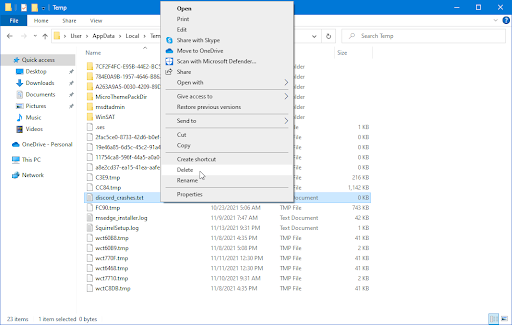
- Depois de excluir as pastas e arquivos, tente instalar o Discord novamente.
Método 5. Tente instalar uma versão diferente do Discord
O Discord está disponível em três versões diferentes, duas das quais são destinadas a pessoas que desejam testar recursos iniciais ou experimentais. Embora essas versões não sejam tão estáveis quanto a versão de lançamento, elas podem ser usadas como substitutas se você não conseguir instalar o Discord da maneira tradicional.
Veja como obter uma das versões beta do Discord:
-
- Escolha qual versão do Discord você deseja baixar e instale a versão mais recente para obter a experiência mais agradável:
- Depois de baixar o instalador para Windows, tente iniciá-lo para ver se funciona. Se você não tiver sorte, tente as outras versões.
Método 6. Desative temporariamente seu antivírus
Às vezes, seu aplicativo antivírus pode detectar outros aplicativos como “falsos positivos”, o que significa que ele detecta erroneamente um programa inofensivo como malware. Nesse caso, você precisa desligar temporariamente seu aplicativo antivírus e instalar o Discord.
- Clique com o botão direito em um espaço vazio da barra de tarefas e escolha Gerenciador de Tarefas no menu de contexto.
- Mude para a guia Inicialização usando o menu de cabeçalho localizado na parte superior da janela. Aqui, encontre seu aplicativo antivírus na lista e selecione-o clicando nele uma vez.
-
Clique no botão Desativar agora visível no canto inferior direito da janela. Isso desativará a inicialização do aplicativo quando você iniciar o dispositivo.
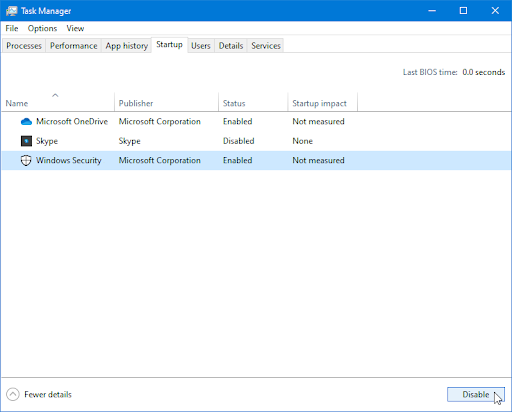
- Reinicie seu computador e veja se você consegue instalar o Discord após fazer essa alteração. Não se esqueça de reativar seu aplicativo antivírus após o término da instalação!
Método 7. Desative o Firewall do Windows
Um dos problemas comuns que os usuários enfrentam com o Firewall do Windows é que ele causa problemas como a impossibilidade de instalar o Discord no seu computador. Desligar o Firewall do Windows pode ser suficiente para resolver esse problema!
-
Pressione as teclas Windows + R no teclado para iniciar o utilitário Executar. Digite “firewall.cpl” (sem as aspas) e clique no botão OK.
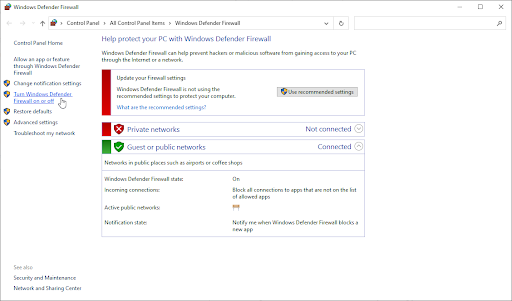
-
Clique no link Ativar ou desativar o Firewall do Windows Defender, localizado no lado esquerdo da janela.
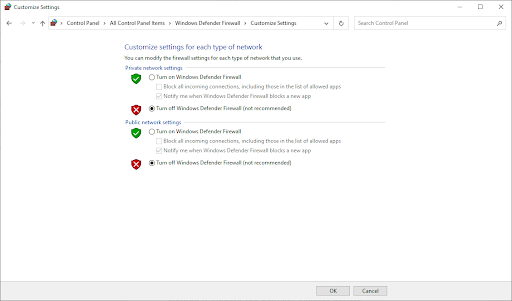
- Certifique-se de selecionar “Desligar.” para configurações de rede privada e configurações de rede pública.
- Clique em OK e reinicie o computador. Verifique se você consegue instalar o aplicativo Discord após desativar o firewall.
Resumo: Como faço para corrigir problemas de instalação do Discord no Windows 10?
- Interrompa o processo do Discord. Pressione Ctrl+Alt+Del e escolha Gerenciador de Tarefas.
- Desinstale o aplicativo Discord anterior. Digite Painel de Controle na barra de pesquisa do Windows.
- Remova o arquivo que ainda resta no seu dispositivo.
- Execute a instalação como Administrador.
- Desinstale a atualização do Windows.
Considerações finais
Isso cobre tudo o que você precisa saber sobre como consertar quando o Discord não é instalado no Windows 10.
Se você tiver alguma dúvida ou precisar de ajuda com essas dicas, não hesite em entrar em contato! Ficaremos felizes em responder a qualquer pergunta relacionada à tecnologia que surgir em nosso caminho. Entre em contato conosco por e-mail, chat ao vivo e telefone todos os dias da semana!
Obtenha acesso antecipado às postagens do nosso blog, promoções e códigos de desconto ao assinar nossa newsletter! Você obterá o melhor preço em todos os produtos que oferecemos em SoftwareKeep. Quer mais artigos nossos? Confira nossa página de blog para mais artigos de tecnologia atualizados regularmente!
Artigos recomendados
» Discord travou e não abre no Windows? Veja como consertar
» Como consertar o áudio do compartilhamento de tela do Discord que não funciona
» Como corrigir erro de falha na atualização do Discord
Para ver mais artigos, confira nosso Blog e a Central de Ajuda !