
O Windows é um sistema operacional popular desenvolvido pela Microsoft. Milhões de pessoas o usam em seus computadores, laptops e dispositivos móveis. Ele oferece uma variedade de recursos e opções que os usuários podem achar úteis em suas vidas diárias.
No entanto, como qualquer software, o Windows pode apresentar erros de tempos em tempos. Se você estiver enfrentando o código de erro 0xc1420121 ao tentar atualizar o Windows, não se preocupe – nós podemos ajudar!
Este artigo orientará você em algumas das soluções mais comuns para esse código de erro. Esperamos que uma dessas soluções ajude você a colocar seu computador em funcionamento novamente!
Continue lendo para obter mais informações.
O que causa o código de erro 0xc1420121 no Windows Update?
Pode haver vários motivos pelos quais o erro 0xc1420121 pode ocorrer. Mais comumente, o problema está na imagem do Windows ou na corrupção de componentes de atualização. Da mesma forma, um simples bug de atualização pode ser o culpado. A execução de comandos no prompt de comando elevado pode resolver o problema para você neste caso.
Outras possíveis causas comuns para esse código de erro são:
- O serviço Windows Update não está em execução. Para executar o Windows Update, você precisa que o serviço seja executado em segundo plano. Se não estiver em execução, você verá o código de erro 0xc1420121.
- Há um problema com os arquivos do Windows Update no seu computador. Isso pode acontecer se os arquivos forem corrompidos ou se houver um problema na forma como foram instalados.
- Há um problema com sua conexão com a Internet. Isso pode impedir que o Windows consiga se conectar aos servidores de atualização e baixar os arquivos necessários.
- O software de segurança do seu computador está bloqueando o Windows Update. Isso não é incomum, pois muitos programas de segurança veem o Windows Update como uma ameaça potencial. No entanto, isso pode impedir que você instale as atualizações corretamente.
Lembre-se de que você pode estar lidando com um problema específico que não foi abordado aqui. Se nenhuma das soluções abaixo funcionar para você, recomendamos entrar em contato com o suporte da Microsoft para obter mais ajuda.
Como corrigir o código de erro 0xc1420121 no Windows Update?
Agora que sabemos o que pode causar o código de erro 0xc1420121, vamos dar uma olhada em algumas das soluções mais comuns:
- Reinicie o serviço Windows Update. Esta é uma das soluções mais comuns e muitas vezes funciona porque pode resolver problemas com o próprio serviço.
- Verifique sua conexão com a Internet. Como mencionamos acima, uma conexão ruim com a Internet pode causar esse código de erro. Certifique-se de que seu computador esteja conectado à internet e que não haja problemas com sua conexão.
- Desative temporariamente seu software de segurança. Como também mencionamos acima, os programas de segurança às vezes podem impedir o funcionamento adequado do Windows Update.
- Execute o solucionador de problemas do Windows Update. Esta é uma ferramenta desenvolvida pela Microsoft que pode ajudar a corrigir vários problemas comuns do Windows Update.
- Ative o serviço Windows Update. Se nenhuma das soluções acima funcionar, você precisará verificar se o serviço Windows Update está habilitado. Se estiver desligado, reative-o e tente novamente.
Solução para erro do Windows Update 0xc1420121
Aqui estão os métodos de trabalho para corrigir esse erro frustrante ao tentar atualizar o Windows para uma nova versão. Seguindo estas instruções passo a passo, você pode restaurar facilmente o Windows Update e obter novos recursos, melhorias de segurança e otimizações na nova versão do Windows!
Método 1. Reinicie o serviço Windows Update manualmente
A primeira coisa que você pode tentar é reiniciar o serviço Windows Update manualmente. Isso pode parecer uma solução boba, mas ajudou muitas pessoas a resolver esse problema.
- No teclado, pressione as teclas Windows + R. Isso iniciará o aplicativo Executar.
-
Digite "serviços.msc" e pressione a tecla Enter no teclado sem aspas. O aplicativo Serviços será lançado como resultado disso.
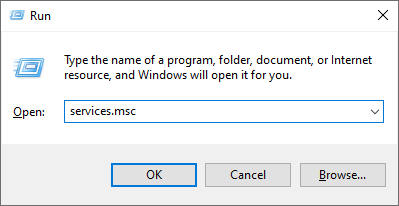
-
Role para baixo até ver o serviço Windows Update na lista em ordem alfabética. Clique com o botão direito nele e escolha Propriedades no menu de contexto.
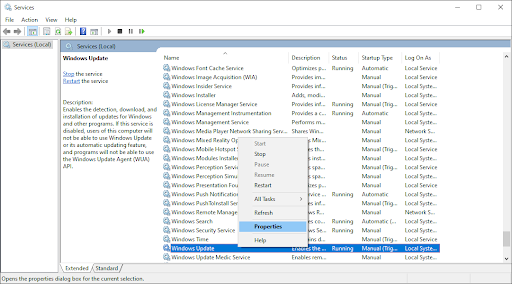
- Use o menu suspenso para alterar o Tipo de inicialização para Ativado. Quando terminar, clique em Aplicar, feche a janela pop-up e reinicie o computador.
Método 2. Execute o solucionador de problemas do Windows Update
Se reiniciar o serviço Windows Update não funcionar, você pode tentar executar o Solucionador de problemas do Windows Update. Esta é uma ferramenta desenvolvida pela Microsoft que pode ajudar a corrigir vários problemas comuns do Windows Update.
- Abra a barra Pesquisar na barra de tarefas clicando no ícone da lupa. Você também pode acessá-lo com o atalho de teclado Windows + S.
-
Digite Painel de Controle na caixa de pesquisa. Ao vê-lo nos resultados, clique nele para iniciar o aplicativo.

-
Pesquise Troubleshoot usando o campo de entrada no canto superior direito e clique no cabeçalho Troubleshooting de os resultados da pesquisa.

-
Clique no link Ver tudo no painel esquerdo. Isso o levará a uma nova página com todos os solucionadores de problemas disponíveis exibidos.
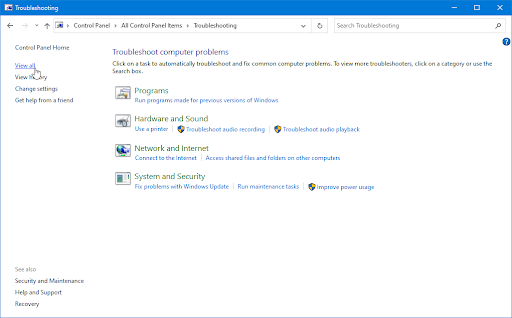
-
Role para baixo e localize o solucionador de problemas do Windows Update. Clique nele uma vez e espere o solucionador de problemas iniciar em uma janela diferente.
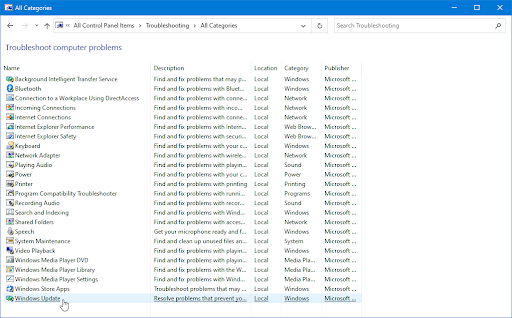
-
Clique em Avançar para iniciar a análise de problemas do Windows Update. Se o solucionador de problemas conseguir diagnosticar algum problema, ele tentará corrigi-lo. Você pode ver um relatório completo no final do processo de solução de problemas.
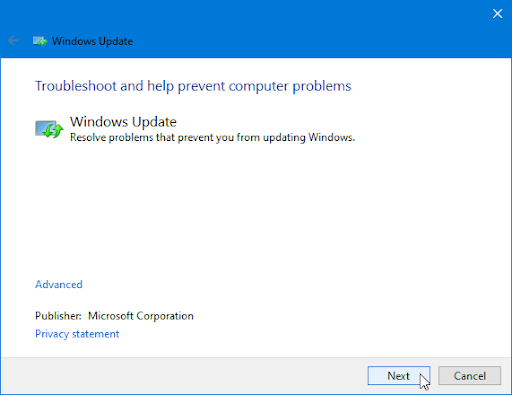
Método 3. Remova os arquivos de instalação restantes do Macrium (se aplicável)
Se você já instalou o Macrium Reflect, pode haver alguns arquivos restantes que estão causando problemas com o Windows Update. Você pode tentar remover esses arquivos e ver se isso resolve o problema.
- Pressione as teclas Windows + R no teclado. Isso abrirá o utilitário Executar.
-
Digite “appwiz.cpl” sem as aspas e pressione a tecla Enter no teclado. Isso iniciará o aplicativo Painel de Controle e levará você diretamente para a página Programas e Recursos.
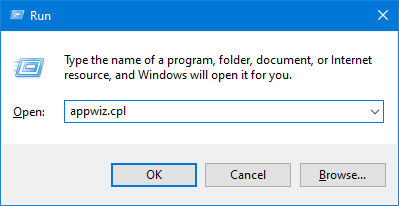
-
Role para baixo na lista de programas instalados e localize o aplicativo Macrium Reflect. Clique com o botão direito uma vez e selecione Desinstalar no menu de contexto.
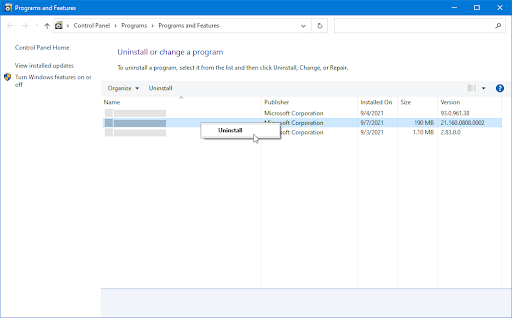
- Para concluir a desinstalação do Macrium Reflect, siga as instruções na tela e reinicie o computador.
-
Quando o computador for reiniciado, pressione as teclas Windows + R para abrir a caixa de diálogo Executar. Para abrir o Editor do Registro com acesso de administrador, digite 'regedit' e pressione Ctrl + Shift + Enter.
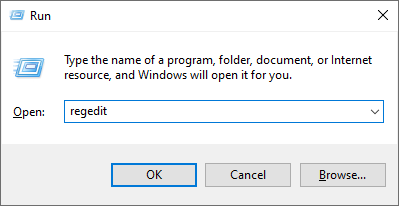
-
Use o painel de navegação no lado esquerdo da janela para acessar a seguinte chave do Registro ou use a barra de endereço e copie e cole o local:
HKEY_LOCAL_MACHINE\SYSTEM\CurrentControlSet \Serviços\WIMMount
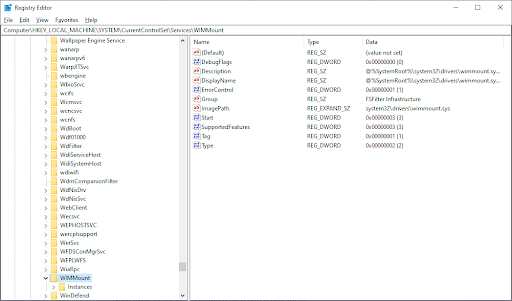
-
Clique com o botão direito na entrada de registro ImagePath no painel direito e escolha Modify no contexto cardápio.
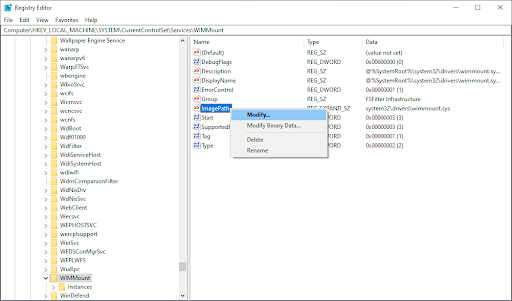
-
Altere os dados do valor para a seguinte string e clique no botão OK: system32\drivers\wimmount.sys
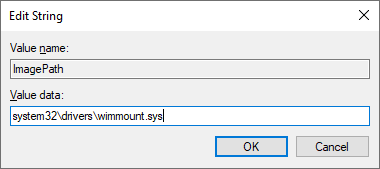
- Reinicie o computador depois que a modificação for aplicada para ver se o problema foi resolvido.
Se o problema persistir depois de implementar a correção acima (ou se este método não for aplicável), passe para a próxima solução possível abaixo.
Método 4. Use o verificador de arquivos do sistema (verificação SFC)
Outra maneira de corrigir arquivos de sistema corrompidos é usar a ferramenta SFC Scan. Isso fará a varredura em seu sistema em busca de arquivos corrompidos e os reparará.
- Abra a barra de pesquisa na barra de tarefas clicando no ícone da lupa. Pressione Windows + S no teclado como um atalho.
-
Digite Prompt de comando na caixa de pesquisa. Ao vê-lo nos resultados, clique com o botão direito nele e escolha Executar como administrador. Se você estiver usando uma conta local que não tem permissões de administrador, clique aqui para saber como conceder acesso de administrador.
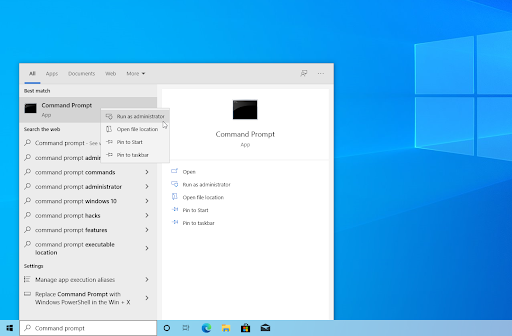
- Quando solicitado pelo Controle de Conta de Usuário (UAC), clique em Sim para permitir que o aplicativo seja iniciado com permissões administrativas.
-
Digite o seguinte comando e pressione Enter para executá-lo: sfc /scannow

- Aguarde até que o Verificador de arquivos do sistema conclua a verificação do seu computador. No caso de uma discrepância, o utilitário irá restaurar os arquivos do sistema e corrigir todos os erros relacionados a eles.
Método 5. Execute o comando CHKDSK
Se você estiver recebendo o erro 0xc1420121, pode ser porque há alguns setores defeituosos no seu disco rígido. Você pode usar o comando CHKDSK para corrigir esses erros.
- Abra a barra de pesquisa na barra de tarefas clicando no ícone da lupa. Você também pode acessá-lo com o atalho de teclado Windows + S.
- Digite Prompt de comando na caixa de pesquisa. Ao vê-lo nos resultados, clique com o botão direito nele e escolha Executar como administrador.
- Quando solicitado pelo Controle de Conta de Usuário (UAC), clique em Sim para permitir que o aplicativo seja iniciado com permissões administrativas.
-
Digite o seguinte comando e pressione Enter para executá-lo: chkdsk C: /r

- Aguarde a conclusão da verificação.
Método 6. Implante a verificação DISM
Se a verificação SFC não funcionar, você pode tentar executar a ferramenta DISM. Isso verificará se há problemas com a instalação do Windows e os reparará.
- Abra a barra de pesquisa na barra de tarefas clicando no ícone da lupa. Você também pode acessá-lo com o atalho de teclado Windows + S.
- Digite Prompt de comando na caixa de pesquisa. Ao vê-lo nos resultados, clique com o botão direito nele e escolha Executar como administrador.
- Quando solicitado pelo Controle de Conta de Usuário (UAC), clique em Sim para permitir que o aplicativo seja iniciado com permissões administrativas.
-
Digite o seguinte comando e pressione Enter para executá-lo: DISM.exe /Online /Cleanup-image /Restorehealth
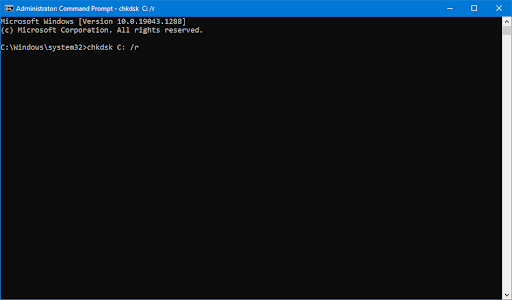
Depois de executar o comando, espere o processo terminar. Após a conclusão, feche a janela do prompt de comando e reinicie o dispositivo para ver se o código de erro 0xc1420121 foi corrigido.
Método 7. Redefinir componentes do Windows Update
A última coisa que você pode tentar é redefinir os componentes do Windows Update. Isso excluirá todas as atualizações existentes e, em seguida, fará o download delas novamente, o que pode resolver vários problemas.
- Abra a barra Pesquisar na barra de tarefas clicando no ícone da lupa. Você também pode acessá-lo com o atalho de teclado Windows + S.
- Digite Prompt de comando na caixa de pesquisa. Ao vê-lo nos resultados, clique com o botão direito nele e escolha Executar como administrador.
-
Primeiro, você precisa interromper quatro serviços que podem estar em execução no seu dispositivo. Para fazer isso, insira os comandos abaixo na seguinte ordem, pressionando a tecla Enter no teclado após cada linha:
- net stop wuauserv
- net stop cryptSvc
- bits de parada de rede
-
net stop msiserver
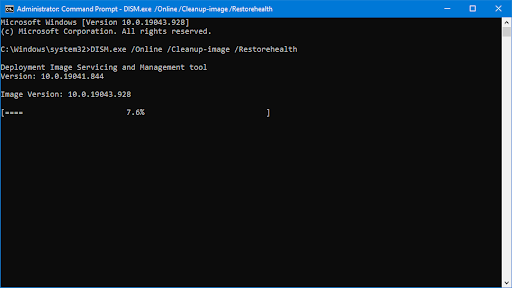
-
Depois disso, você precisa renomear 2 pastas do sistema. Renomeá-los cria um backup caso algo dê errado durante a geração da nova pasta. Da mesma forma que na etapa anterior, pressione Enter após inserir estes comandos:
- ren C:\Windows\SoftwareDistribution SoftwareDistribution.antigo
-
ren C:\Windows\System32\catroot2 catroot2.antigo

-
A última etapa é reiniciar todos os serviços que você desativou anteriormente. Isso também pode ser feito no prompt de comando, basta pressionar Enter após cada comando:
- net start wuauserv
- net start cryptSvc
- bits iniciais líquidos
- net start msiserver
- Feche a interface do prompt de comando e tente executar o Windows Update. Pode ser necessário reiniciar o computador para que as alterações sejam aplicadas.
Considerações Finais
Acreditamos que este artigo ajudou você a corrigir o código de erro 0xc1420121 no Windows Update. Embora possa ser um problema frustrante, não é tão difícil de resolver se você souber o que está fazendo.
Se uma dessas soluções não ajudar você a fazer seu computador funcionar novamente e você ainda estiver com problemas, tente entrar em contato com o Suporte da Microsoft para obter mais ajuda. Boa sorte e boas atualizações!
Mais uma coisa
Procurando mais dicas sobre o Windows? Temos tudo, desde corrigir erros comuns até usar recursos avançados. Portanto, se você estiver pronto para levar seu sistema para o próximo nível, confira nossos outros guias no Blog e Central de Ajuda.
Inscreva-se em nossa newsletter e tenha acesso antecipado às postagens do nosso blog, promoções e códigos de desconto. Além disso, você será o primeiro a saber sobre nossos guias, ofertas e outras atualizações interessantes!
Artigos recomendados
» Como corrigir o erro 80244019 do Windows Update
» O que fazer quando o Windows Update continua falhando no Windows 10
» Como cancelar a atualização do Windows 11 e permanecer ligado Windows 10?
Sinta-se à vontade para entrar em contato com perguntas ou solicitações que você gostaria que abordássemos.