Você está recebendo o erro BSOD REFERENCE_BY_POINTER em seu computador com Windows 10 ou Windows 11? Aprenda como consertar isso com etapas simples neste guia!
O BSOD REFERENCE_BY_POINTER é um problema incômodo que atormenta os usuários do Windows há anos. É um erro de “Tela Azul da Morte” que pode ocorrer quando determinados arquivos ou configurações são corrompidos. Embora o BSOD em si seja bastante inofensivo, pode ser muito difícil de consertar.
Felizmente, você pode fazer algumas coisas para tentar corrigir o problema. Veremos alguns dos métodos mais eficazes abaixo.
Portanto, se você estiver vendo o erro BSOD REFERENCE_BY_POINTER no Windows 10 ou Windows 11, não se preocupe. Existem algumas coisas que você pode fazer para tentar consertar. Neste artigo, mostraremos como corrigir o erro REFERENCE_BY_POINTER, bem como algumas outras soluções possíveis. Continue lendo para obter mais informações.

Índice
- Sobre o BSOD REFERENCE_BY_POINTER
- O que causa um erro BSOD REFERENCE_BY_POINTER no Windows?
- 7 maneiras de corrigir referência de código de parada do Windows por ponteiro BSOD
- Pré-requisito: inicialize seu computador no modo de segurança
- Método 1. Teste o hardware do seu computador
- Método 2. Execute uma inicialização limpa e desinstale aplicativos problemáticos
- Método 3. Execute o utilitário Verificador de arquivos do sistema (verificação SFC)
- Método 4. Implante os comandos DISM e CHKDSK
- Método 5. Atualize seus drivers de hardware
- Método 6. Limpe as pastas Temp e PreFetch (se aplicável)
- Método 7.Desative temporariamente seu software antivírus
- TL;DR
- Conclusão
Sobre o BSOD REFERENCE_BY_POINTER
Um erro de "tela azul" (também chamado de BSOD) ocorre quando ocorre um erro fatal de sistema no seu dispositivo. É um problema típico em que sua máquina recebe um código STOP específico e é forçada a reiniciar. O código de erro é sempre exibido para ajudar a identificar o que causou o erro de tela azul.
A maioria das falhas de tela azul são causadas por dificuldades relacionadas ao sistema que fazem com que o Windows retorne um código STOP, o que leva à falha do sistema. Isso ocorre sem aviso prévio, o que significa que seu trabalho pode ser perdido e os arquivos podem ser danificados. Sempre salve com frequência e crie backups do sistema!
Um código de parada é emitido para cada problema de tela azul. Esses códigos de erro são exclusivos, o que significa que podem ser usados para determinar a origem do problema ou obter sugestões de soluções online. Ele também auxilia na identificação e solução de problemas do seu gadget, permitindo que especialistas em TI identifiquem e resolvam o problema com eficácia.
Felizmente, você não precisará gastar centenas de dólares em reparos. Siga nossos métodos abaixo para reparar o erro REFERENCE_BY_POINTER gratuitamente! Acompanharemos você em cada etapa para que seu computador seja restaurado com sucesso.
O que causa um erro BSOD REFERENCE_BY_POINTER no Windows?
O erro REFERENCE BY POINTER BSOD é mais comumente causado por um driver mal codificado, mas também pode acontecer por outros motivos. Apesar de ser um problema difícil de diagnosticar, existem algumas causas comuns que você deve examinar ao solucionar esse problema.
- Setores de armazenamento corrompidos: uma unidade de armazenamento com falha ou outros tipos de inconsistências de armazenamento são duas das causas mais comuns desse tipo de problema. Se o dano à sua unidade for pequeno, uma verificação do CHKDSK no menu Recuperação poderá resolver temporariamente o problema.
- Corrupção do sistema: esse problema também pode ser causado por corrupção de arquivos do sistema. Se o problema for menor, você poderá resolvê-lo usando o menu de recuperação para executar verificações SFC e DISM. No entanto, se o problema estiver enraizado nos dados do Kernel, você provavelmente precisará realizar uma instalação limpa ou de reparo para corrigir a corrupção do arquivo do sistema.
- Antivírus de terceiros: Este BSOD às vezes é atribuído ao Norton e a alguns outros pacotes de antivírus de terceiros. A falha crítica do sistema é provavelmente causada pelo bloqueio de um arquivo do kernel devido a um falso positivo do antivírus ativo. Para descartar esse tipo de interferência, desative ou desinstale temporariamente o antivírus de terceiros e veja se o BSOD desaparece.
- Drivers da placa-mãe desatualizados: esse tipo de travamento do sistema ocorre em laptops quando a placa-mãe não está configurada para fornecer a voltagem adequada aos componentes internos. Instale os drivers mais recentes disponíveis para sua placa-mãe para resolver esse problema.
Outras causas possíveis para o erro REFERENCE BY POINTER incluem hardware defeituoso, superaquecimento, módulos de memória defeituosos e conflitos de software. Felizmente, tudo isso pode ser corrigido seguindo nossas soluções abaixo!
7 maneiras de corrigir referência de código de parada do Windows por ponteiro BSOD
Aqui estão algumas das soluções mais eficazes que você pode tentar para corrigir o erro REFERENCE BY POINTER em seu computador. Siga estes métodos em ordem até encontrar um que funcione para você.
Pré-requisito: inicialize seu computador no modo de segurança
Pode ser essencial entrar no Modo de Segurança para concluir algumas das soluções listadas abaixo. Você também pode começar a solução de problemas determinando se o problema ocorre no modo de segurança em vez do modo de inicialização padrão.
- Reinicie o computador e mantenha pressionada a tecla F8 no teclado enquanto a tela de inicialização estiver visível para entrar no Ambiente de Recuperação do Windows (WinRE). Também pode ser necessário manter pressionada a tecla Fn (função) em determinados dispositivos.
- Dica: se você não conseguir inicializar o WinRE usando o atalho do teclado, continue ligando e desligando o computador até que ele seja iniciado automaticamente no ambiente de reparo. Em média, você precisa ligar e desligar o computador cerca de 3 vezes.
-
Navegue até Ver opções avançadas de reparo > Solucionar problemas > Opções avançadas > Configurações de inicialização > Reiniciar.
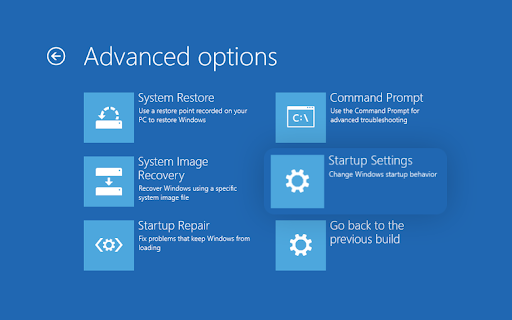
- Agora você verá uma seleção de diversas opções de reinicialização. Ao pressionar F5 no teclado, você ativará o Modo de segurança com rede. Aguarde o sistema reiniciar e veja se ele inicializa com sucesso.
Se você conseguir inicializar o Windows no modo de segurança sem que o erro de tela azul apareça, você poderá solucionar o problema ainda mais! Por exemplo, verificar se há malware em seu computador com o Windows Defender é um excelente primeiro passo.
Método 1. Teste o hardware do seu computador
Se você atualizou ou alterou recentemente o hardware do seu computador, vale a pena verificar novamente para ver se tudo foi instalado corretamente. Às vezes, novos sticks de RAM falham e até mesmo os antigos podem estragar.
Aqui estão algumas coisas que você pode tentar para verificar a RAM. Lembre-se de desligar o computador e desconectar todos os cabos da parede antes de continuar!
- Se você estiver usando dois dispositivos de RAM separados, tente trocar os slots. Se você tiver mais de um stick de RAM, teste cada um separadamente para ver qual está com defeito. Use apenas um slot de RAM por vez.
- Se você estiver usando um único chip de RAM, verifique se há poeira ou outra sujeira e limpe-o.
- Se você tiver unidades de RAM sobressalentes, teste a troca da memória e a reinicialização do PC. Se o problema não aparecer, é provável que o stick de RAM original esteja com defeito.
Memória RAM defeituosa pode causar esse erro de tela azul da morte. Embora raro, é definitivamente possível que a memória do seu computador estrague com o tempo. Se você acha que seu hardware pode ser o problema, você precisará levá-lo a um profissional para testes adicionais ou substituí-lo.
Método 2. Execute uma inicialização limpa e desinstale aplicativos problemáticos
Se você ainda estiver recebendo o erro de tela azul da morte REFERENCE BY POINTER, é provável que um aplicativo de terceiros problemático esteja causando o problema.
Primeiro, inicialize seu computador em um estado de inicialização limpa. Isso desativará todos os programas e serviços não essenciais e permitirá que você inicie o Windows apenas com o mínimo necessário. Quando terminar, você poderá remover aplicativos de terceiros que podem causar o BSOD REFERENCE BY POINTER.
Veja como fazer isso:
- Inicie seu computador no Modo de Segurança seguindo as etapas do Método 1. Após a inicialização do sistema, pressione as teclas Windows + R no teclado para abrir o utilitário Executar em uma nova janela.
-
Digite “msconfig” sem as aspas e pressione a tecla Enter no teclado. Isso abrirá a janela Configuração do sistema.
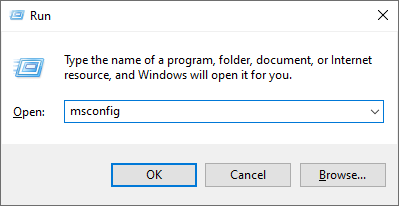
-
Mude para a guia Serviços. Certifique-se de marcar a caixa Ocultar todos os serviços Microsoft. Isso garantirá que você veja apenas serviços de terceiros.
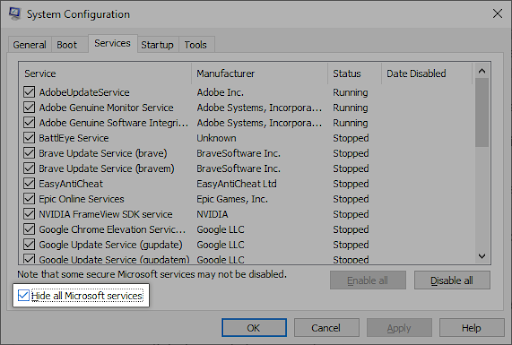
-
Depois de ocultar todos os serviços do sistema, clique no botão Desativar todos para desativar todos os serviços de terceiros no seu dispositivo.
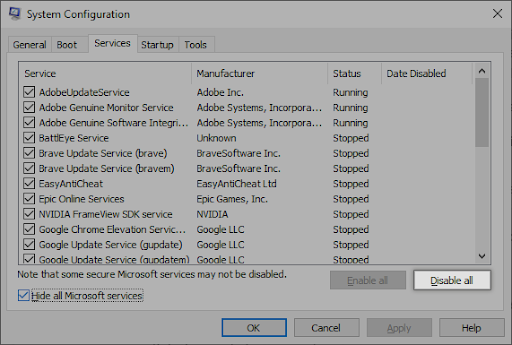
- Clique no botão Aplicar e reinicie o computador. Na próxima inicialização, seu computador iniciará apenas serviços essenciais da Microsoft.
- Reinicie seu computador. Você estará em um estado de inicialização limpa, com apenas os serviços oficiais da Microsoft em execução. Quando o backup do sistema for feito, pressione as teclas Windows + R no teclado. Isso abrirá a caixa de diálogo Executar.
-
Digite “appwiz.cpl” sem aspas e pressione a tecla Enter no teclado. Isso iniciará o aplicativo Painel de Controle e levará você diretamente para a página Programas e Recursos.
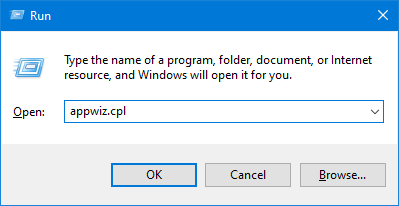
-
Role para baixo na lista de programas instalados e localize qualquer um dos seguintes aplicativos:
- TrueCrypt
- VeraCrypt
- Ferramentas Daemon
- Qualquer conversor de vídeo (HandBrake, ShanaEncoder, etc.)
- nProtect GameGuard
-
Clique uma vez com o botão direito do mouse em um aplicativo problemático e selecione Desinstalar no menu de contexto.
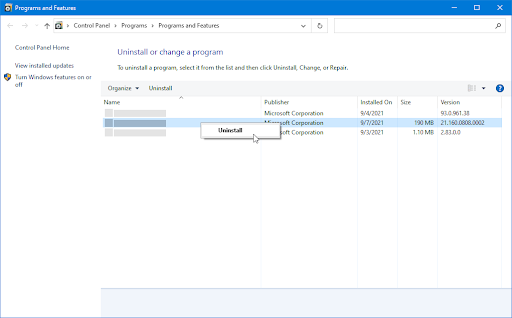
- Para concluir a desinstalação do aplicativo que pode estar causando erros no sistema, siga as instruções na tela e reinicie o computador.
Se você perceber que o BSOD em questão não ocorre quando você inicializa em um estado limpo, há um serviço ou aplicativo de terceiros que está causando o problema. Você precisa identificá-lo e substituir o driver ou aplicativo associado ou desativar completamente o serviço.
Método 3. Execute o utilitário Verificador de arquivos do sistema (verificação SFC)
Se uma inicialização limpa e a remoção de aplicativos problemáticos não funcionaram, é hora de tentar executar o utilitário Verificador de arquivos do sistema. Isso fará a varredura em seu computador em busca de arquivos corrompidos ou arquivos de sistema ausentes e os substituirá, se necessário.
- Abra a barra de pesquisa na barra de tarefas clicando no ícone da lupa. Pressione Windows + S no teclado como um atalho.
-
Digite Prompt de comando na caixa de pesquisa. Ao vê-lo nos resultados, clique com o botão direito nele e escolha Executar como administrador. Se você estiver usando uma conta local que não tem permissões de administrador, clique aqui para saber como conceder acesso de administrador.
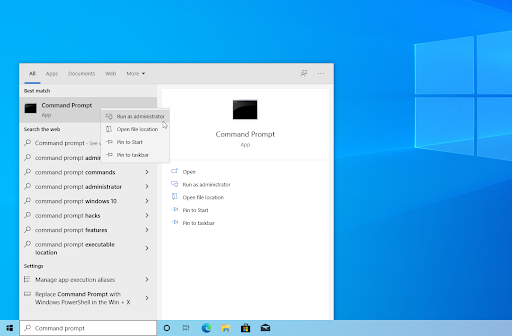
- Quando solicitado pelo Controle de Conta de Usuário (UAC), clique em Sim para permitir que o aplicativo seja iniciado com permissões administrativas.
-
Digite o seguinte comando e pressione Enter para executá-lo: sfc /scannow
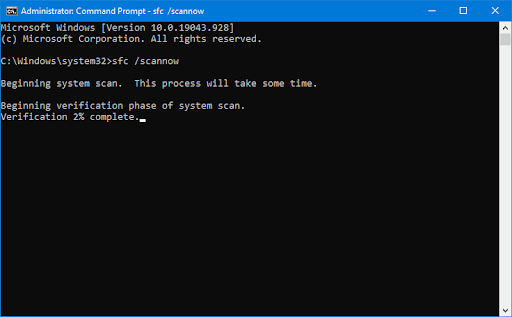
- Aguarde até que o Verificador de arquivos do sistema conclua a verificação do seu computador. No caso de uma discrepância, o utilitário irá restaurar os arquivos do sistema e corrigir todos os erros relacionados a eles.
Método 4. Implante os comandos DISM e CHKDSK
Se a verificação SFC não corrigiu o erro de tela azul da morte REFERENCE BY POINTER, você pode tentar executar os comandos DISM e CHKDSK. Ambas são ferramentas poderosas que podem ajudar a reparar o sistema de arquivos do seu computador.
Como executar o comando DISM no Windows 11/10
- Abra a barra de pesquisa na barra de tarefas clicando no ícone da lupa. Você também pode acessá-lo com o atalho de teclado Windows + S.
- Digite Prompt de comando na caixa de pesquisa. Ao vê-lo nos resultados, clique com o botão direito nele e escolha Executar como administrador.
- Quando solicitado pelo Controle de Conta de Usuário (UAC), clique em Sim para permitir que o aplicativo seja iniciado com permissões administrativas.
-
Digite o seguinte comando e pressione Enter para executá-lo: DISM.exe /Online /Cleanup-image /Restorehealth
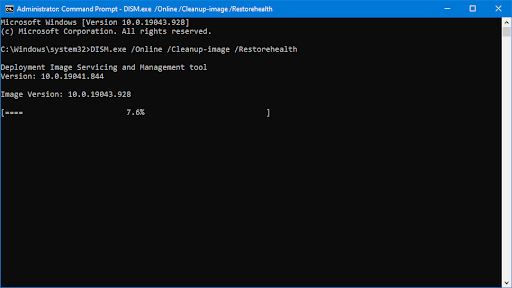
- Depois de executar o comando, espere o processo terminar. Após a conclusão, feche a janela do prompt de comando e reinicie o dispositivo para ver se o código de erro REFERENCE_BY_POINTER foi corrigido.
Como executar o comando CHKDSK no Windows 11/10
- Abra a barra de pesquisa na barra de tarefas clicando no ícone da lupa. Você também pode acessá-lo com o atalho de teclado Windows + S.
- Digite Prompt de comando na caixa de pesquisa. Ao vê-lo nos resultados, clique com o botão direito nele e escolha Executar como administrador.
- Quando solicitado pelo Controle de Conta de Usuário (UAC), clique em Sim para permitir que o aplicativo seja iniciado com permissões administrativas.
-
Digite o seguinte comando e pressione Enter para executá-lo: chkdsk C: /r
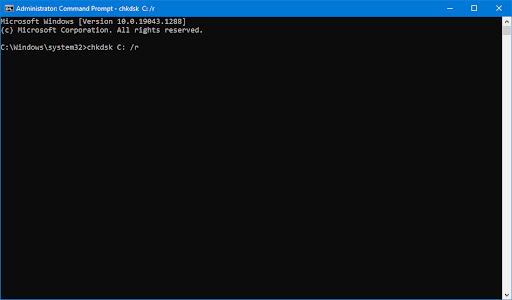
- Aguarde a conclusão da verificação.
Método 5. Atualize seus drivers de hardware
Drivers desatualizados podem causar todos os tipos de problemas no Windows, e o erro REFERENCE BY POINTER não é exceção. Se você ainda estiver recebendo o mesmo erro de tela azul da morte, é possível que os drivers do seu dispositivo estejam desatualizados ou corrompidos.
Você pode tentar atualizá-los manualmente ou usar uma ferramenta de atualização de driver como o Driver Easy para fazer isso automaticamente. Na maioria das vezes, você pode querer atualizar o driver gráfico de suas placas gráficas, bem como verificar o site do fabricante da placa-mãe para obter atualizações relacionadas ao driver da placa-mãe.
Aqui estão algumas maneiras de atualizar seus drivers manual e automaticamente no Windows 10 e Windows 11:
Atualizar drivers usando o Windows Update
-
Clique no ícone Windows no canto inferior esquerdo da tela para abrir o menu Iniciar e clique em Configurações. Como alternativa, use o atalho Windows + I.
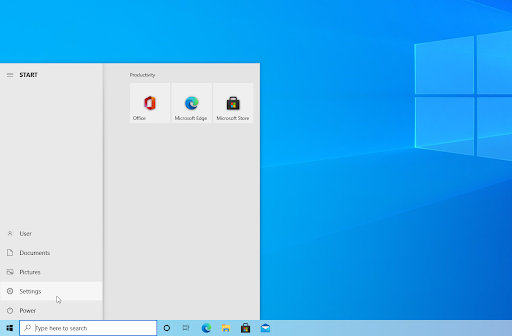
-
Clique no bloco Atualização e segurança. É aqui que você pode encontrar a maioria das configurações do Windows Update.

-
Vá para a seção Windows Update e clique no link Exibir atualizações opcionais, se disponível.
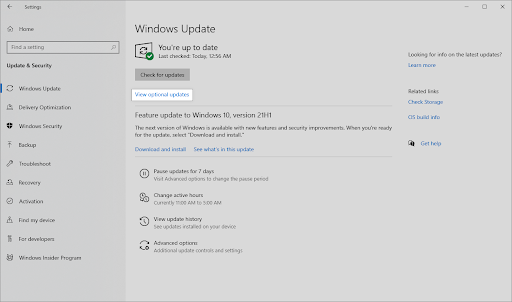
-
Expanda a seção Atualizações de driver e revise quais drivers precisam de atualização no momento. Para atualizar os drivers, basta colocar uma marca de seleção ao lado deles e clicar no botão Baixar e instalar.

- Permita que o Windows atualize seus drivers e reinicie o computador. Você deverá ver se o erro de tela azul REFERENCE_BY_POINTER ocorre novamente ou não depois.
Atualizar drivers usando o Gerenciador de dispositivos
-
Pressione as teclas Windows + X no teclado e clique em Gerenciador de DispositivosOpção > no menu WinX.
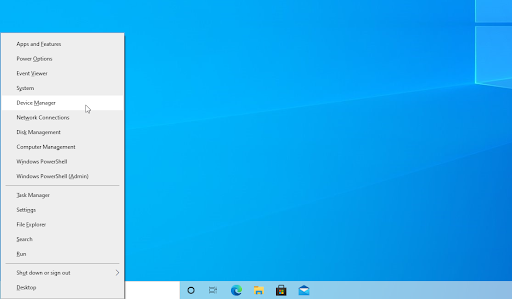
-
Clique com o botão direito no driver que deseja atualizar e escolha Atualizar driver no menu de contexto.

-
Selecione Pesquisar drivers automaticamente nas opções. Isso permitirá que o Windows se conecte à Internet e localize os drivers mais recentes para o seu dispositivo. Você pode ser solicitado a selecionar um driver se forem encontradas várias atualizações.
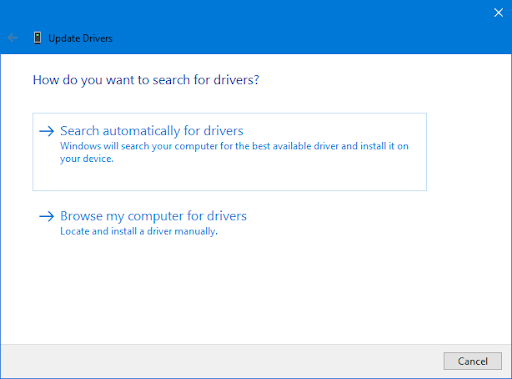
- Aguarde a conclusão da instalação do driver e reinicie o computador para aplicar as alterações. Você saberá imediatamente se a atualização dos drivers ajudou a resolver o erro de tela azul.
Método 6. Limpe as pastas Temp e PreFetch (se aplicável)
Se você ainda estiver recebendo o erro de tela azul da morte REFERENCE BY POINTER, é possível que seu computador esteja tentando carregar arquivos de uma pasta temporária ou de pré-busca corrompida. Essas pastas são usadas para armazenar arquivos e dados temporários de seus aplicativos e, às vezes, podem ser corrompidas.
Você pode tentar limpar essas pastas manualmente ou usar uma ferramenta como o CCleaner para fazer isso automaticamente.
- Pressione as teclas Windows + R no teclado simultaneamente. Isso abrirá o prompt Executar.
-
Digite a palavra “temp” e clique no botão OK. Fazer isso abrirá automaticamente a janela do File Explorer com a pasta Temp aberta.
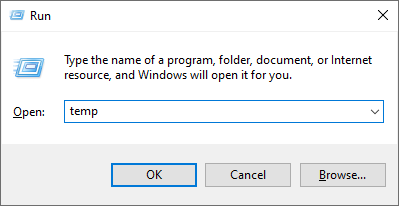
- Pressione o atalho de teclado Ctrl + A para selecionar o conteúdo desta pasta. Alternativamente, você pode selecionar manualmente quais arquivos excluir caso queira manter algo daqui.
-
Clique com o botão direito em qualquer pasta selecionada e clique em Excluir no menu de contexto.
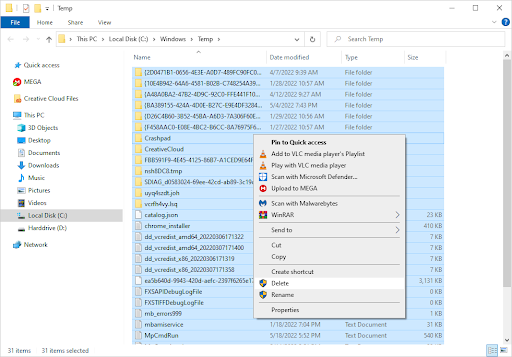
-
Navegue até sua área de trabalho, clique com o botão direito na Lixeira e escolha Esvaziar Lixeira no menu de contexto.
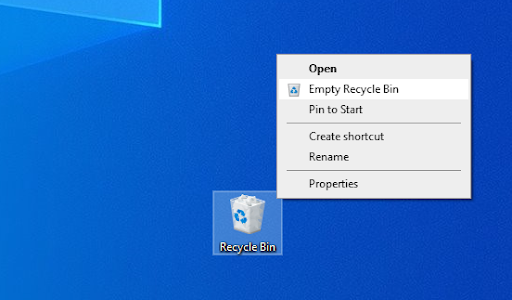
- Reinicie o computador e veja se isso o ajudou a lidar com o erro de tela azul.
Método 7.Desative temporariamente seu software antivírus
Por último, se você ainda estiver recebendo o erro de tela azul da morte REFERENCE BY POINTER, é possível que seu software antivírus esteja causando o problema. Alguns programas antivírus podem causar conflitos com o Windows e desencadear erros BSOD.
Se você tiver algum tipo de programa antivírus de terceiros instalado em seu computador, tente desativá-lo temporariamente e veja se isso resolve o problema. Nesse caso, você precisará encontrar uma maneira de colocar o programa na lista de permissões ou adicionar uma exclusão para que não cause mais problemas.
-
Clique com o botão direito em um espaço vazio da barra de tarefas e escolha Gerenciador de Tarefas no menu de contexto.
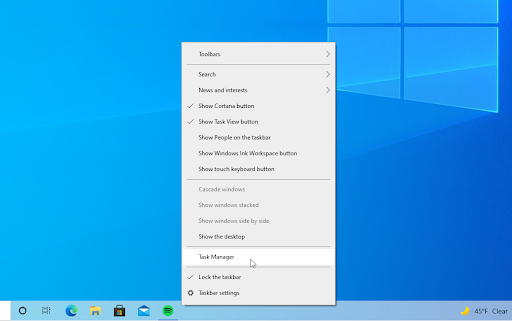
- Mude para a guia Inicialização usando o menu de cabeçalho localizado na parte superior da janela. Aqui, encontre seu aplicativo antivírus na lista e selecione-o clicando nele uma vez.
-
Clique no botão Desativar agora visível no canto inferior direito da janela. Isso desativará a inicialização do aplicativo quando você iniciar o dispositivo.
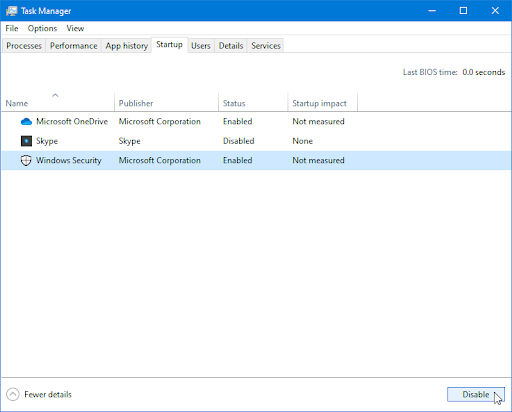
- Reinicie o computador e veja se desligar o software de segurança corrigiu o erro de tela azul.
TL;DR
- O código de parada REFERENCE_BY_POINTER é um dos erros BSOD mais comuns no Windows 10 e 11.
- Se você estiver recebendo o erro de tela azul da morte REFERENCE BY POINTER no Windows 10 ou 11, é provável que a culpa seja de um stick de RAM com defeito, software de terceiros, drivers desatualizados ou arquivos de sistema corrompidos.
- Você pode tentar executar uma inicialização limpa, desinstalar aplicativos problemáticos, atualizar os drivers e desativar temporariamente o software antivírus para corrigir o problema.
- Algumas ferramentas do sistema, como executar a verificação SFC, implantar os comandos DISM e CHKDSK ou limpar o armazenamento temporário, também podem ajudar.
- Infelizmente, se nada disso funcionar, talvez seja necessário reinstalar o Windows ou substituir o hardware para corrigir o problema.
Conclusão
Esperamos que os métodos acima ajudem a corrigir o erro de código de parada REFERENCE BY POINTER em seu computador com Windows 10 ou 11. Se você tiver outras dúvidas ou sugestões, fique à vontade para nos deixar uma mensagem abaixo!
Se você ainda estiver recebendo o erro de tela azul da morte REFERENCE BY POINTER depois de tentar todos esses métodos, é provável que haja um problema de hardware em seu computador. Neste caso, será necessário levá-lo a um profissional para posterior diagnóstico e reparos.
Mais uma coisa
Confira nosso Blog e a Central de Ajuda para mais artigos e outros tópicos importantes. Obrigado pela leitura!
Inscreva-se em nossa newsletter e tenha acesso antecipado às postagens do nosso blog, promoções e códigos de desconto.
Artigos recomendados
» “Incompatibilidade de índice APC” Causa do erro de tela azul e como corrigi-lo
» Como corrigir o erro de tela azul CRITICAL_PROCESS_DIED no Windows
» Como corrigir “ Netio.sys” Erros de tela azul no Windows 10
Sinta-se à vontade para entrar em contato com perguntas ou solicitações que você gostaria que abordássemos.