Spotify é um popular serviço de streaming de música que permite ouvir suas músicas e álbuns favoritos sob demanda. O Spotify está disponível para Windows 10 e Windows 11, mas recentemente os usuários têm relatado problemas com o aplicativo que não abre.
Nossa equipe de solução de problemas compilou soluções para esse problema para ajudar você a voltar ao normal!

Índice
- Causas para o Spotify não abrir no Windows
- Resolvido: o Spotify não abre no Windows
- Método 1. Reinicie o Spotify completamente
- Método 2. Execute o Spotify em modo de compatibilidade
- Método 3. Execute o aplicativo Spotify como administrador
- Método 4. Reparar ou redefinir o aplicativo Spotify
- Método 5. Habilite aplicativos em segundo plano no Windows
- Método 6. Desativar aceleração de hardware
- Método 7. Desative o Firewall do Windows
- Método 8. Desative temporariamente seu aplicativo antivírus
- Método 9. Solucionar problemas de aplicativos da Windows Store
- Método 10. Execute uma reinstalação limpa do Spotify
- Método 11. Instale uma versão diferente do Spotify
- Considerações finais
Causas para o Spotify não abrir no Windows
Existem algumas causas possíveis para o Spotify não abrir no seu dispositivo. Por exemplo, você não instalou o Spotify corretamente ou seu aplicativo pode ter sido corrompido por algum motivo. Aqui estão as causas mais comuns:
- Spotify lançado em segundo plano
- A instalação do Spotify está corrompida
- Spotify é bloqueado por outro aplicativo
- Possível erro ou corrupção do sistema
Use estas informações para solucionar problemas do Spotify que não abre no seu dispositivo Windows. Aplique uma das soluções abaixo.
Resolvido: o Spotify não abre no Windows
Existem muitos motivos pelos quais o Spotify pode não abrir no seu dispositivo Windows. Um dos problemas mais comuns é a falta de espaço e a corrupção do sistema. Mostraremos como resolver o problema usando algumas soluções rápidas abaixo!
Método 1. Reinicie o Spotify completamente
Reiniciar o Spotify é uma das primeiras coisas que você deve tentar ao solucionar problemas. Certifique-se de sair e reiniciar o aplicativo para que ele funcione novamente!
-
Clique com o botão direito em um espaço vazio da barra de tarefas e escolha Gerenciador de Tarefas no menu de contexto.

-
Na guia Processos, selecione a árvore de processos do Spotify.
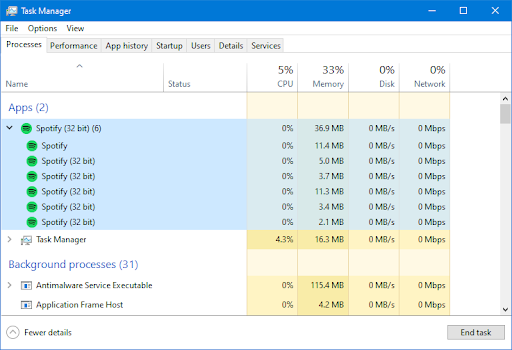
-
Clique no botão Finalizar tarefa no canto inferior direito. Isso encerrará o aplicativo e todos os seus subprocessos.
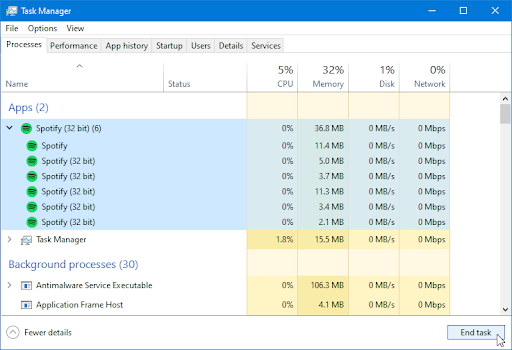
- Tente abrir o Spotify novamente.
Método 2. Execute o Spotify em modo de compatibilidade
O modo de compatibilidade do Windows ajuda o software a ser executado no sistema. Use isso para resolver problemas sobre o Spotify não abrir, mesmo estando instalado.
- Pressione as teclas Windows + R ao mesmo tempo para abrir o utilitário Executar.
-
Aqui, digite “C:\Users\YourUsername\AppData” sem as aspas e clique em OK. Certifique-se de preencher seu nome de usuário.
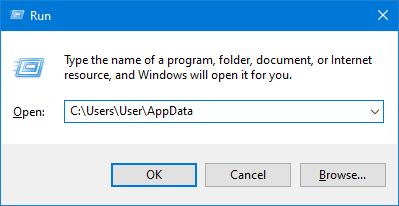
-
Uma janela do File Explorer deve abrir na tela. Clique duas vezes na pasta Local.

-
Navegue até a pasta Microsoft > WindowsApps.
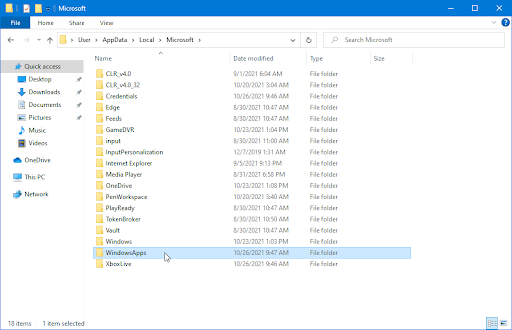
-
Quando estiver na pasta correta, clique com o botão direito em Spotify.exe e escolha Propriedades no menu de contexto.
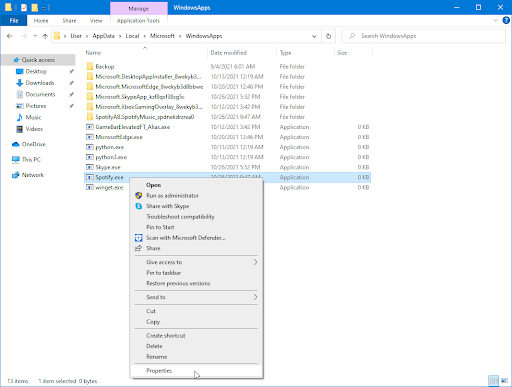
-
No modo de compatibilidade, marque a caixa de seleção Executar este programa em modo de compatibilidade para:. No menu suspenso, selecione Windows 8.
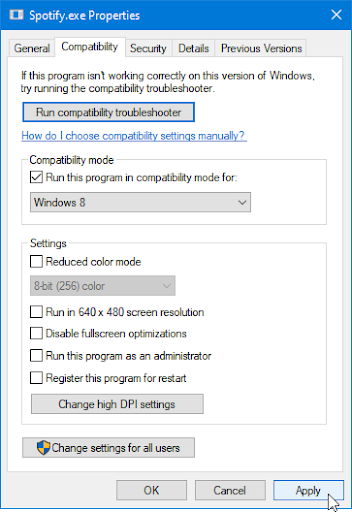
- Clique em Aplicar e tente abrir o aplicativo Spotify depois. Pode ser uma boa ideia reiniciar o sistema também.
Método 3. Execute o aplicativo Spotify como administrador
As permissões desempenham um papel importante na manutenção da segurança do seu computador. Usuários sem permissões administrativas não podem acessar determinados aplicativos e funções. Se você estiver usando uma conta local que não tem permissões de administrador, clique aqui.
Executar o aplicativo Spotify como administrador pode ajudar a evitar que o aplicativo abra no Windows.
- Saia totalmente do Spotify fechando o aplicativo e encerrando todos os seus processos. Se você não sabe como, verifique o Método 1 para obter instruções.
-
Encontre o seu iniciador do Spotify. Clique com o botão direito uma vez e escolha Executar como administrador no menu de contexto.
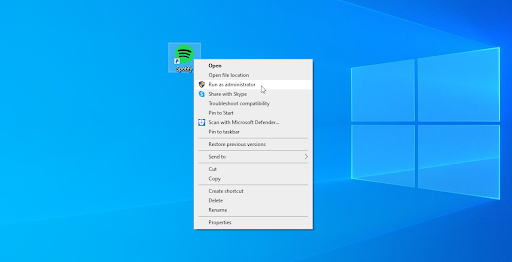
- Clique em “Sim” se for solicitado pela tela de Controle de Conta de Usuário (UAC). Isso permitirá que o Spotify seja executado com permissões elevadas que podem ser necessárias no seu dispositivo.
- Veja se o Spotify consegue abrir com permissões administrativas.
Método 4. Reparar ou redefinir o aplicativo Spotify
Se você instalou o Spotify pela Microsoft Store, você tem a opção de reparar ou redefinir o aplicativo. Esta função tentará encontrar uma solução para você e substituir quaisquer arquivos ausentes ou danificados.
-
Pressione a tecla Windows para abrir o menu Iniciar e digite Spotify. Nos resultados da pesquisa, passe o mouse sobre o aplicativo Spotify e escolha Configurações do aplicativo.
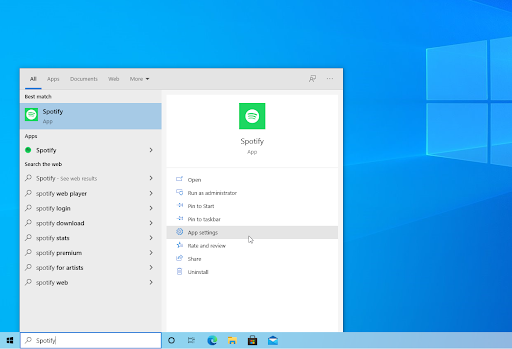
-
Clique no botão Reparar ou Redefinir. Lembre-se de que pode ser necessário fazer login em sua conta do Spotify novamente após a conclusão do processo.
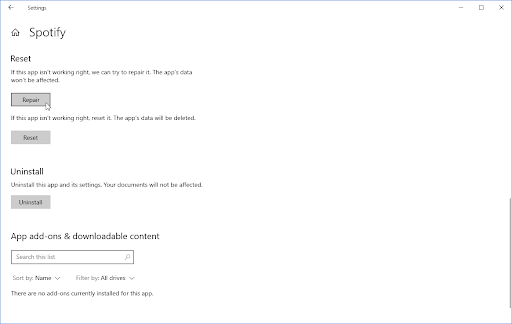
- Aguarde o processo terminar e tente abrir o Spotify novamente.
Método 5. Ativar aplicativos em segundo plano no Windows
Por padrão, o Spotify abre em segundo plano. Se você configurou seu sistema para bloquear aplicativos em segundo plano, o Spotify não abrirá. Uma simples alteração nas configurações resolverá esse problema.
- Pressione a tecla Windows para abrir o menu Iniciar e digite Spotify. Nos resultados da pesquisa, passe o mouse sobre o aplicativo Spotify e escolha Configurações do aplicativo
-
Certifique-se de que o botão Aplicativos em segundo plano em Permissões de aplicativos esteja Ativado (aparece em azul).
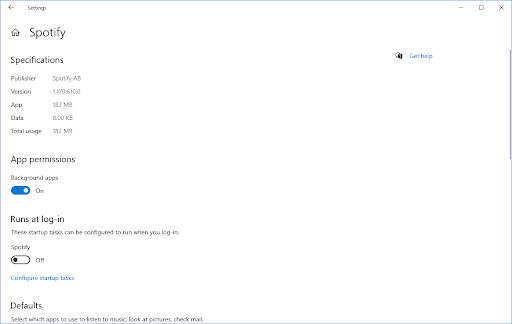
- Depois de ativar a configuração, tente abrir o Spotify.
Método 6. Desativar aceleração de hardware
A aceleração de hardware usa seus recursos de maneira inteligente para aumentar o desempenho do aplicativo. Em alguns casos, esse recurso causará problemas com aplicativos específicos, como o Spotify. Você pode desligar a aceleração de hardware e ver se isso resolve o seu caso.
Lembre-se de que este método só funcionará se você conseguir abrir o Spotify, mas pode corrigir problemas como o Spotify não abrir corretamente (quebrado, lento, etc.).), em execução em segundo plano e muito mais.
- Abra o Spotify.
-
Clique na seta ao lado do seu nome de usuário e selecione Configurações no menu suspenso.
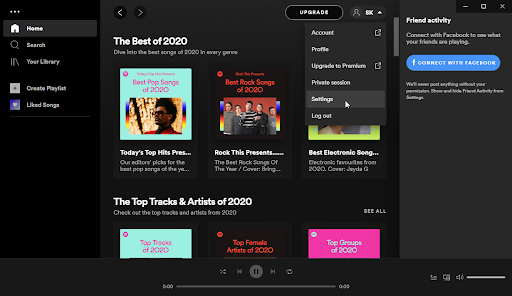
-
Role até o final da página. Clique no botão Mostrar configurações avançadas localizado no final de suas Configurações.
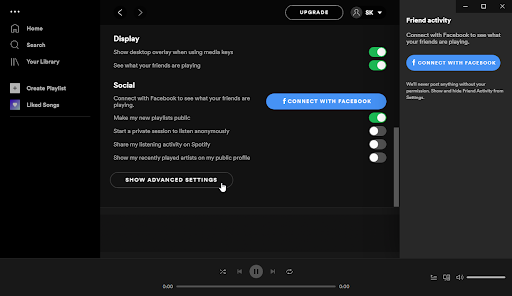
-
Localize a seção Compatibilidade. Aqui, certifique-se de que o botão de alternância Ativar aceleração de hardware esteja Desativado (mostrando cinza em vez de verde).
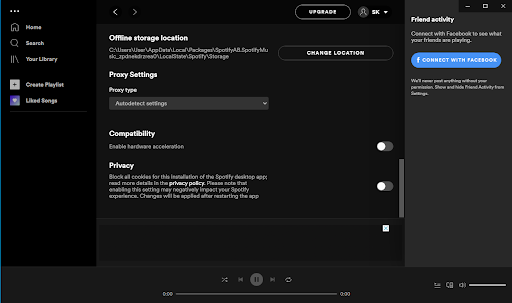
- Reinicie seu aplicativo Spotify para aplicar a alteração e veja se ele consegue iniciar sem problemas.
Método 7. Desative o Firewall do Windows
Um dos problemas comuns que os usuários enfrentam com o Firewall do Windows é que ele causa problemas como a impossibilidade de abrir o Spotify. Desligar o Firewall do Windows pode ser suficiente para resolver esse problema!
-
Pressione as teclas Windows + R no teclado para iniciar o utilitário Executar. Digite “firewall.cpl” (sem as aspas) e clique no botão OK.
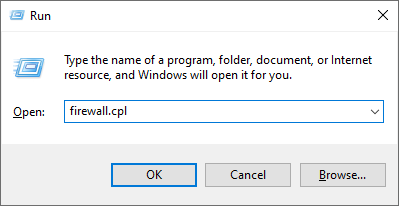
-
Clique no link Ativar ou desativar o Firewall do Windows Defender, localizado no lado esquerdo da janela.
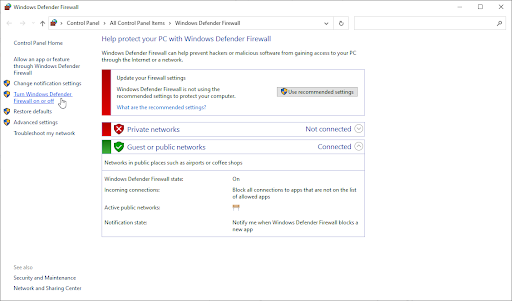
-
Certifique-se de selecionar “Desligar.” para configurações de rede privada e configurações de rede pública.
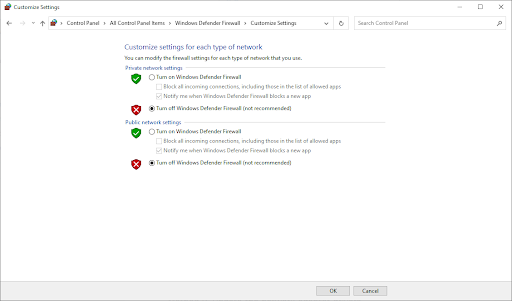
- Clique em OK e reinicie o computador. Verifique se você consegue abrir o aplicativo Spotify após desativar o firewall.
Método 8. Desative temporariamente seu aplicativo antivírus
Aplicativos antivírus podem bloquear a execução de alguns aplicativos e serviços. Você pode testar se o antivírus que você está usando no momento está causando problemas no Spotify, desativando-o.
- Clique com o botão direito em um espaço vazio da barra de tarefas e escolha Gerenciador de Tarefas no menu de contexto.
- Mude para a guia Inicialização usando o menu de cabeçalho localizado na parte superior da janela. Aqui, encontre seu aplicativo antivírus na lista e selecione-o clicando nele uma vez.
-
Clique no botão Desativar agora visível no canto inferior direito da janela. Isso desativará a inicialização do aplicativo quando você iniciar o dispositivo.
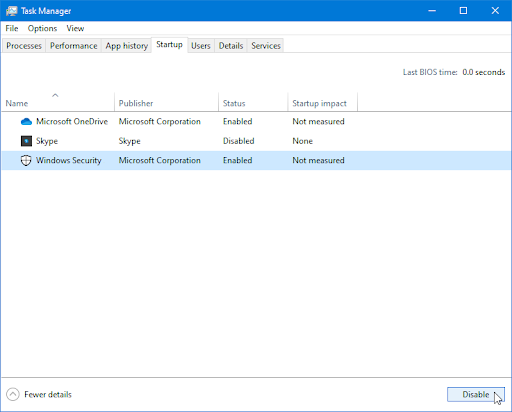
- Reinicie seu computador e tente abrir o Spotify.
Método 9. Solucionar problemas de aplicativos da Windows Store
A Microsoft introduziu diversas maneiras de resolver problemas do Windows. Os solucionadores de problemas integrados podem ajudá-lo a consertar o problema de abertura do Spotify. O solucionador de problemas de aplicativos da Windows Store tentará resolver quaisquer problemas relacionados ou não relacionados ao software.
-
Clique no ícone Windows no canto inferior esquerdo da tela para abrir o menu Iniciar. Escolha Configurações ou use o atalho Windows + I .
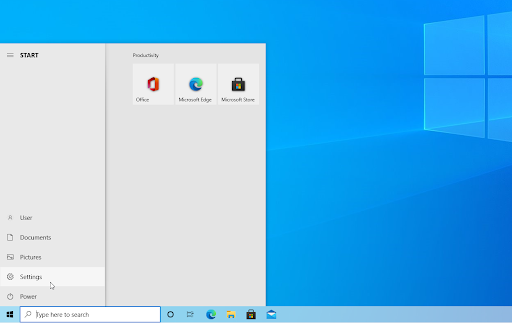
-
Clique no bloco Atualização e segurança. É aqui que você pode encontrar a maioria dos solucionadores de problemas integrados.
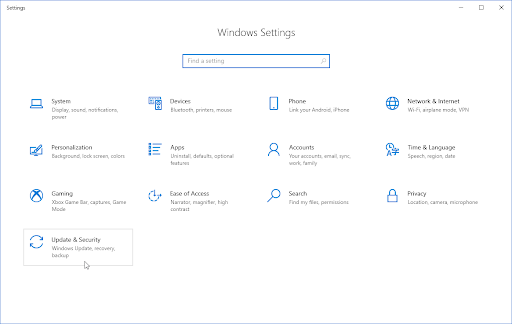
-
Mude para a guia Solucionar problemas usando o painel esquerdo. Aqui você verá um solucionador de problemas intitulado Aplicativos da Windows Store.
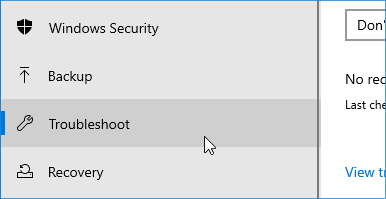
-
Clique no botão Executar a solução de problemas. Aguarde até que o solucionador de problemas verifique seu dispositivo e identifique quaisquer problemas.
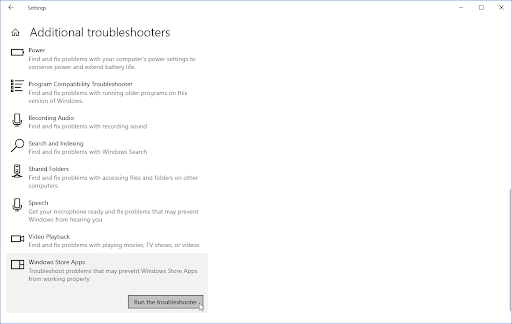
-
Se você não compartilhar dados de diagnóstico completos com a Microsoft, clique no link Solucionadores de problemas adicionais e localize o solucionador de problemas de aplicativos da Windows Store.
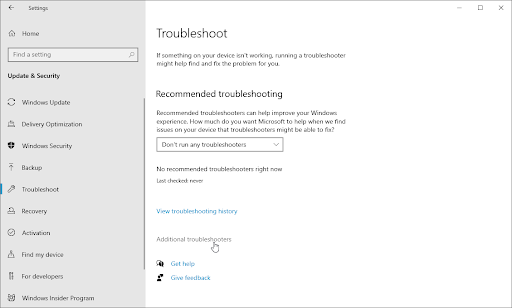
Lembre-se de que esta solução de problemas não é perfeita, por isso sugerimos que você tente por último. Pode não detectar nenhum problema, mas isso não significa que nossos outros métodos não possam consertar seu Spotify.
Método 10. Execute uma reinstalação limpa do Spotify
Se nenhuma das soluções funcionou até agora, tente remover o Spotify do seu computador e instale uma cópia limpa. Siga as etapas abaixo para remover completamente a instalação do Spotify e os arquivos residuais.
-
Pressione as teclas Windows + X ao mesmo tempo e escolha Aplicativos e recursos no menu de contexto.
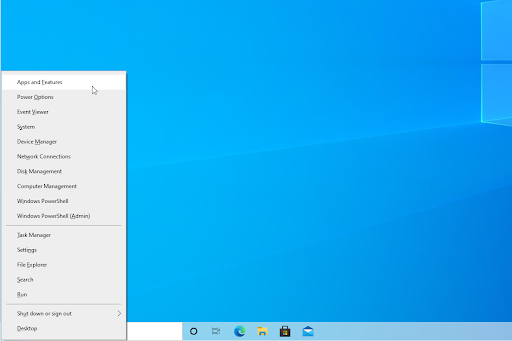
-
Localize Spotify e clique em Desinstalar > Desinstalar. Aguarde o Windows remover o aplicativo do seu computador.
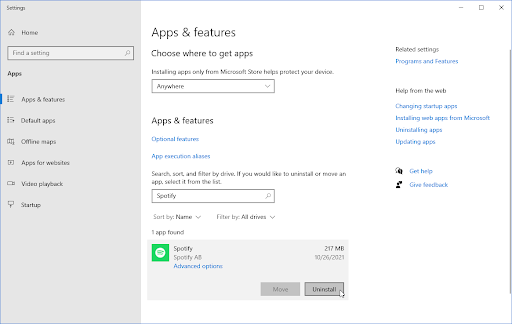
-
Em seguida, pressione as teclas Windows + E para abrir uma janela do Explorador de Arquivos. Navegue até o local C:\Windows\Prefetch.

-
Selecione todos os arquivos que começam com SPOTIFY.EXE (como SPOTIFY.EXE-F9701AC5.pf). Clique com o botão direito em qualquer um dos arquivos selecionados e escolha Excluir no menu de contexto.
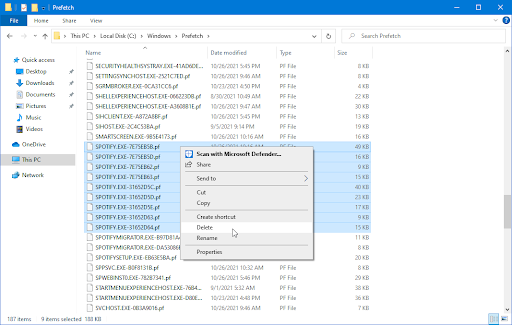
- Baixe e instale a versão mais recente do Spotify no site ou na Microsoft Store.
Método 11. Instale uma versão diferente do Spotify
Antes de entrar em contato com o suporte do Spotify, baixe uma versão diferente do aplicativo. Se você estiver usando a versão da Windows Store, baixe o aplicativo de desktop e vice-versa. Aqui estão os links oficiais para download do Spotify:
- Baixe o aplicativo de desktop dedicado do Spotify para Windows
- Baixe a versão do Spotify na Microsoft Store para Windows
Depois de baixar o aplicativo, instale-o e veja se você consegue abrir o Spotify. Certifique-se de desinstalar sua versão anterior para não causar confusão!
Considerações finais
É isso: veja como consertar o Spotify que não abre no Windows 10. Esperamos que você tenha conseguido resolver o problema seguindo estas etapas. Ainda assim, tendo problemas? Entre em contato com o suporte do Spotify ou visite o site em suporte.Spotify.com.
Se este artigo não responder às suas perguntas, sinta-se à vontade para entrar em contato novamente. Como sempre, você pode entrar em contato com nossos especialistas por e-mail, chat ao vivo e telefone todos os dias da semana!
Obtenha acesso antecipado às postagens do nosso blog, promoções e códigos de desconto ao assinar nossa newsletter! Você obterá o melhor preço em todos os produtos que oferecemos no SoftwareKeep.
Artigos recomendados
» Não é possível instalar o Spotify: código de erro 18 (corrigido)
» Aumentar o volume além de 100% no Windows 10 (5 métodos)
» Como corrigir o problema A entrada para fone de ouvido não funciona no Windows 10
Para ver mais artigos, confira nosso Blog e a Central de Ajuda !