Se você está tentando copiar e colar texto, imagens ou arquivos no Mac, mas continua recebendo a mensagem de erro "Desculpe, não são permitidas manipulações com a área de transferência", não se preocupe! Neste guia, mostraremos algumas maneiras diferentes de solucionar esse problema.
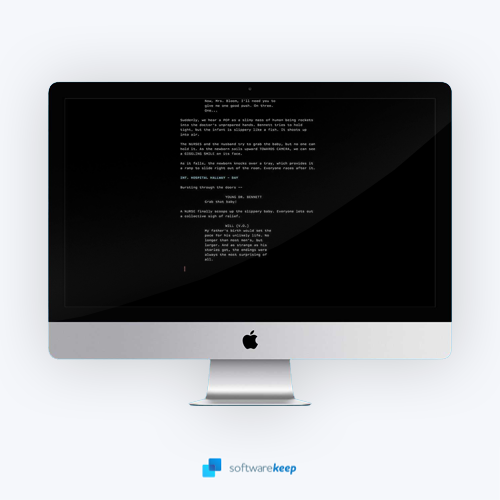
O Mac é uma máquina poderosa que possui muitos recursos e capacidades. Você pode usá-lo como computador principal ou como dispositivo secundário para complementar outro PC com Windows. Os MacBooks, por exemplo, são bons para design gráfico e outras tarefas de ponta que exigem mais energia do que um laptop comum oferece.
Mas uma desvantagem do Mac é que às vezes pode haver problemas de compatibilidade de software com determinados programas (mesmo que eles devam funcionar no macOS). Um desses problemas surge quando você tenta copiar e colar texto, imagens ou arquivos no seu Mac. Você pode ver o erro "Desculpe, não são permitidas manipulações com a área de transferência".
Se isso acontecer com você, não se preocupe! Este artigo apresenta várias soluções que o ajudarão a solucionar o problema.
O que significa “Desculpe, não são permitidas manipulações com a área de transferência”?
Copiar texto ou arquivos no seu dispositivo é como carregá-los no que chamamos de área de transferência virtual. Os Macs têm uma área de armazenamento temporário para tudo o que você copia e, até que o dispositivo seja desligado, esses dados também permanecem lá. Se aparecer uma mensagem de erro dizendo “Desculpe, não são permitidas manipulações com a área de transferência”, significa que você não pode acessar ou escrever na área de transferência do seu Mac.
Se você não tiver permissão para usar a área de transferência, o macOS impedirá a cópia de qualquer coisa de qualquer aplicativo, incluindo navegadores, PhotoShop e até mesmo Skype. Este é um grande revés para quem usa a função copiar e colar para acelerar a transferência de conteúdo de um aplicativo para outro.
O erro de copiar e colar pode ser frustrante, especialmente quando você está no meio de um projeto. Mas não se preocupe! Compilamos todas as soluções para que seu copiar e colar funcione novamente sem enfrentar esse problema incômodo.
Como corrigir “Desculpe, não são permitidas manipulações com a área de transferência” no Mac
Aqui estão as soluções que você pode tentar para corrigir o erro da área de transferência do Mac:
Método 1. Reinicie seu sistema
Como a área de transferência do macOS é limpa toda vez que você desliga o computador, simplesmente reiniciá-lo pode ajudar a resolver esse problema. Aqui estão as instruções sobre como reiniciar um Mac.
- Vá para sua área de trabalho e clique no ícone da Apple no canto superior esquerdo da tela. Isso abrirá o menu principal.
-
Clique na opção Reiniciar no menu de contexto.
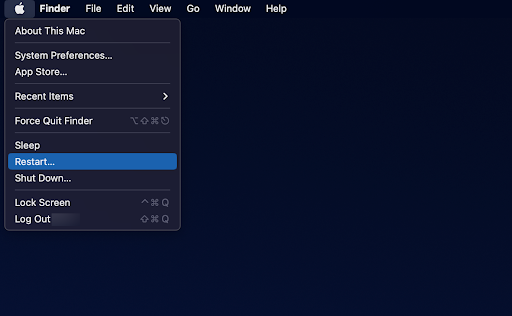
- Aguarde a reinicialização do sistema. Depois, você pode tentar usar as funções de copiar e colar para verificar se o erro “Desculpe, não são permitidas manipulações com a área de transferência” retorna.
Método 2. Reinicie o servidor 'pboard' com o Activity Monitor
O servidor da área de transferência cuida da sua área de transferência. É possível que um erro temporário esteja causando o problema em questão. Nesse caso, você pode reiniciar o processo do pboard e potencialmente corrigir o erro.
-
Clique no Launchpad no Dock.
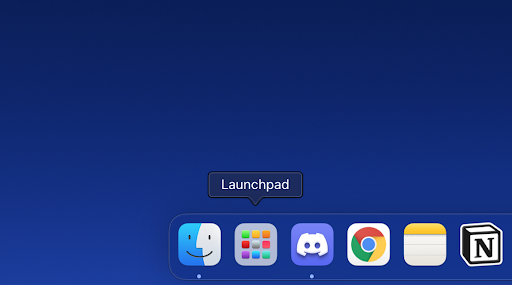
-
Usando a barra de pesquisa, procure o aplicativo Activity Monitor. Clique nele uma vez para iniciá-lo.
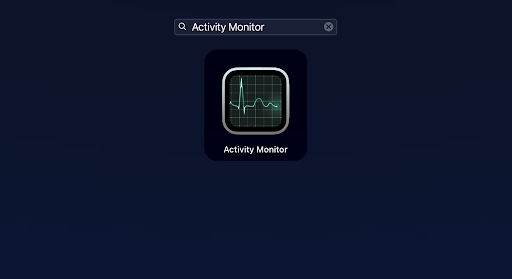
-
Use o campo de pesquisa para procurar “pboard”. Clique duas vezes no processo nos resultados.
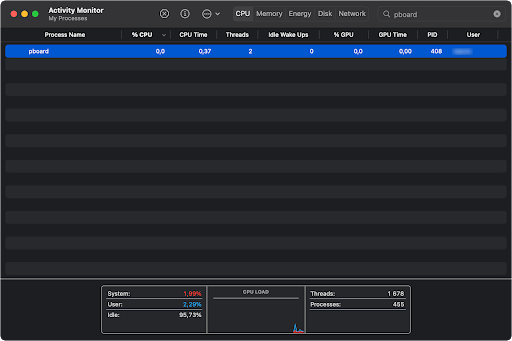
-
Clique no botão Sair na nova janela que se abre na tela.
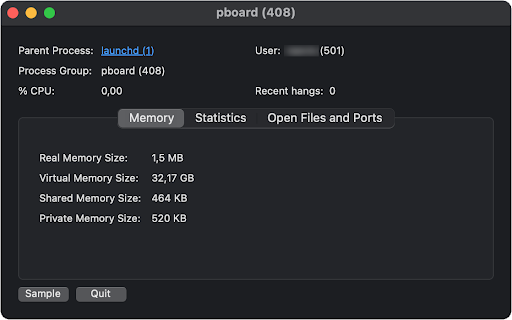
-
Clique no botão Forçar encerramento quando o sistema solicitar. Isso encerrará totalmente o processo e garantirá que não interfira na sua área de transferência.
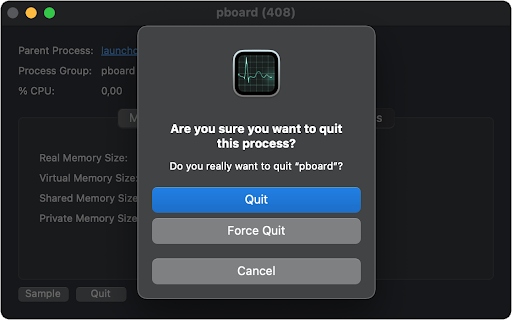
Método 3. Redefinir o servidor 'pboard' via Terminal
Outra forma de reiniciar o servidor pasteboard é através do Terminal. Se você já usou o Windows antes, o Terminal é equivalente ao Prompt de Comando. Você pode usá-lo para executar vários comandos e fazer alterações diretas em seu sistema.
-
Clique no Launchpad no Dock. Usando a barra de pesquisa, procure o aplicativo Terminal.
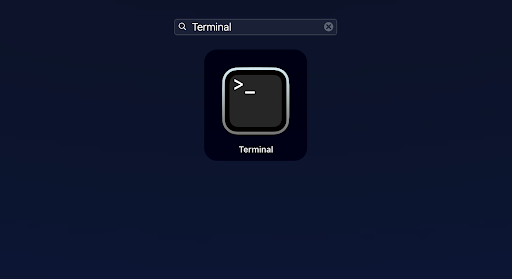
-
Depois que o aplicativo Terminal for aberto, digite o seguinte comando e pressione a tecla Enter para executá-lo: sudo killall board
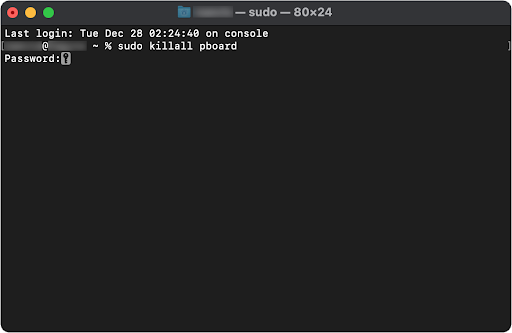
- Digite a senha do seu Mac e pressione a tecla Enter novamente. Aguarde a conclusão do processo e tente copiar e colar novamente.
Método 4. Forçar o encerramento do processo WindowServer
Alguns usuários relataram que encerrar o processo do WindowServer ajuda a resolver o erro da área de transferência. O processo WindowServer lida com componentes que compõem a interface gráfica (GUI) do seu Mac, incluindo o Dock e a barra de menus.
Esses processos são vitais para o funcionamento adequado do macOS; forçar o encerramento deles para redefini-los pode resolver problemas com funções de copiar/colar em determinadas situações!
- Navegue até Launchpad > Monitor de atividade. Use o campo de entrada de pesquisa para procurar WindowServer e clique duas vezes no processo.
- Clique em Sair > Forçar encerramento.
Método 5. Atualizar macOS
Atualizar seu sistema pode resolver alguns problemas e reduzir o número de bugs que podem levar ao erro “Desculpe, não são permitidas manipulações com a área de transferência”.
- Vá para sua área de trabalho e clique no ícone da Apple no canto superior esquerdo da tela. Isso abrirá o menu principal.
-
Clique na opção Preferências do Sistema no menu de contexto.

-
Clique no botão Atualização de software. Você também pode pesquisar “Atualização” usando a entrada de pesquisa no canto superior direito da janela.
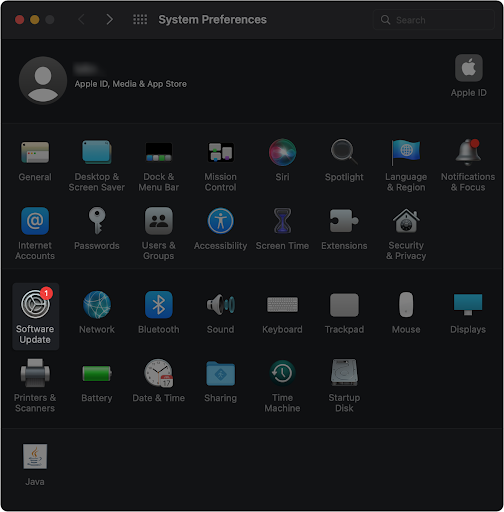
-
Aguarde até que o macOS identifique se uma nova atualização está disponível. Se o seu sistema não estiver atualizado, clique no botão Atualizar agora para iniciar o processo de atualização. Isso pode levar vários minutos dependendo do tamanho da atualização e da sua configuração.
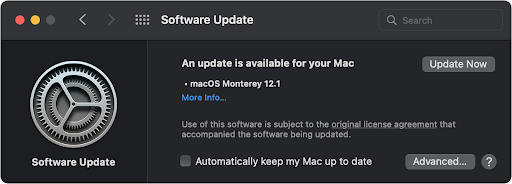
- Depois que o seu Mac finalizar a atualização, verifique se você pode usar a função copiar e colar sem que o erro apareça.
Método 6. Faça uma varredura em seu Mac em busca de malware
Embora os Macs sejam elogiados pela baixa possibilidade de contrair vírus, sempre existe a possibilidade de seu sistema macOS estar infectado por malware. Isso acontece especialmente se você baixa arquivos com frequência ou altera qualquer uma de suas configurações de segurança para permitir aplicativos de terceiros.
Recomendamos usar o Malwarebytes for Mac para encontrar de forma rápida e fácil quaisquer arquivos, scripts ou malware prejudiciais em seu computador. Se você está procurando uma experiência antivírus mais completa que bloqueie todas as ameaças antes mesmo que elas cheguem ao seu Mac, compre o ESET Cyber Security Pro para Mac.
Depois de verificar seu dispositivo e remover quaisquer ameaças, tente copiar e colar algum texto ou arquivo. Você saberá imediatamente se esta solução funcionou.
Considerações finais
Com essas soluções, você poderá corrigir a mensagem "Desculpe, não são permitidas manipulações com a área de transferência" em um Mac. Esperamos que este artigo tenha sido útil e informativo para você!
Além deste artigo, você pode conferir nossa Central de Ajuda para obter muitas informações sobre como solucionar vários problemas técnicos. Você também pode conferir nosso Blog para ver as últimas notícias e mais artigos úteis. Ficaremos felizes em ver você lá!
Mais uma coisa
Inscreva-se em nossa newsletter e tenha acesso antecipado às postagens do nosso blog, promoções e códigos de desconto. Obrigado por ler! Esperamos te ver novamente em breve.
Artigos recomendados
» O disco de inicialização do Mac está quase cheio: 10 maneiras de liberar espaço no seu Mac
» Corrigido: o disco rígido não aparece no Mac
» Como alterar a pasta Cores no Mac
Sinta-se à vontade para entrar em contato com perguntas ou solicitações que você gostaria que abordássemos. Obrigado por ler, esperamos vê-lo novamente em breve!