Ver o erro “Este dispositivo não consegue encontrar recursos livres suficientes para usar (Código 12)” no Gerenciador de dispositivos pode assustar você à primeira vista. Não se preocupe – estamos aqui para ajudar. Neste artigo, você pode aprender como corrigir o erro e restaurar seus dispositivos no Windows 10 com nosso guia passo a passo de solução de problemas.
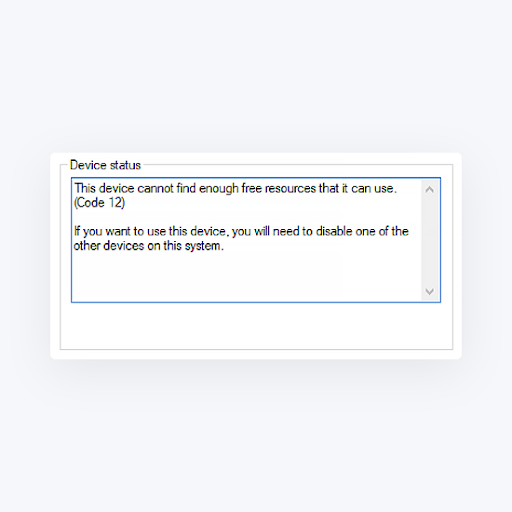
Conteúdo
- Por que recebo o código de erro 12?
- Como corrigir o código de erro 12
- Método 1. Use o solucionador de problemas de hardware e dispositivos
- Método 2. Execute uma redefinição de rede
- Método 3. Atualize seu BIOS
- Método 4. Exclua o arquivo pcmcia.arquivo do driver sys
- Método 5. Atualize ou reverta o driver problemático
- Método 6. Atualize o Windows 10 para a versão mais recente
- Método 7. Execute uma restauração do sistema
- Considerações finais
Por que recebo o código de erro 12?
Windows 10 é o sistema operacional mais recente da Microsoft, mas ainda está longe de ser perfeito mesmo após alguns anos de lançamento. Entre alguns dos problemas conhecidos está o erro “Este dispositivo não consegue encontrar recursos livres suficientes para usar”, também conhecido como Código de erro 12.
Mais comumente, esse erro aparece quando um usuário atribui duas peças individuais de hardware instalado à mesma porta de entrada ou saída. Alternativamente, o erro também pode ocorrer quando vários dispositivos são alocados para o mesmo canal Direct Memory Access (DMA).
Felizmente, assim como a maioria dos problemas do sistema, o Código de erro 12 pode ser corrigido com facilidade. Este artigo foi atualizado com os melhores métodos para solucionar problemas do seu computador e remover o referido erro.
Como corrigir o código de erro 12
Método 1. Use o solucionador de problemas de hardware e dispositivos
Uma solução fácil pode ser aplicada simplesmente executando um dos muitos solucionadores de problemas integrados do Windows 10. Esta ferramenta tem como objetivo identificar e corrigir rapidamente problemas com o seu dispositivo, tornando o processo mais rápido e automatizado do que encontrar um membro da equipe de suporte do Windows 10.
- Clique no menu Iniciar na barra de tarefas. Este ícone contém o logotipo do Windows 10. Se você não estiver familiarizado com a interface do Windows 10, recomendamos a leitura do artigo Como começar a usar o Windows 10 em nosso site.
-
Selecione o ícone Configurações, indicado por uma engrenagem. Como alternativa, você pode usar o atalho de teclado Windows + I para acessar esse aplicativo mais rapidamente.
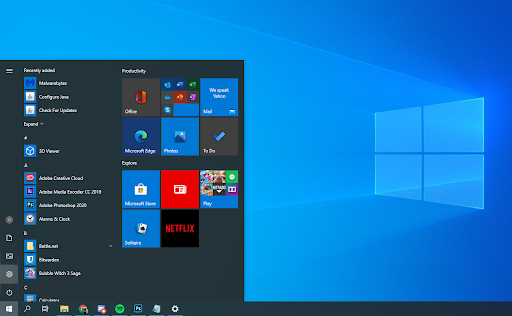
-
Clique na guia Atualização e segurança.
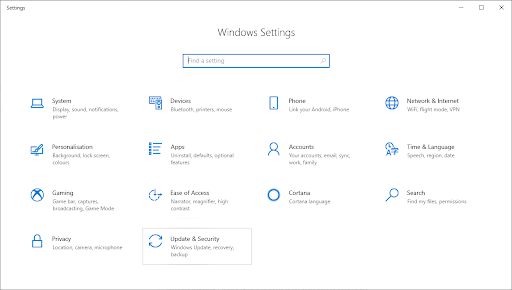
- Role para baixo e escolha Solucionar problemas no menu do painel esquerdo.
-
Procure o solucionador de problemas de Hardware e dispositivos, selecione-o com o mouse e escolha Executar o solucionador de problemas .
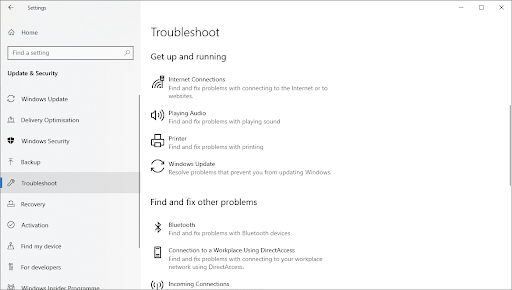
- Siga todas as instruções na tela para identificar quaisquer problemas com sua tela sensível ao toque. Se algo for detectado, selecione a ação apropriada para corrigir ou obtenha mais informações sobre o erro.
Método 2. Execute uma redefinição de rede
- Clique no menu Iniciar na barra de tarefas. Este ícone contém o logotipo do Windows 10.
-
Selecione o ícone Configurações, indicado por uma engrenagem. Como alternativa, você pode usar o atalho de teclado Windows + I para acessar esse aplicativo mais rapidamente.
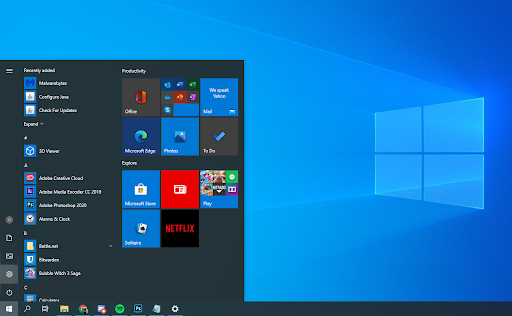
-
Clique no bloco Rede e Internet.
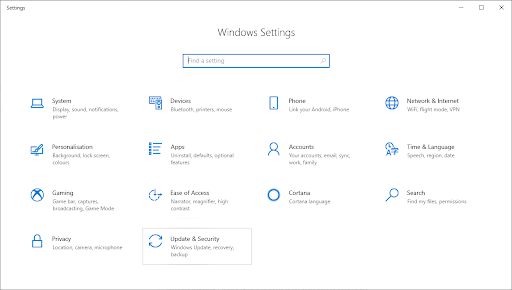
-
Permaneça na guia Status padrão. Role para baixo até ver o último link, chamado Redefinição de rede. Clique nele para iniciar o processo.
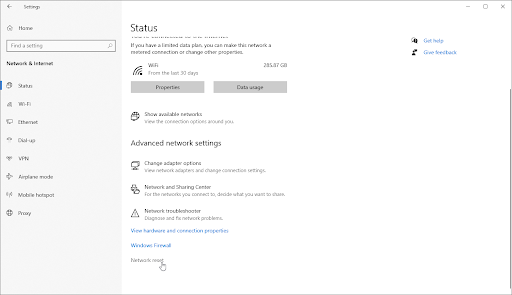
-
Leia os avisos sobre o processo e clique no botão Redefinir agora se desejar continuar.

- Seu computador será reiniciado e o Windows iniciará automaticamente o processo de redefinição. Depois que tudo estiver feito o backup, verifique se o erro ainda está presente no seu dispositivo após redefinir a rede.
Método 3. Atualize seu BIOS
A simples atualização do BIOS para a versão mais recente pode resolver o problema em questão. Isso pode corrigir vários erros do sistema, no entanto, recomendamos fazer um backup de seus arquivos importantes em caso de erros ou eventos inesperados, como falta de energia ou apagão.
-
Pressione as teclas Windows + R no teclado ao mesmo tempo para abrir o utilitário Executar.
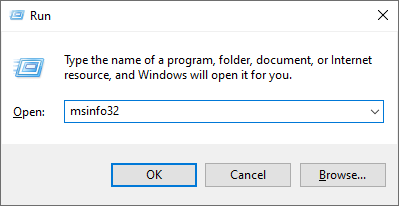
-
Digite “msinfo32” sem as aspas e pressione o botão OK. Isso abrirá o Centro de informações do sistema em uma janela separada.
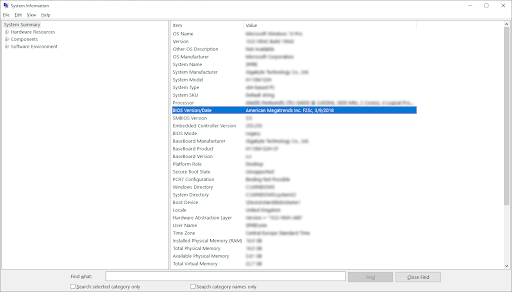
- Localize a linha BIOS Version/Date e verifique com o que seu sistema está sendo executado no momento.
- Visite o site do fabricante e procure uma versão atualizada do seu BIOS. Nesse caso, basta fazer o download e instalá-lo em seu dispositivo.
Método 4. Exclua o arquivo pcmcia.arquivo do driver sys
Uma placa PCMCIA pode ser a razão por trás do problema com o erro “Este dispositivo não consegue encontrar recursos livres suficientes para usar”. Se você tiver esta placa instalada em seu PC ou laptop, siga as etapas abaixo.
-
Abra o File Explorer e navegue até o seguinte caminho: C:\WINDOWS\System32

-
Localize um arquivo chamado pcmcia.sys, clique com o botão direito e escolha Propriedades no menu de contexto.
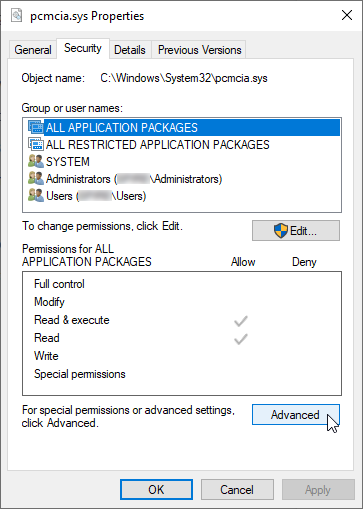
-
Mude para a guia Segurança e clique no botão Avançado.
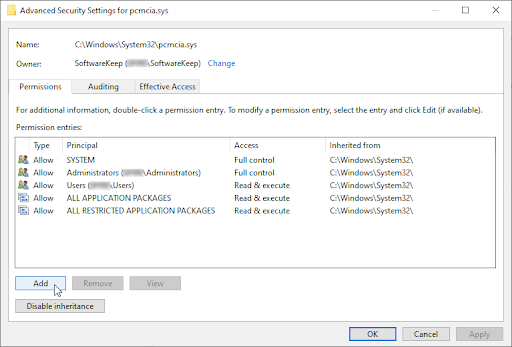
-
A janela Configurações avançadas de segurança será exibida. Nele, localize o link Alterar próximo à seção Proprietário e clique nele uma vez.
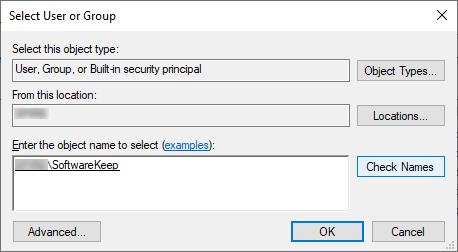
-
Digite o nome da sua conta de usuário no campo Digite o nome do objeto a ser selecionado e clique no botão Verificar nomes . O sistema deve inserir automaticamente o nome completo da sua conta. Quando terminar, clique no botão OK.
-
Se vários nomes de usuário correspondentes forem encontrados, selecione aquele que você está usando no momento. Alternativamente, você pode selecionar o usuário clicando no botão Avançado em vez de digitar manualmente no campo.
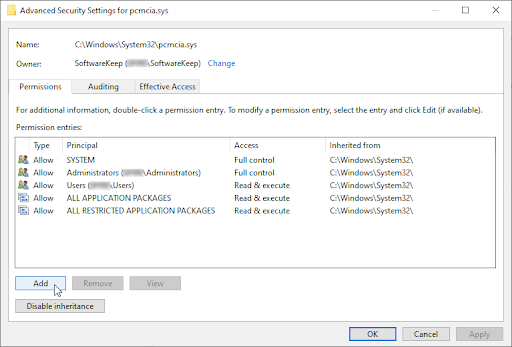
-
Se vários nomes de usuário correspondentes forem encontrados, selecione aquele que você está usando no momento. Alternativamente, você pode selecionar o usuário clicando no botão Avançado em vez de digitar manualmente no campo.
-
Em seguida, clique no botão Adicionar.
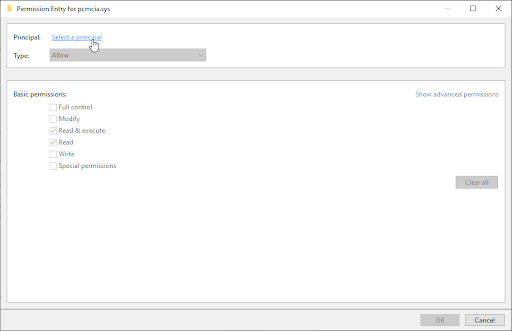
-
Clique no link Selecionar um principal ao lado da seção Principal. Selecione sua conta de usuário usando os mesmos métodos descritos acima e clique no botão OK.
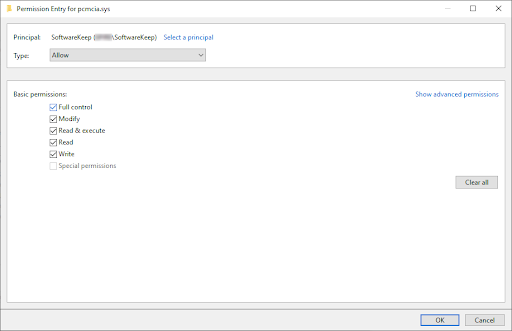
- Coloque uma marca de seleção na caixa Controle total na seção Permissões básicas. Isso permitirá que você altere o arquivo de qualquer forma e até mesmo remova-o do computador.
- Saia de todas as janelas Propriedades e clique com o botão direito do mouse em pcmcia.sys no System32 novamente. Escolha a opção Renomear no menu de contexto e altere o nome do arquivo para pmcia.velho.sys
- Reinicie seu dispositivo e verifique se o erro ainda aparece.
Método 5. Atualize ou reverta o driver problemático
Se o problema for causado por um driver, você poderá identificá-lo anotando o ponto de exclamação amarelo ao lado do nome do driver no Gerenciador de dispositivos. Se esse problema for encontrado, siga as etapas abaixo para atualizar ou reverter o driver.
- Pressione as teclas Windows + R do teclado ao mesmo tempo para abrir o utilitário Executar.
-
Digite “devmgmt.msc” sem as aspas e pressione o botão OK. Isso iniciará o Gerenciador de Dispositivos em uma janela separada.

-
Verifique se o ícone de ponto de exclamação amarelo está visível próximo a algum driver. Nesse caso, clique com o botão direito no driver problemático e escolha Propriedades.

-
Uma nova janela aparecerá. Aqui, mude para a guia Driver usando o menu na parte superior da janela.
-
Agora você tem duas opções:
- Clique em Atualizar driver para obter a versão mais recente do software do driver, se houver uma disponível. Isso fará o download da versão mais recente do software do driver, potencialmente corrigindo quaisquer bugs e problemas.
- Clique em Reverter driver para reverter para uma versão anterior e funcional do software do driver. Em casos raros, as atualizações podem causar problemas que podem levar ao Código de Erro 12.
- Depois de executar as etapas mostradas na tela, verifique se o Código de erro 12 ainda está presente no seu dispositivo.
Método 6. Atualize o Windows 10 para a versão mais recente
Atualizar para a versão mais recente do Windows 10 disponível pode corrigir o erro em questão. Realizar uma atualização do sistema pode corrigir bugs, trazer novos recursos, corrigir falhas de segurança e muito mais.
Abaixo estão as etapas básicas para atualizar seu sistema operacional. Para obter um guia detalhado, confira nosso artigo Como atualizar o Windows 10.
- Clique no menu Iniciar e escolha Configurações. Como alternativa, use o atalho de teclado Windows + I para acesso mais rápido.
- Clique no bloco Atualização e segurança.
- Certifique-se de permanecer na guia padrão Windows Update.
- Clique no botão Verificar atualizações.
- Se uma atualização for encontrada, clique no botão Instalar e aguarde o Windows 10 baixar e aplicar a atualização.
Método 7. Execute uma restauração do sistema
Se tudo mais falhar, você pode tentar retornar a um ponto de restauração do Windows 10 e basicamente redefinir seu PC para um ponto no passado. Fazer isso pode corrigir o erro que você está enfrentando. Isso pode ser feito facilmente seguindo as próximas etapas.
-
Pressione as teclas Windows + S no teclado para abrir a barra de pesquisa.
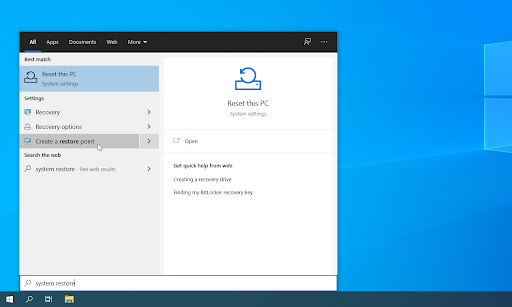
-
Digite Restauração do Sistema.
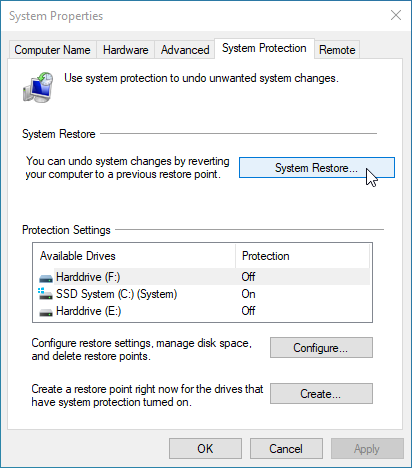
- Clique em Criar um ponto de restauração nos resultados da pesquisa.
- Você deverá conseguir ver a janela Propriedades do sistema aparecer na tela. Aqui, basta clicar no botão Restauração do sistema na primeira seção.
- Clique na opção Mostrar mais pontos de restauração, se disponível. Depois, selecione um ponto de restauração anterior e clique em Avançar.
- Siga os prompts e instruções na tela para retornar ao ponto de restauração. Quando terminar, simplesmente tente reiniciar o seu PC novamente.
Considerações finais
Se precisar de mais ajuda com o Windows 10, não hesite em entrar em contato com nossa equipe de atendimento ao cliente, disponível 24 horas por dia, 7 dias por semana para ajudá-lo. Volte para nós para mais artigos informativos, todos relacionados à produtividade e à tecnologia moderna!
Gostaria de receber promoções, ofertas e descontos para obter nossos produtos pelo melhor preço? Não se esqueça de assinar nossa newsletter digitando seu endereço de e-mail abaixo! Receba as últimas notícias sobre tecnologia em sua caixa de entrada e seja o primeiro a ler nossas dicas para se tornar mais produtivo.
Leia também
> Como corrigir o código de erro 73 do Disney Plus [Atualizado]
> Como resolver o gerenciamento de memória de código de parada no Windows 10
> Como corrigir o erro 0xc00d5212 no Windows Reprodutor de mídia