O menu Iniciar não funciona no Windows 10? Ah, não!
Se você estiver tendo problemas com o menu Iniciar do Windows 10 que não abre ou trava, leia este artigo para obter algumas soluções úteis!
O menu Iniciar do Windows 10 é o recurso favorito dos usuários do Windows desde o Windows 98. É um dos recursos mais usados no Windows, pois oferece acesso fácil a todos os seus aplicativos, configurações e muito mais.
É por isso que quando o Menu Iniciar não funciona no Windows 10 ou não abre, pode ser no mínimo frustrante.
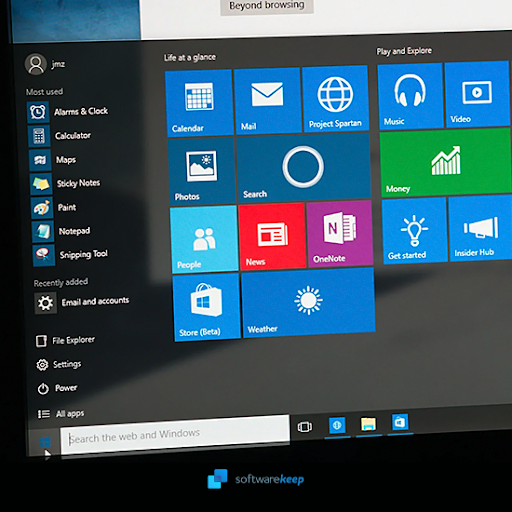
Neste artigo você aprenderá:
- Por que o menu Iniciar do Windows 10 não funciona
- Por que não consigo abrir o menu Iniciar do Windows 10?
- Como faço para corrigir um menu Iniciar corrompido no Windows 10?
- Como restauro o menu Iniciar no Windows 10?
- O menu Iniciar do Windows 10 não funciona
Por que o menu Iniciar não funciona? Causas comuns para o menu Iniciar não funcionar no Windows 10
O Windows 10 já foi lançado há algum tempo e muitas pessoas ainda enfrentam bugs no menu Iniciar. É mais provável que o menu Iniciar não esteja funcionando devido a um problema com o próprio sistema operacional. Aqui estão algumas das causas mais comuns:
- Arquivos temporários. Se um ou mais arquivos temporários usados no menu Iniciar estiverem corrompidos, ausentes ou desatualizados, o menu Iniciar poderá entrar em colapso ou congelar. Isso pode ser corrigido restaurando os arquivos.
- Cortana. Em alguns casos, os arquivos da Cortana podem ser corrompidos ou danificados. Se você tiver o recurso ativado, é possível que ele trave o menu Iniciar.
- Um bug ou falha. Algumas versões do Windows 10 (como atualizações específicas) têm um bug conhecido que faz com que o menu Iniciar congele. Se você possui atualmente uma versão como essa, basta atualizar para uma versão mais recente.
- Problema no Windows Explorer. Especialmente após novas atualizações, o processo do Windows Explorer pode travar. Isso faz com que o menu Iniciar também não funcione conforme esperado. Basta reiniciar o processo para corrigir esse erro.
- Vírus/Malware. O malware é conhecido por causar uma série de problemas no Windows 10. Eles podem corromper sistemas, arquivos ou drivers do Windows e fazer com que o menu Iniciar pare de funcionar.
Como consertar o menu Iniciar do Windows 10 que não abre
- Sair da sua conta da Microsoft.
- Reinicie o Windows Explorer.
- Verifique se há atualizações do Windows.
- Verifique se há arquivos de sistema corrompidos.
- Limpar arquivos temporários da Cortana.
- Desinstale ou corrija o Dropbox.
Vamos discutir esses métodos em detalhes abaixo.
O menu Iniciar do Windows 10 não funciona: como corrigir
O Windows 10 pode ser um sistema operacional complicado, mas aqui estão algumas das melhores maneiras de corrigir problemas do menu Iniciar do Windows. Continue lendo para obter mais informações e descobrir os próximos passos!
Método 1. Reinicie o processo do Windows Explorer
A primeira coisa que você pode querer fazer é reiniciar o Windows Explorer usando o Gerenciador de Tarefas. Este método esteve e ainda está disponível em alguns sistemas anteriores, como XP e Vista, mas a maioria das pessoas agora executa um sistema operacional moderno que vem com o Windows 7, 8 ou 10.
Estas instruções funcionarão apenas para sistemas operacionais a partir do Windows 7, com foco no Windows 10 para fins de demonstração.
-
Clique com o botão direito em um espaço vazio da barra de tarefas e selecione Gerenciador de Tarefas no menu de contexto.
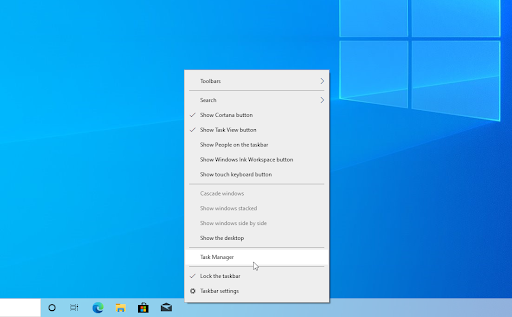
-
Se o Gerenciador de Tarefas abrir no modo compacto, você precisará clicar no botão Mais detalhes para expandir sua visualização. Isso lhe dará acesso a todos os programas em execução e processos em segundo plano.
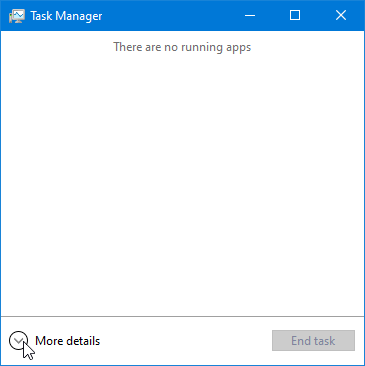
-
Permaneça na guia padrão Processos e clique no processo do Windows Explorer para selecioná-lo. Clique no agora visível botão Reiniciar no canto inferior direito da janela.
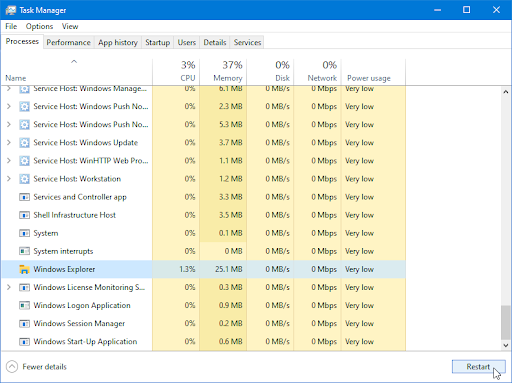
- Aguarde a reinicialização do Windows Explorer. Não deve demorar mais de 60 segundos, dependendo do seu hardware. A barra de tarefas, as janelas abertas e a área de trabalho podem desaparecer temporariamente – isso sinaliza que o processo do Explorer está se reiniciando.
Depois de reiniciar o Windows Explorer com sucesso, tente ver se o menu Iniciar funciona. Se não tiver sido corrigido, continue lendo para encontrar mais métodos que podem funcionar para você!
Método 2. Saia da sua conta
Vários usuários relataram que simplesmente sair de suas contas de usuário resolveu erros relacionados ao menu Iniciar do Windows 10. Dependendo de quão quebrado está o menu Iniciar, você poderá sair de duas maneiras diferentes.
-
Se puder, abra o menu Iniciar e clique no seu nome de usuário. No menu de contexto, clique em Sair.
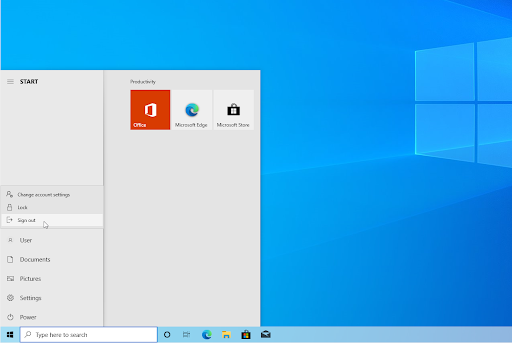
-
Se você não conseguir abrir o menu Iniciar, pressione Ctrl + Alt + Del ao mesmo tempo. Aqui, clique na opção Sair.
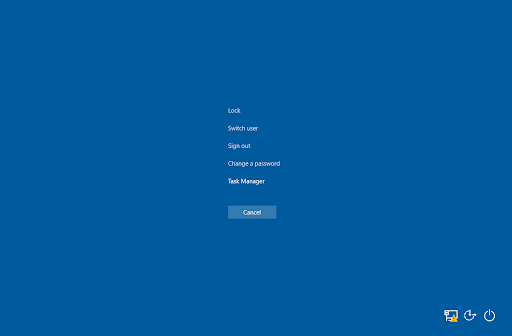
Método 3. Restaurar arquivos de sistema corrompidos
Arquivos de sistema corrompidos podem causar grandes problemas ao seu sistema operacional. Uma das principais causas para o menu Iniciar não abrir ou congelar é a corrupção do arquivo. Você pode identificar e reparar arquivos de sistema defeituosos por meio da verificação SFC.
O Verificador de arquivos do sistema (SFC) é uma ferramenta integrada para ajudar na solução de problemas no Windows 10. É capaz de detectar automaticamente arquivos de sistema corrompidos e repará-los para que funcionem corretamente. Você pode usar a verificação SFC para corrigir potencialmente uma variedade de erros.
A ferramenta DISM também permite identificar e corrigir problemas de corrupção em seu sistema simplesmente executando comandos no aplicativo Prompt de Comando. Ele verifica se há corrupção em todo o sistema e tenta restaurar automaticamente arquivos danificados ou ausentes.
- Abra a barra de pesquisa na barra de tarefas clicando no ícone da lupa. Você também pode acessá-lo com o atalho de teclado Windows + S.
-
Digite Prompt de comando na caixa de pesquisa. Ao vê-lo nos resultados, clique com o botão direito nele e escolha Executar como administrador.
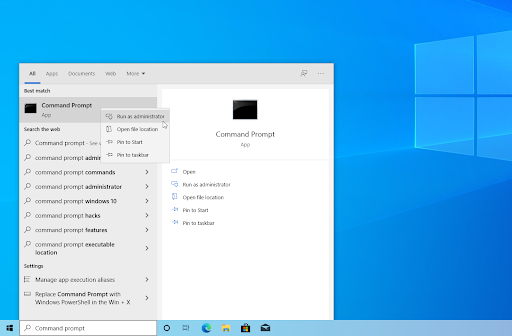
- Quando solicitado pelo Controle de Conta de Usuário (UAC), clique em Sim para permitir que o aplicativo seja iniciado com permissões administrativas.
-
Digite o seguinte comando e pressione Enter para executá-lo: sfc /scannow
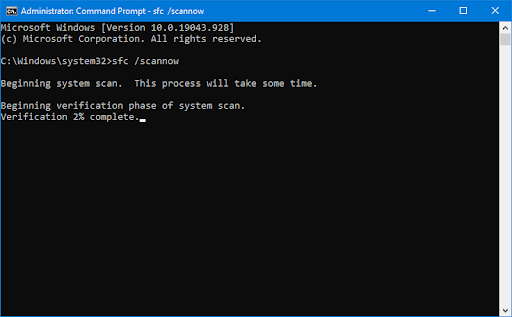
- Aguarde até que o Verificador de arquivos do sistema termine de verificar o seu computador. Se alguma discrepância for detectada, o utilitário restaurará os arquivos de sistema necessários e tentará corrigir todos os erros relacionados a eles.
-
Em seguida, inicie a verificação do DISM. Digite o seguinte comando e pressione Enter para executá-lo: DISM.exe /Online /Imagem de limpeza /Scanhealth
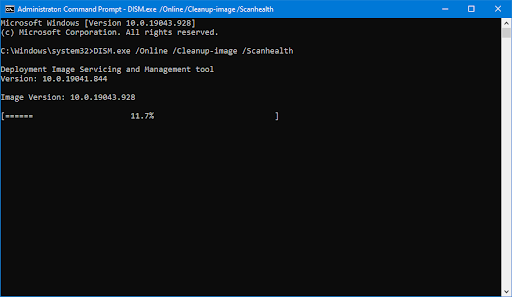
-
Em seguida, você precisa executar um comando para corrigir quaisquer problemas encontrados em seu sistema. Basta digitar a seguinte linha e pressionar Enter novamente: DISM.exe /Online /Cleanup-image /Restorehealth
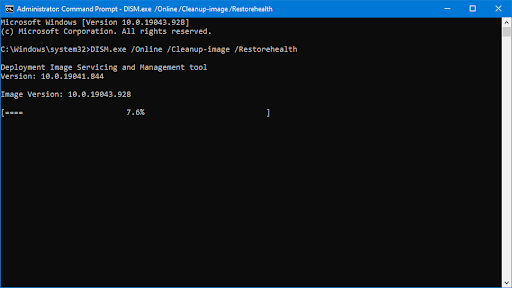
- Aguarde a conclusão do processo. Após a conclusão, feche a janela do prompt de comando e reinicie o dispositivo.
A verificação SFC e a ferramenta DISM podem levar algum tempo para serem executadas em seu sistema e identificar quaisquer arquivos de sistema ausentes ou corrompidos. Mesmo que as verificações não encontrem nada, alguns usuários relataram que a funcionalidade de seus PCs melhorou após a execução dos comandos acima.
Método 4. Limpar arquivos temporários da Cortana
Se você tiver um problema com o menu Iniciar do Windows, ele pode estar relacionado à Cortana. Arquivos temporários causados pela Cortana podem deixar seu computador lento sempre que você seleciona o menu Iniciar. Para corrigir esse problema e acelerar o seu dispositivo, tente limpar esses arquivos temporários do seu sistema!
-
Abra o Explorador de Arquivos e navegue até o seguinte diretório: C:\Users\User\Local\ Packages\ Microsoft.janelasPesquisa_cw5n1h2txyewy. Se você não conseguir encontrar esta pasta, tente procurar pelo arquivo Microsoft.janelasPasta Cortana no mesmo local.
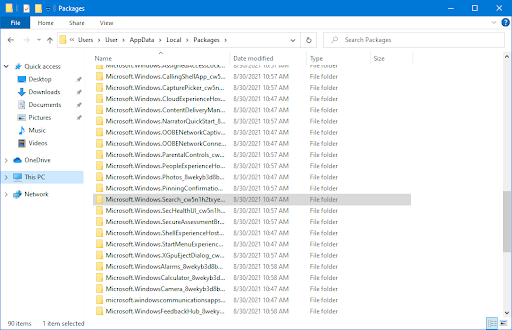
-
Clique com o botão direito na pasta e escolha Renomear no menu de contexto. Digite “-backup” no final do nome da pasta para garantir que você tenha um backup funcional dos arquivos atuais da Cortana.

- Abra a barra de pesquisa na barra de tarefas clicando no ícone da lupa. Você também pode acessá-lo com o atalho de teclado Windows + S.
-
Digite PowerShell na caixa de pesquisa. Ao vê-lo nos resultados, clique com o botão direito nele e escolha Executar como administrador.
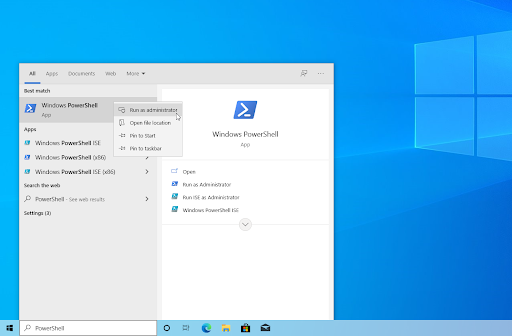
-
Quando solicitado pelo Controle de Conta de Usuário (UAC), clique em Sim para permitir que o aplicativo seja iniciado com permissões administrativas.
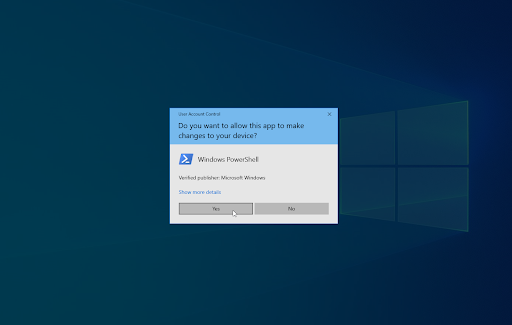
- Digite ou copie e cole o seguinte comando e pressione a tecla Enter para executá-lo:
|
Add-AppxPackage -Path “C:\Windows\SystemApps\Microsoft.janelasCortana_cw5n1h2txyewy\Appxmanifest.xml” -DisableDevelopmentMode -Register |
Se o menu Iniciar do Windows 10 não funcionar imediatamente após seguir as etapas, não tenha medo. Existem muitas outras maneiras de restaurar esta parte vital do seu sistema se você continuar lendo!
Método 5. Usar o PowerShell
Outra maneira de usar o Windows 10 PowerShell é usá-lo para executar um comando que pode corrigir diretamente o menu Iniciar.
- Abra a barra de pesquisa na barra de tarefas clicando no ícone da lupa. Você também pode acessá-lo com o atalho de teclado Windows + S.
- Digite PowerShell na caixa de pesquisa. Ao vê-lo nos resultados, clique com o botão direito sobre ele e escolha Executar como Administrador Quando solicitado pelo Controle de Conta de Usuário (UAC), clique em Sim para permitir que o aplicativo seja iniciado com permissões administrativas.
- Digite ou copie e cole o seguinte comando e pressione a tecla Enter para executá-lo:
|
Get-AppXPackage -AllUsers | Foreach {Add-AppxPackage -DisableDevelopmentMode -Register "$($_.InstallLocation)\AppXManifest.xml"} |
Depois de executar o comando, veja se você consegue usar o menu Iniciar do Windows 10 sem que ele congele ou nem abra. Observe que pode ser necessário reiniciar o dispositivo para que as alterações ocorram!
Método 6. Faça uma edição no Registro
Um Registro é um local central para todos os tipos de recursos do seu sistema. É quase como uma visão interna da sua máquina, permitindo ajustar configurações ocultas e muito mais. Ele também pode ser usado para corrigir erros e bugs, assim como o menu Iniciar que não abre ou não funciona.
Se você sabe como trabalhar com o Registro, este método o guiará pelas etapas. No entanto, se você nunca tocou neste aplicativo antes, talvez seja melhor primeiro criar um backup do Registro. Mesmo um pequeno erro de digitação pode causar sérios danos quando se trata de editar arquivos aqui!
- Pressione as teclas Windows + R no teclado. Isso abrirá o utilitário Executar.
-
Digite “regedit” sem as aspas e pressione a tecla Enter no teclado. Isso iniciará o aplicativo Editor do Registro.
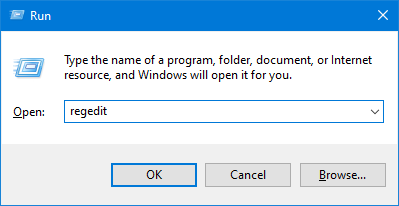
-
Use o painel de navegação para acessar a seguinte chave de registro ou use a barra de endereço e copie e cole o local do arquivo: HKEY_LOCAL_MACHINE\SYSTEM\CurrentControlSet\Services\WpnUserService. Localize uma entrada de registro chamada Start e clique duas vezes nela.
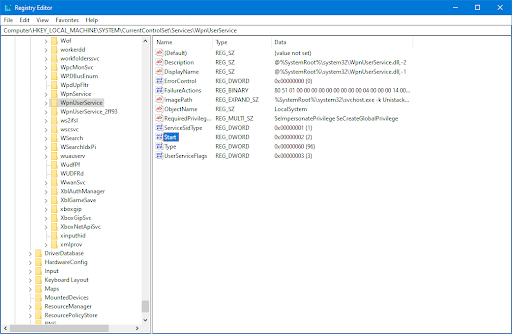
-
Altere os dados do valor para 4 e clique no botão OK. Você pode sair do Editor do Registro agora clicando no botão X no canto superior direito.

- Reinicie seu dispositivo e veja se o método foi bem-sucedido na restauração do menu Iniciar.
Método 7. Redefinir ou reinstalar o Windows 10
Se nada acima funcionou, seu problema só poderá ser resolvido se você redefinir ou reinstalar o Windows 10. Dependendo das suas preferências, você pode reinstalar o sistema sem perder nenhum arquivo pessoal. Infelizmente, a maioria dos seus aplicativos e configurações do sistema serão excluídos para dar ao seu dispositivo um novo começo.
Confira nosso Como instalar o Windows 10, 8.1 ou 7 Usando um USB inicializável para obter instruções passo a passo detalhadas sobre como instalar o Windows 10. Para obter instruções de atualização e redefinição, acesse a página oficial de suporte da Microsoft.
Considerações finais
Como o menu Iniciar do Windows 10 não funciona, você pode ficar frustrado com seu sistema. Felizmente, há algumas coisas que você pode fazer para colocá-lo novamente em funcionamento! Os métodos acima devem ajudar a restaurar sua funcionalidade para que você possa continuar produtivo.
Se isso não funcionar para você ou se você tiver alguma outra dúvida sobre como corrigir o menu Iniciar no Windows 10, visite nossa Central de Ajuda para ter acesso a centenas de artigos que cobrem centenas de tópicos e com dicas sobre como aproveitar ao máximo seu sistema.
Quer mais? Inscreva-se em nosso boletim informativo para receber promoções, ofertas e descontos diretamente em sua caixa de entrada. Inscreva-se com seu endereço de e-mail abaixo.
Você também pode gostar
» Como mostrar apenas blocos no menu Iniciar do Windows 10
» Veja primeiro o novo menu Iniciar do Windows 10
» Como usar o FixWin no Windows 10 — Corrija erros com 1 clique