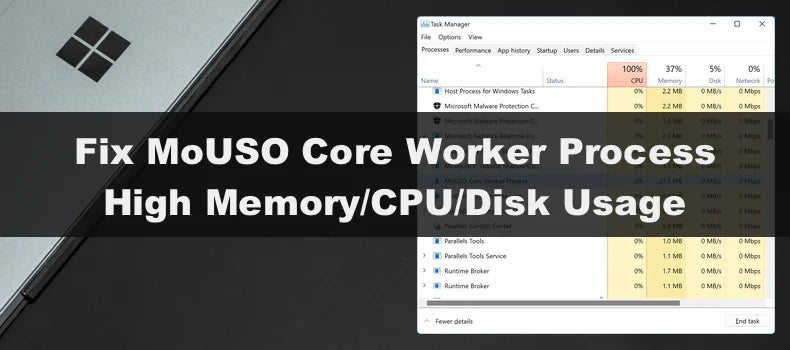Você está enfrentando problemas relacionados a um processo que aparece como MoUSO Core Worker Process em seu Gerenciador de Tarefas, como usocoreworker.exe, usoclient.exe ou processo de trabalho principal USO? Esta postagem do SoftwareKeep apresenta o que é e como corrigir o problema.
O processo de trabalho central MoUSO, também conhecido como MoUSOCoreWorker.exe, é um processo da Microsoft que ajuda o sistema operacional a gerenciar a instalação de atualizações do Windows. O termo “USO” em seu nome significa “Update Session Orchestrator”, que resume muito bem o que ele faz.
Se o seu computador continuar acordando do modo de suspensão, é possível que a culpa seja do processo de trabalho principal do MoUSO. Além disso, o procedimento pode resultar em uso excessivo da CPU ou do disco. Isso pode tornar o seu computador significativamente mais lento e, se não for resolvido, poderá resultar em problemas mais graves no futuro.
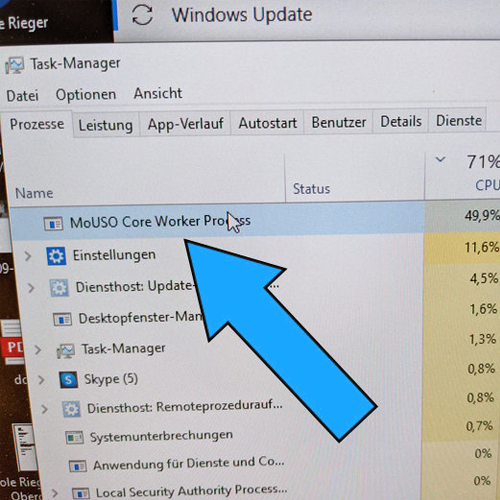
Índice
- O que é o processo de trabalho principal do MoUSO no Windows 10?
- O MoUSO Core Worker Process é malware?
- Como corrigir o alto uso de disco/CPU do MoUSO Core Worker Process
- Método 1. Instale todas as atualizações pendentes
- Método 2. Execute a solução de problemas do Windows Update
- Método 3. Desativar otimização de entrega
- Método 4. Reinicie o serviço Windows Update
- Método 5. Redefinir o Windows para as configurações de energia padrão
- Considerações finais
O que é o processo de trabalho principal do MoUSO no Windows 10?
MoUSO é um Orquestrador de Sessão de Atualização (USO) que aparece no Gerenciador de Tarefas sempre que o Windows verifica atualizações. Dependendo da sua configuração de energia, ele pode aparecer como MoUsoCoreWorker.exe ou USOCoreWorker.exe Eles são programas substitutos do wuauclt.exe no Windows 10.
Este procedimento monitora o status de diversas atualizações à medida que elas vão desde a notificação até a instalação. Esse monitoramento geralmente é feito em segundo plano e não deve causar problemas durante o uso normal.
O Windows procurará atualizações periodicamente em segundo plano se você tiver atualizações automáticas. Isso faz com que o computador saia do modo de suspensão e, se não for configurado corretamente, pode tornar o sistema lento.
O MoUSO Core Worker Process é malware?
Não, é seguro. O MoUSO Core Worker Process é um programa feito pela Microsoft que vem com o Windows quando instalado no seu dispositivo. Isso significa que o processo não pode prejudicar seu sistema de forma direta e você não precisa se preocupar em removê-lo.
No entanto, devido ao potencial aumento do uso da CPU ou do disco, isso pode ter alguns efeitos prejudiciais se você deixar o processo correr desenfreado por um longo período de tempo. Alguns usuários relataram que, em casos extremos, isso pode danificar sua unidade SSD.
Como corrigir o alto uso de disco/CPU do MoUSO Core Worker Process
Há algumas coisas que você pode fazer se o Processo de Trabalho Central do MoUSO estiver esgotando seus recursos. Embora o processo em si não possa ser removido, você pode solucionar alguns problemas que podem fazer com que ele use excessivamente sua CPU, disco ou memória.
Método 1. Instale todas as atualizações pendentes
A primeira coisa que você deve tentar é instalar todas as atualizações pendentes e opcionais agendadas para o seu sistema.
-
Clique no ícone Windows no canto inferior esquerdo da tela para abrir o menu Iniciar. Escolha Configurações ou use o atalho Windows + I.
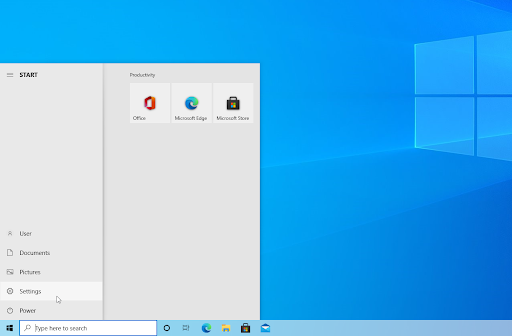
-
Clique no bloco Atualização e segurança. É aqui que você pode encontrar a maioria das configurações do Windows Update e escolher quando receber atualizações.
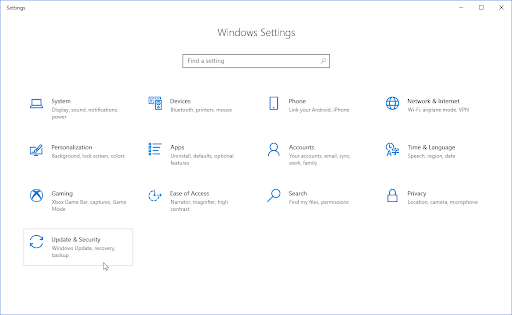
-
Certifique-se de permanecer na guia padrão Windows Update. Clique na opção Verificar atualizações e aguarde o Windows encontrar as atualizações disponíveis. Se você vir alguma atualização exibida, clique no link Exibir todas as atualizações opcionais para vê-las e instalá-las.
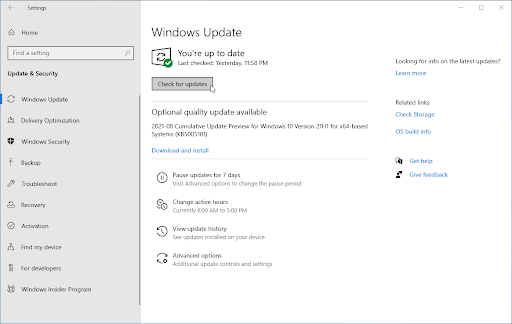
- Quando o Windows encontrar uma nova atualização, clique na opção Instalar. Aguarde o Windows baixar e aplicar as atualizações necessárias.
Método 2. Execute a solução de problemas do Windows Update
O Windows 10 vem com uma coleção de ferramentas de solução de problemas projetadas para resolver problemas sem a necessidade de um profissional de TI. Embora não sejam perfeitos, podem ser úteis no diagnóstico de problemas em seu sistema. Tente executar o solucionador de problemas do Windows Update para corrigir quaisquer problemas do MoUSO Core Worker Process.
- Abra a barra de pesquisa na barra de tarefas clicando no ícone da lupa. Você também pode acessá-lo com o atalho de teclado Windows + S.
-
Digite Painel de Controle na caixa de pesquisa. Ao vê-lo nos resultados, clique nele para iniciar o aplicativo.
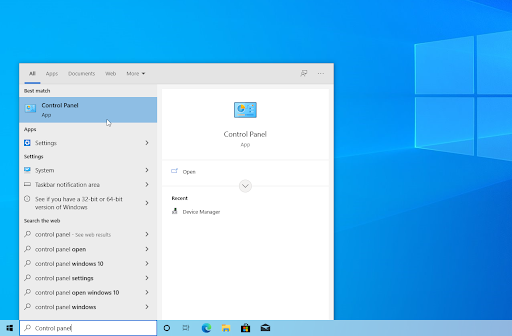
-
Pesquise Troubleshooting usando o campo de entrada no canto superior direito e clique no cabeçalho Troubleshooting de os resultados da pesquisa.
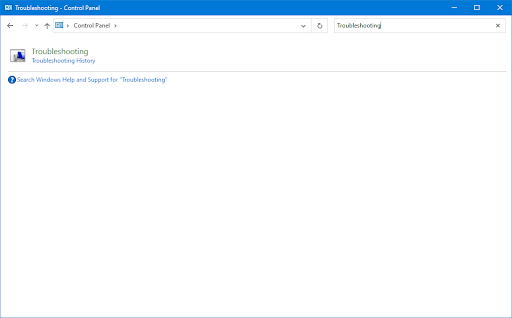
-
Clique no link Ver tudo no painel esquerdo. Isso o levará a uma nova página com todos os solucionadores de problemas disponíveis exibidos.
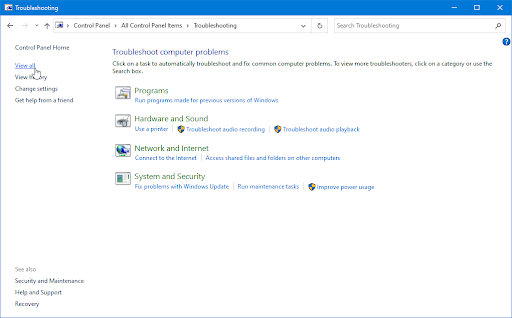
-
Role para baixo e localize a solução de problemas do Windows Update. Clique nele uma vez e espere o solucionador de problemas iniciar em uma janela diferente.
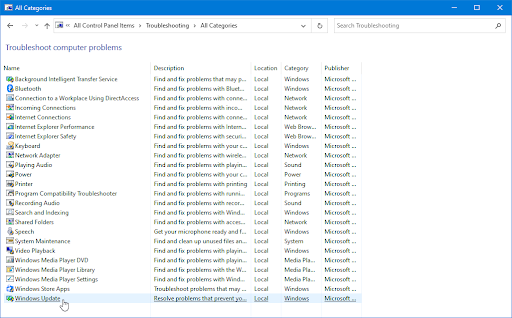
-
Clique em Avançar para iniciar a análise de problemas do Windows Update. Se o solucionador de problemas conseguir diagnosticar algum problema, ele tentará corrigi-lo. Você pode ver um relatório completo no final do processo de solução de problemas.
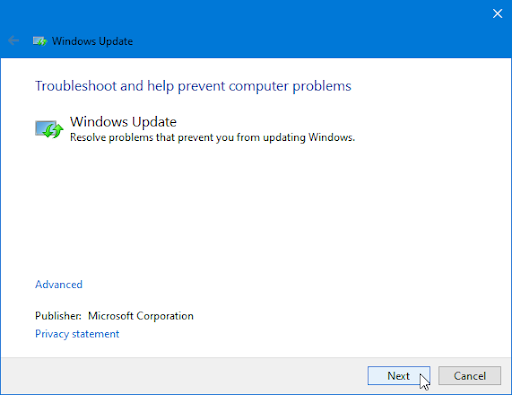
Método 3. Desativar otimização de entrega
-
Pressione as teclas Windows + R do teclado ao mesmo tempo para abrir o utilitário Executar. Digite “regedit” sem as aspas e pressione o botão OK.
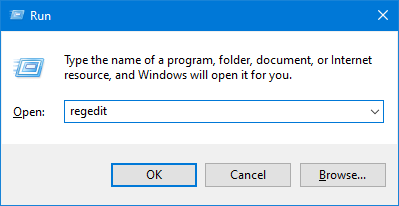
-
Use o painel de navegação no lado esquerdo da janela para acessar a seguinte chave do Registro ou use a barra de endereço e copie e cole o local:
HKEY_LOCAL_MACHINE\SYSTEM\CurrentControlSet\Services\DoSvc
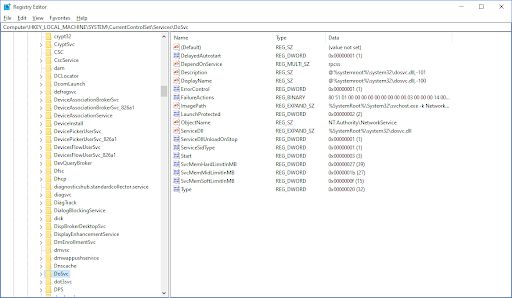
-
Clique com o botão direito no valor Iniciar e escolha Modificar… no menu de contexto. Uma nova janela deverá abrir.
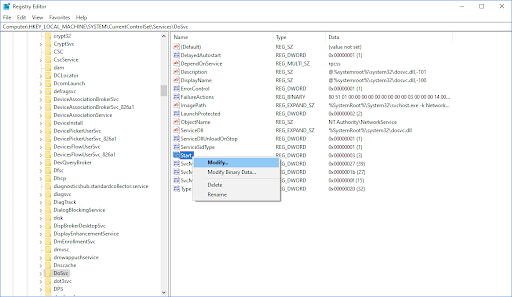
-
Altere o campo Dados do valor do número atual para 4. Certifique-se de que Base esteja definida como Hexadecimal e clique no botão OK.
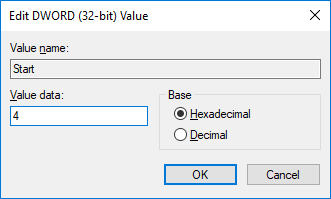
- Neste ponto, você precisa reinicializar o computador antes de prosseguir com as próximas etapas. Depois que o sistema for reiniciado com êxito, continue com as etapas abaixo.
-
Pressione as teclas Windows + R do teclado ao mesmo tempo para abrir o utilitário Executar. Digite “serviços.msc” sem as aspas e pressione o botão OK. Isso iniciará os serviços em uma janela separada.

-
Role para baixo até localizar Delivery Optimization na lista de serviços. Clique com o botão direito e escolha Propriedades no menu de contexto.
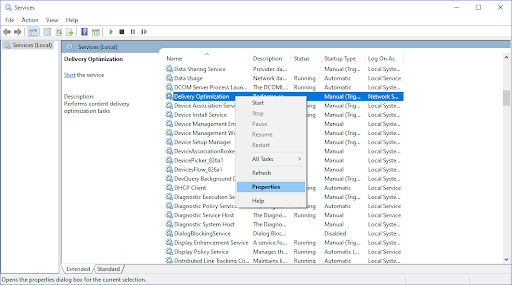
-
Certifique-se de que Tipo de inicialização esteja definido como Desativado. Caso contrário, altere-o abrindo o menu suspenso e selecionando-o.
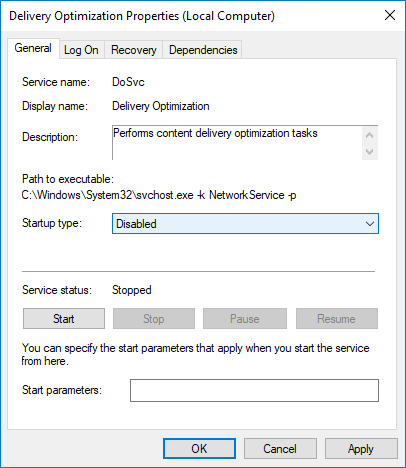
- Clique em OK. Você deverá ser capaz de testar se o processo MoUSO Core Worker ainda está causando alto uso de CPU, disco ou memória após fazer esse ajuste.
Método 4. Reinicie o serviço Windows Update
Se sua máquina Windows não entrar em suspensão e você já tiver verificado a causa como o processo MoUSO Core Worker, reiniciar o serviço Windows Update deverá resolver o problema.
-
Pressione as teclas Windows + R do teclado ao mesmo tempo para abrir o utilitário Executar. Digite “serviços.msc” sem as aspas e pressione o botão OK. Isso iniciará os serviços em uma janela separada.
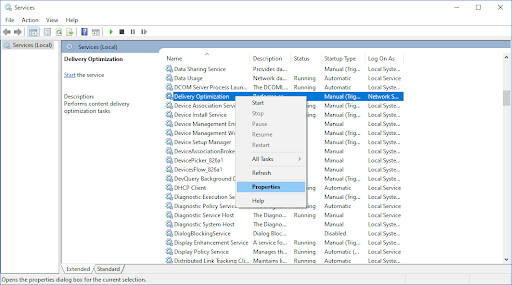
- Role para baixo até localizar Windows Update na lista de serviços. Clique com o botão direito nele e selecione Atualizar no menu de contexto.
Método 5. Redefinir o Windows para as configurações de energia padrão
É possível que o MoUSO Core Worker Process esteja fazendo com que seu computador saia do modo de suspensão regularmente. Para resolver isso, basta restaurar as configurações de energia para as configurações padrão.
- Pressione as teclas Windows + S no teclado para abrir a interface de pesquisa ou clique no ícone da lupa em sua barra de tarefas.
-
No campo de pesquisa, digite “PowerShell” e clique com o botão direito no aplicativo nos resultados da pesquisa. Clique em Executar como administrador no menu de contexto. Se você estiver usando uma conta local que não tem permissões de administrador, clique aqui para saber como convertê-la.
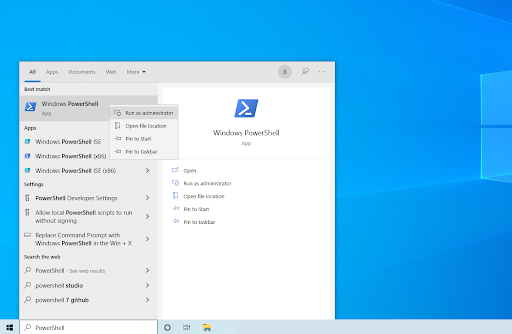
- Quando solicitado pelo Controle de Conta de Usuário (UAC), clique em Sim para permitir que o aplicativo seja iniciado com permissões administrativas.
-
Digite o seguinte comando e pressione a tecla Enter no teclado para executá-lo: powercfg -restoredefaultschemes
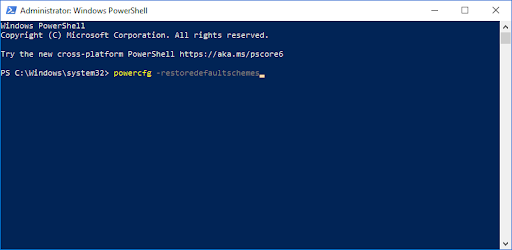
- Aguarde até que o comando termine sua tarefa. Depois disso, reinicie o computador para ver se a correção funciona.
Considerações finais
É importante estar ciente do que é o Processo de Trabalho Central do MoUSO e como ele funciona para manter um sistema estável. O artigo forneceu dicas de solução de problemas para quando o uso da CPU, memória ou disco do seu computador aumenta devido a esse processo em execução em segundo plano.
Se houver alguma dúvida sem resposta ou problemas não resolvidos, sinta-se à vontade para entrar em contato. Nossa equipe de especialistas adorará ajudar! Enquanto isso, certifique-se de acompanhar tudo sobre tecnologia, voltando para mais artigos sobre solução de problemas e seguindo-nos nas redes sociais.
Siga nosso Blog para mais artigos excelentes como este! Além disso, você pode conferir nossa Central de Ajuda para obter muitas informações sobre como solucionar vários problemas.
Mais uma coisa
Inscreva-se em nossa newsletter e tenha acesso antecipado às postagens do nosso blog, promoções e códigos de desconto. Obrigado por ler! Esperamos te ver novamente em breve.
Artigos recomendados
» Como corrigir o alto uso da CPU causado pelo relatório de problemas do Windows (Werfault.exe)
» Como corrigir o erro WaasMedic.exe Problema de alta CPU no Windows 11/10?
» Corrigido: alto uso de CPU e memória do SysMain no Windows 10
Sinta-se à vontade para entrar em contato com perguntas ou solicitações que você gostaria que abordássemos.