Το να έχετε έναν αργό υπολογιστή μπορεί να είναι εξαιρετικά απογοητευτικό και ακόμη και επικίνδυνο μερικές φορές. Θα πρέπει πάντα να προσέχετε τη χρήση της CPU: η λειτουργία σε υψηλό %s μπορεί τελικά να οδηγήσει σε ζημιά στον επεξεργαστή σας.
Πολλές εφαρμογές και διαδικασίες μπορούν να καταστρέψουν τη χρήση της CPU, Windows Audio Device Graph Isolation είναι ένα από αυτά . Μπορείτε να μάθετε εάν αυτή η διαδικασία σας προκαλεί προβλήματα ελέγχοντας τη Διαχείριση εργασιών και προσδιορίζοντας τη διαδικασία.
Είστε βέβαιοι ότι η χρήση της CPU σας είναι ασυνήθιστα υψηλή λόγω αυτής της διαδικασίας των Windows; Συνεχίστε να διαβάζετε το άρθρο μας για να μάθετε ποια είναι η διαδικασία, εάν είναι επικίνδυνη ή όχι και πώς μπορείτε να σταματήσετε το πρόβλημα υψηλής χρήσης.

Τι είναι η απομόνωση γραφικών συσκευών ήχου των Windows;
Η Απομόνωση γραφήματος συσκευής ήχου των Windows (εμφανίζεται επίσης ως AudioDG.exe) είναι μέρος της μηχανής ήχου των Windows. Χρησιμεύει ως η μηχανή ήχου στο λειτουργικό σας σύστημα που επιτρέπει σε εφαρμογές τρίτων να εκτελούν ήχο στον υπολογιστή σας. Αυτό ονομάζεται επίσης επεξεργασία ψηφιακού σήματος.
Οι χρήστες των Windows έχουν τη δυνατότητα να εφαρμόζουν ειδικά εφέ στον ήχο. Η προσθήκη αντήχησης, η ενίσχυση των μπάσων ή η προσομοίωση της ηχούς εμπίπτουν σε αυτήν την κατηγορία.
Είναι επίσης χρήσιμο για τρίτους, επιτρέποντάς τους να προσθέτουν τα δικά τους ειδικά εφέ για ήχο χωρίς να χρειάζεται να αλλάξουν το ίδιο το Windows Audio. Λόγω αυτής της δυνατότητας, οι πωλητές καρτών ήχου είναι σε θέση να προσφέρουν περισσότερα και καλύτερα εφέ στους πελάτες.
Είναι ιός αυτή η διαδικασία;
Από προεπιλογή, το Windows Audio Device Graph Isolation είναι δεν ιός ή κακόβουλο λογισμικό. Αυτή η διαδικασία είναι μέρος του λειτουργικού σας συστήματος Windows.
Ωστόσο, τα άτομα με κακόβουλη πρόθεση προσπαθούν συχνά να συγκαλύψουν τα επιβλαβή εργαλεία τους ως διαδικασίες όπως αυτή. Όταν αισθάνεστε ότι μια διεργασία στον υπολογιστή σας προκαλεί βλάβη, θα πρέπει πάντα να ελέγχετε ότι είναι γνήσια.
Πώς να διασφαλίσετε ότι η απομόνωση γραφικών συσκευών ήχου των Windows είναι ασφαλής
Μπορείτε να προσδιορίσετε εάν αντιμετωπίζετε ιό ελέγχοντας τη θέση της διαδικασίας. Αυτό μπορεί να γίνει απευθείας από τη Διαχείριση εργασιών όποτε εκτελείται η απομόνωση γραφικών συσκευών ήχου των Windows.
-
Ανοίξτε τη Διαχείριση εργασιών σας. Μπορείτε να το κάνετε κάνοντας δεξί κλικ σε έναν κενό χώρο στη γραμμή εργασιών σας και επιλέγοντας Διαχείριση εργασιών.
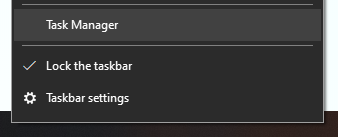
-
Εντοπίστε και κάντε δεξί κλικ στο Windows Audio Device Graph Isolation και, στη συνέχεια, επιλέξτε Άνοιγμα τοποθεσίας αρχείου.
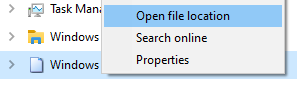
-
Ελέγξτε τη θέση του αρχείου. Από προεπιλογή, αυτό το αρχείο βρίσκεται πάντα στο φάκελο C:\Windows\System32 . Εάν το αρχείο σας δεν είναι εκεί, πιθανότατα έχετε ιό.

Η επιβεβαίωση ότι αντιμετωπίζετε κακόβουλο λογισμικό είναι σημαντική για τη σωστή αντιμετώπιση του προβλήματος. Χρειάζεστε βοήθεια για την κατάργηση κακόβουλων εργαλείων από τον υπολογιστή σας; Συνεχίστε να διαβάζετε το άρθρο μας για έναν οδηγό σχετικά με το πώς μπορείτε να διασφαλίσετε ότι ο υπολογιστής σας είναι ασφαλής.
Μπορώ να απενεργοποιήσω ή να τερματίσω τη διαδικασία;
Η σύντομη απάντηση είναι ναι, αλλά δεν συνιστάται. Αυτή η διαδικασία είναι απαραίτητη για να μπορείτε να παράγετε οποιοδήποτε ήχο στο σύστημά σας. Όταν αναγκάζετε να τερματίσετε ή απενεργοποιήσετε τη διαδικασία, δεν θα ακούτε κανέναν ήχο μέχρι να εκτελεστεί ξανά η απομόνωση γραφήματος συσκευής ήχου των Windows.
Εάν θέλετε να διατηρήσετε τον ήχο στο σύστημά σας, αλλά δεν θέλετε να αντιμετωπίσετε την επικίνδυνη υψηλή κατανάλωση CPU , πρέπει να διορθώσετε το πρόβλημα. Ας ξεκινήσουμε την αντιμετώπιση προβλημάτων!
Διορθώθηκε: Η υψηλή χρήση CPU του Windows Audio Device Graph Isolation στα Windows 10
Μέχρι τώρα, θα πρέπει να είστε σε θέση να πείτε εάν αντιμετωπίζετε ή όχι έναν ιό ή εάν η διεργασία σας απλά δεν εκτελείται όπως προβλέπεται. Ακολουθήστε τις μεθόδους μας για να επισκευάσετε τον υπολογιστή σας.
Απενεργοποιήστε όλα τα ηχητικά εφέ
Δεδομένου ότι η απομόνωση γραφικών συσκευών ήχου των Windows εμπλέκεται σε μεγάλο βαθμό στον χειρισμό ειδικών ηχητικών εφέ, ίσως μπορείτε να διορθώσετε την υψηλή χρήση της CPU απενεργοποιώντας αυτά τα εφέ.
Σημείωση: Οι παρακάτω οδηγίες γράφτηκαν για λειτουργικά συστήματα Windows 10. Ωστόσο, η διαδικασία είναι παρόμοια σε πολλές άλλες εκδόσεις των Windows, συμπεριλαμβανομένων των Windows 7 και Vista.
Φυσικά, αυτή η μέθοδος λειτουργεί μόνο για άτομα που έχουν ελάχιστη έως καθόλου επιθυμία να τα χρησιμοποιήσουν στην αρχή. Εάν αυτά τα ηχητικά εφέ είναι κάτι που θέλετε να διατηρήσετε, συνιστούμε να δοκιμάσετε πρώτα μια διαφορετική μέθοδο.
-
Αντί να μεταβούμε κατευθείαν στη νέα εφαρμογή Ρυθμίσεις, θέλουμε να χρησιμοποιήσουμε τον κλασικό Πίνακα Ελέγχου. Αναζητήστε τον Πίνακας Ελέγχου στη γραμμή αναζήτησής σας και εκκινήστε τον από τα αποτελέσματα.
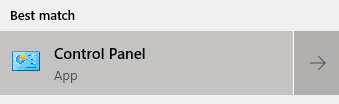
-
Αλλάξτε τη λειτουργία προβολής σε Μεγάλα εικονίδια.

- Κάντε κλικ στο Ήχος. Αυτό θα εμφανίσει ένα νέο παράθυρο που περιέχει όλες τις συσκευές αναπαραγωγής σας.
-
Κάντε δεξί κλικ στα ηχεία σας και, στη συνέχεια, επιλέξτε Ιδιότητες από το μενού.
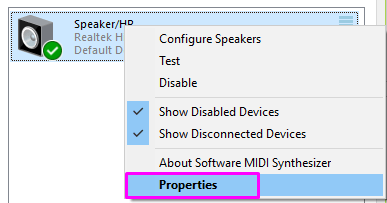
-
Ένα άλλο παράθυρο θα ανοίξει. Εδώ, μεταβείτε στην καρτέλα Βελτιώσεις .

-
Κάντε κλικ στο πλαίσιο δίπλα στο Απενεργοποίηση όλων των ηχητικών εφέ για να τοποθετήσετε ένα σημάδι επιλογής. Όταν τελειώσετε, πατήστε το κουμπί Εφαρμογή .
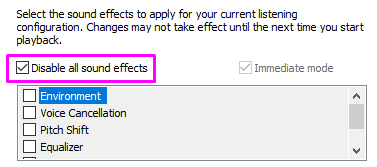
- Επαναλάβετε τα βήματα 4 έως 6 σε κάθε άλλη συσκευή αναπαραγωγής που έχετε. Όταν τελειώσετε, επανεκκινήστε τον υπολογιστή σας.
Διορθώστε τα προγράμματα οδήγησης ήχου
Η τακτική ενημέρωση των προγραμμάτων οδήγησης είναι κάτι που πρέπει να κάνετε συνεχώς. Τα ξεπερασμένα προγράμματα οδήγησης ήχου μπορούν να προκαλέσουν περισσότερα προβλήματα από ό,τι φαντάζεστε.
Υπάρχουν πολλοί τρόποι με τους οποίους μπορείτε να ενημερώσετε τα προγράμματα οδήγησης. Ακολουθήστε έναν από τους οδηγούς που ταιριάζουν στην προσέγγισή σας.
Ενημερώστε το πρόγραμμα οδήγησης από τα ίδια τα Windows
Σε αυτήν τη μέθοδο, θα χρησιμοποιήσουμε την ενσωματωμένη Διαχείριση συσκευών για να βρούμε ένα νέο, ενημερωμένο πρόγραμμα οδήγησης.
- Πατήστε και κρατήστε πατημένο το πλήκτρο Windows και, στη συνέχεια, πατήστε R. Αυτό θα ξεκινήσει την εφαρμογή Εκτέλεση .
-
Πληκτρολογήστε devmgmt.msc και πατήστε OK για να ανοίξετε τη Διαχείριση Συσκευών.
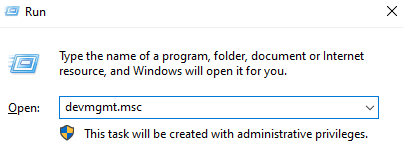
- Αναπτύξτε την ενότητα Ελεγκτές ήχου, βίντεο και παιχνιδιών κάνοντας κλικ στο εικονίδιο βέλους .
- Κάντε δεξί κλικ στο πρόγραμμα οδήγησης ήχου και επιλέξτε Ενημέρωση προγράμματος οδήγησης.
-
Κάντε κλικ στο Αυτόματη αναζήτηση για ενημερωμένο λογισμικό προγραμμάτων οδήγησης.
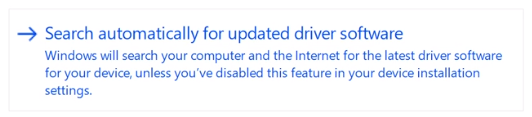
- Εάν τα Windows μπορούν να βρουν ένα ενημερωμένο πρόγραμμα οδήγησης, θα πραγματοποιήσει αυτόματη λήψη και εγκατάσταση της ενημέρωσης στον υπολογιστή σας.
- Επανεκκινήστε τον υπολογιστή σας και ελέγξτε εάν το πρόβλημα έχει λυθεί.
Ενημερώστε τα προγράμματα οδήγησης με μια εφαρμογή τρίτου μέρους
Μπορείτε επίσης να βρείτε και να κατεβάσετε εργαλεία ενημέρωσης τρίτων, όπως Driver Booster, DriverHub, ή Λύση DriverPack. Αυτά τα τρία εργαλεία είναι όλα δωρεάν και εύχρηστα, αλλά μπορείτε πάντα να ψάχνετε στον ιστό για πιο προηγμένες εφαρμογές.
Σημείωση: Να βεβαιώνεστε πάντα ότι η εφαρμογή που χρησιμοποιείτε είναι αξιόπιστη. Πολλές εφαρμογές που υπόσχονται να διορθώσουν ή να ενημερώσουν τα προγράμματα οδήγησης περιέχουν κακόβουλο λογισμικό, adware ή λογισμικό υποκλοπής spyware. Συνιστούμε να αναζητήσετε το όνομα του προϊόντος και να διαβάσετε κριτικές που έγιναν από πραγματικούς ανθρώπους.
Επανεγκαταστήστε το Skype
Κάποιοι χρήστες των Windows 10 ανέφεραν ότι το πρόβλημά τους με την Απομόνωση γραφήματος συσκευής ήχου των Windows σχετίζεται με το Skype. Η απεγκατάσταση και η επανεγκατάσταση της εφαρμογής συχνά φαίνεται να το διορθώνει.
Σημείωση: Κατά την εκτέλεση μιας καθαρής εγκατάστασης του Skype, ενδέχεται να χάσετε τις προτιμήσεις της εφαρμογής και τα δεδομένα Skype. Φροντίστε να δημιουργήσετε αντίγραφα ασφαλείας όλων των σημαντικών συνομιλιών ή αρχείων εκ των προτέρων για να βεβαιωθείτε ότι δεν θα χάσετε τίποτα.
Πώς να απεγκαταστήσετε το Skype
- Ανοίξτε την Ρυθμίσεις εφαρμογή πατώντας τα Windows και I πλήκτρα στο πληκτρολόγιό σας. Εναλλακτικά, μπορείτε να κάνετε κλικ στο εικονίδιο με το γρανάζι στο μενού Έναρξη.
-
Κάντε κλικ στις Εφαρμογές.

- Αναζητήστε Skype χρησιμοποιώντας τη Γραμμή αναζήτησης. Μπορείτε επίσης να βρείτε μη αυτόματα την εφαρμογή από τη λίστα.
- Κάντε κλικ στο Skype για να εισέλθετε στην αναπτυγμένη προβολή.
-
Κάντε κλικ στο κουμπί Κατάργηση εγκατάστασης και ακολουθήστε τις οδηγίες στην οθόνη για να καταργήσετε το Skype.
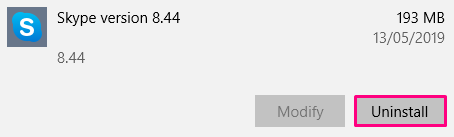
Τρόπος λήψης και επανεγκατάστασης του Skype
- Μεταβείτε στη σελίδα Λήψη Skype .
-
Επιλέξτε την έκδοση που θέλετε να κατεβάσετε. Μπορείτε είτε να αποκτήσετε το Skype για Windows 10 ή να κατεβάσετε την κλασική εφαρμογή Skype για Windows .
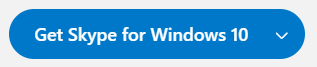
-
Μεταβείτε στο φάκελο Λήψεις και κάντε διπλό κλικ στο Εργαλείο εγκατάστασης Skype.

- Κάντε κλικ στο κουμπί Εγκατάσταση .
Το Skype θα πρέπει να εγκατασταθεί και να ξεκινήσει αυτόματα. Ενδέχεται να σας ζητηθεί να συνδεθείτε ξανά και ενδεχομένως να χάσετε όλες τις συνομιλίες και τις προτιμήσεις εφαρμογών σας στο Skype.
Σαρώστε τον υπολογιστή σας για ιούς
Ακόμα και μετά την εκτέλεση των παραπάνω μεθόδων, συνιστάται να εκτελέσετε πλήρη σάρωση συστήματος στον υπολογιστή σας, ειδικά εάν η τοποθεσία του αρχείου Απομόνωση γραφήματος συσκευής ήχου των Windows δεν λειτουργεί Δεν φαίνεται να ταιριάζει με τα ρεκόρ μας.
Για να το κάνετε αυτό, μπορείτε να βρείτε μια ποικιλία λογισμικού προστασίας από ιούς στο διαδίκτυο, ωστόσο, δεν είναι όλα καλής ποιότητας. Αυτό ισχύει ιδιαίτερα αν ψάχνετε για κάτι που είναι δωρεάν.
Μια εφαρμογή που έλαβε καλές κριτικές από τους χρήστες είναι Malwarebytes. Ακόμη και η δωρεάν έκδοσή του είναι σε θέση να εντοπίσει κακόβουλα αρχεία στον υπολογιστή σας και να παρέχει σχετικά υψηλό επίπεδο ασφάλειας.
Ορισμένες άλλες λύσεις είναι Emsisoft, Norton AntiVirus, Avast, Bitdefender, ή AVG. Μερικές από αυτές τις εφαρμογές προσφέρουν υπηρεσίες επί πληρωμή, κάτι που είναι εξαιρετικό για χρήστες που χρειάζονται προηγμένες λειτουργίες.
Μπορείτε να ακολουθήσετε αυτά τα βήματα για να πραγματοποιήσετε λήψη και εκτέλεση οποιασδήποτε από τις εφαρμογές προστασίας από ιούς που αναφέρονται παραπάνω:
- Ανοίξτε τον επίσημο ιστότοπο της εφαρμογής. Σε αυτόν τον οδηγό, θα κάνουμε λήψη Malwarebytes από malwarebytes.com.
-
Βρείτε τον σύνδεσμο λήψης για την έκδοση που θέλετε να έχετε και πραγματοποιήστε λήψη του προγράμματος εγκατάστασης.
- Ανοίξτε το αρχείο που κατεβάσατε και ακολουθήστε τις οδηγίες που εμφανίζονται στην οθόνη για να εγκαταστήσετε το Malwarebytes.
- Εκκίνηση Malwarebytes.
-
Μεταβείτε στην καρτέλα Σάρωση στα αριστερά.
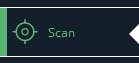
-
Επιλέξτε Σάρωση απειλών. Προαιρετικά, εάν αγοράσετε Premium ή αποκτήσετε μια δωρεάν δοκιμαστική περίοδο του, μπορείτε να κάνετε Hyper Scan.
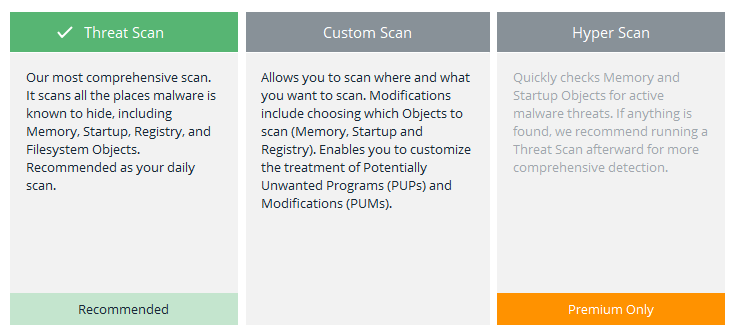
- Κάντε κλικ στο Έναρξη σάρωσης.
- Περιμένετε μέχρι το Malwarebytes να ολοκληρώσει τη σάρωση του υπολογιστή σας. Αυτό μπορεί να διαρκέσει πολύ, αλλά αφού ολοκληρωθεί, ο υπολογιστής σας θα πρέπει να είναι απαλλαγμένος από επιβλαβείς εφαρμογές και ιούς.
Ελπίζουμε ότι ακολουθώντας τον οδηγό μας, μπορέσατε να μειώσετε τη χρήση της CPU της Απομόνωση γραφικών συσκευών ήχου των Windows.

