Windows 10 ενδέχεται να προκύπτουν από το πουθενά κάθε τόσο — ειδικά αλλαγές στη διεπαφή, όπως εικονίδια και το μενού Έναρξη. Σε αυτό το άρθρο, μπορείτε να μάθετε τι σημαίνουν τα μπλε βέλη στα εικονίδια των Windows 10 και πώς να τα αφαιρέσετε.
Εάν δεν είστε πολύ έμπειροι με το σύστημα, το να βλέπετε 2 μπλε βέλη που δείχνουν προς τα μέσα στην επάνω δεξιά γωνία ενός αρχείου των Windows 10 μπορεί να είναι ανησυχητικό. Ωστόσο, δεν χρειάζεται να ανησυχείτε καθόλου για αυτό. Αυτός είναι ένας απλός δείκτης που σας ενημερώνει ότι το αρχείο έχει συμπιεστεί, που σημαίνει ότι το μέγεθος του αρχείου είναι μικρότερο και ευκολότερο στη μεταφορά.
Για ορισμένους χρήστες, αυτός ο δείκτης είναι μάλλον ενοχλητικός. Εάν θέλετε να μάθετε πώς να το αφαιρέσετε, συνεχίστε να διαβάζετε το άρθρο μας.
Τι είναι το εικονίδιο με μπλε βέλη σε αρχεία και φακέλους στα Windows 10;
Ορισμένα αρχεία και φάκελοι μπορεί να είναι μεγάλου μεγέθους - αυτό επιβαρύνει τον αποθηκευτικό χώρο σας, με αποτέλεσμα να εξαντληθεί ο διαθέσιμος χώρος στο δίσκο νωρίτερα. Σε μια προσπάθεια να διορθωθεί αυτό το ζήτημα, τα Windows 10 και διάφορες άλλες εφαρμογές ενδέχεται να επιχειρήσουν να συμπιέσουν αρχεία και φακέλους για εξοικονόμηση χώρου στο δίσκο. Το εικονίδιο με τα μπλε βέλη υποτίθεται ότι υποδεικνύει συμπίεση NTFS.
Αυτή είναι μια δυνατότητα που εισήχθη σε μια ενημέρωση των Windows 10. Η ύπαρξη χαμηλού ελεύθερου χώρου στους σκληρούς σας δίσκους μπορεί να προκαλέσει επιβράδυνση της λειτουργίας της συσκευής σας και ακόμη και να σας εμποδίσει να αποθηκεύσετε αρχεία. Η ύπαρξη περισσότερου χώρου επιτρέπει στο σύστημά σας να δημιουργήσει περισσότερη κρυφή μνήμη και οι εγκατεστημένες εφαρμογές θα εκτελούνται επίσης πιο γρήγορα.
Η ίδια η συμπίεση έχει ελάχιστη έως καθόλου επίδραση στα αρχεία σας, εκτός από το μειωμένο μέγεθος αρχείου.
Πώς να αφαιρέσετε το εικονίδιο με τα μπλε βέλη από αρχεία και φακέλους στα Windows 10
Παρά τα καλά του αποτελέσματα, πολλοί χρήστες παραπονιούνται ότι το εικονίδιο με τα μπλε βέλη αποσπά την προσοχή και δεν φαίνεται ωραίο με το υπόλοιπο σύστημα. Υπάρχουν δύο τρόποι για να αφαιρέσετε το εικονίδιο με τα μπλε βέλη από τη γωνία των αρχείων σας.
Μέθοδος 1. Απενεργοποιήστε τη συμπίεση αρχείων στα Windows 10
Ο ευκολότερος τρόπος για να απαλλαγείτε από το εικονίδιο με τα μπλε βέλη είναι να απενεργοποιήσετε εντελώς τη συμπίεση αρχείων. Αυτό μπορεί να μην συνιστάται ανάλογα με τον ελεύθερο χώρο στον υπολογιστή σας. Εάν δεν ανησυχείτε μήπως προκαλέσετε ζημιά στο σύστημά σας αποσυμπιέζοντας τα αρχεία σας, ακολουθήστε τα παρακάτω βήματα.
-
Ανοίξτε την Εξερεύνηση αρχείων. Αυτό μπορεί να γίνει κάνοντας κλικ στο εικονίδιο Explorer στη γραμμή εργασιών σας ή πατώντας τα πλήκτρα Windows + E στο πληκτρολόγιό σας.
-
Πλοηγηθείτε σε οποιοδήποτε αρχείο ή φάκελο που έχει το εικονίδιο με τα μπλε βέλη. Κάντε δεξί κλικ σε αυτό και, στη συνέχεια, επιλέξτε Ιδιότητες.

-
Θα πρέπει να εμφανιστεί ένα νέο αναδυόμενο παράθυρο. Εδώ, μείνετε στην καρτέλα Γενικά και κάντε κλικ στο κουμπί Για προχωρημένους… στην ενότητα Χαρακτηριστικά.

-
Καταργήστε το σημάδι επιλογής από την επιλογή Συμπίεση περιεχομένου για εξοικονόμηση χώρου στο δίσκο, που βρίσκεται στην ενότητα Συμπίεση ή Κρυπτογράφηση χαρακτηριστικών.

-
Πατήστε OK και μετά κάντε κλικ στο κουμπί Εφαρμογή. Στο αναδυόμενο παράθυρο, επιλέξτε Εφαρμογή αλλαγών σε αυτόν τον φάκελο, τους υποφακέλους και τα αρχεία.

-
Πατήστε OK και επαναλάβετε τα βήματα για οποιαδήποτε άλλα αρχεία έχουν το εικονίδιο με τα μπλε βέλη. Εκτελώντας αυτήν τη μέθοδο, θα μπορείτε να την αφαιρέσετε από οποιοδήποτε αρχείο ή φάκελο.
Μέθοδος 2. Αντικαταστήστε τα μπλε βέλη με ένα κενό εικονίδιο
Εάν θέλετε να διατηρήσετε τα αρχεία σας συμπιεσμένα για εξοικονόμηση χώρου στο δίσκο, μπορείτε απλώς να αντικαταστήσετε το εικονίδιο με τα μπλε βέλη με ένα κενό εικονίδιο. Αυτό μπορεί να γίνει μέσω του Επεξεργαστή Μητρώου. Η εκτέλεση αυτής της μεθόδου θα διατηρήσει τα αρχεία και τους φακέλους συμπιεσμένα, αλλά τα μπλε βέλη θα εξαφανιστούν από τη γωνία του εικονιδίου.
-
Πατήστε τα πλήκτρα Windows + R στο πληκτρολόγιό σας. Αυτό θα εμφανίσει το βοηθητικό πρόγραμμα Run.
-
Πληκτρολογήστε "regedit" χωρίς τα εισαγωγικά και πατήστε το πλήκτρο Enter στο πληκτρολόγιό σας. Αυτό θα ξεκινήσει την εφαρμογή Επεξεργαστή Μητρώου.

-
Όταν σας ζητηθεί από τον Έλεγχο λογαριασμού χρήστη (UAC), κάντε κλικ στο Ναι για να επιτρέψετε στην εφαρμογή να εκκινήσει με δικαιώματα διαχειριστή.
Χρειάζεστε βοήθεια; Δείτε το Πώς να δημιουργήσετε ένα τοπικό χρησιμοποιήστε έναν διαχειριστή στον οδηγό Windows 10.
-
Πλοηγηθείτε στο ακόλουθο κλειδί: HKEY_LOCAL_MACHINE\SOFTWARE\Microsoft\Windows\CurrentVersion\Explorer
-
Μπορείτε να χρησιμοποιήσετε τη γραμμή διευθύνσεων στον Επεξεργαστή Μητρώου για να πληκτρολογήσετε ή να επικολλήσετε επίσης το κλειδί, κάνοντας την πλοήγηση πιο γρήγορη.

-
Επιλέξτε το πλήκτρο Εικονίδια κελύφους από το αριστερό παράθυρο.

-
Εάν δεν το έχετε, κάντε δεξί κλικ στο πλήκτρο Explorer στο αριστερό τμήμα του παραθύρου και επιλέξτε Νέο → Κλειδί. Φροντίστε να το ονομάσετε "Εικονίδια κελύφους" χωρίς τα εισαγωγικά.
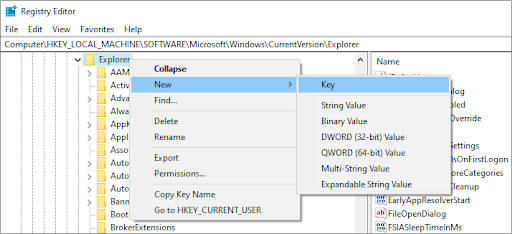
-
Κάντε δεξί κλικ σε οποιοδήποτε κενό χώρο στο δεξιό τμήμα του παραθύρου και, στη συνέχεια, επιλέξτε Νέο → Τιμή συμβολοσειράς. Ονομάστε το "179" χωρίς τα εισαγωγικά.

-
Κάντε διπλό κλικ στην τιμή συμβολοσειράς 179 που δημιουργήθηκε πρόσφατα. Ορίστε τα δεδομένα τιμής στο C:\Windows\blank.διαδρομή ico. Εάν το σύστημά σας είναι εγκατεστημένο σε διαφορετική μονάδα δίσκου, φροντίστε να αλλάξετε το γράμμα της μονάδας ανάλογα.

-
Κάντε κλικ στο OK και επανεκκινήστε τον υπολογιστή σας. Θα πρέπει να δείτε αμέσως το εικονίδιο με τα μπλε βέλη να εξαφανίζονται από τα αρχεία σας, ακόμα κι αν είναι ακόμα συμπιεσμένα.
Τελικές σκέψεις
Το Κέντρο βοήθειας προσφέρει εκατοντάδες οδηγούς που θα σας βοηθήσουν εάν χρειάζεστε περαιτέρω βοήθεια. Επιστρέψτε σε εμάς για περισσότερα ενημερωτικά άρθρα ή επικοινωνήστε με τους ειδικούς μας για άμεση βοήθεια.
Ένα ακόμη πράγμα
Θα θέλατε να λαμβάνετε προσφορές, προσφορές και εκπτώσεις για να λαμβάνετε τα προϊόντα μας στην καλύτερη τιμή; Μην ξεχάσετε να εγγραφείτε στο ενημερωτικό μας δελτίο εισάγοντας τη διεύθυνση email σας παρακάτω! Λάβετε πρώτοι τα τελευταία νέα στα εισερχόμενά σας.
Μπορεί επίσης να σας αρέσει
» Πώς να εμφανίζονται μόνο πλακίδια στο μενού έναρξης των Windows 10
» Πώς να ενεργοποιήσετε τη σκοτεινή λειτουργία στην Εξερεύνηση αρχείων των Windows 10
» Πώς να βρείτε το κλειδί προϊόντος των Windows 10