Τα Windows 11 είναι το πιο πρόσφατο λειτουργικό σύστημα της Microsoft, σχεδιασμένο να βελτιώνει τη συνολική εμπειρία χρήστη, συμπεριλαμβανομένων των παιχνιδιών. Τα Windows 11 διαθέτουν αλλαγές και εργαλεία που βελτιώνουν την απόδοση του παιχνιδιού, χρησιμοποιούν λιγότερους πόρους συστήματος και μπορούν να εκτελούν παιχνίδια σε υψηλότερους ρυθμούς καρέ και με καλύτερη ποιότητα γραφικών από τις προηγούμενες εκδόσεις των Windows.
Ωστόσο, ορισμένοι χρήστες έχουν αναφέρει προβλήματα με τα παιχνίδια στα Windows 11. Εάν το σύστημά σας δεν είναι βελτιστοποιημένο, μπορεί να αντιμετωπίσετε προβλήματα όπως μαύρες οθόνες, χαμηλό FPS ή τραυλισμό. Σε αυτό το άρθρο, θα συζητήσουμε την απόδοση παιχνιδιού των Windows 11, πώς να τα βελτιστοποιήσετε για την καλύτερη εμπειρία παιχνιδιού και να αντιμετωπίσουμε κοινά προβλήματα.
Απόδοση παιχνιδιού των Windows 11
Η Microsoft έχει επενδύσει πολλά στη βελτίωση της εμπειρίας παιχνιδιού για τους χρήστες των Windows 11. Το λειτουργικό σύστημα διαθέτει ισχυρά εργαλεία σχεδιασμένα για τη βελτιστοποίηση της απόδοσης του παιχνιδιού σε όλα τα είδη υλικού. Ακόμη και χωρίς αυστηρές βελτιστοποιήσεις, τα σημεία αναφοράς των Windows 11 δείχνουν ότι η απόδοση του παιχνιδιού είναι συνολικά βελτιωμένη σε σύγκριση με τα Windows 10 και νεότερες εκδόσεις.
Με νέες ενημερώσεις και βελτιώσεις που κυκλοφορούν, τα Windows 11 γίνονται συνεχώς καλύτερα για παιχνίδια. Μερικές από τις δυνατότητες που βελτιώνουν τα παιχνίδια στα Windows 11 περιλαμβάνουν:
- Λειτουργία παιχνιδιού: Βοηθά στην ιεράρχηση των πόρων του επεξεργαστή και της μνήμης RAM που χρησιμοποιούνται από τα παιχνίδια έναντι άλλων εφαρμογών που εκτελούνται στο σύστημά σας, διασφαλίζοντας μια πιο ομαλή εμπειρία με λιγότερα τραύλισμα ή πάγωμα.
- DirectStorage: Το DirectStorage μπορεί να βοηθήσει τον υπολογιστή σας να φορτώνει τα παιχνίδια και τα texture γρηγορότερα εάν χρησιμοποιείτε NVMe SSD. Για τους περισσότερους παίκτες, το DirectStorage δεν θα κάνει μεγάλη διαφορά, αλλά για παίκτες με υπολογιστές ανώτερης τεχνολογίας, μπορεί να βελτιώσει την εμπειρία παιχνιδιού.
- DirectX 12: Αυτό το ισχυρό API σάς δίνει πρόσβαση σε προηγμένες δυνατότητες γραφικών, επιτρέποντάς σας να αξιοποιήσετε στο έπακρο τη GPU σας και να επωφεληθείτε από νέες τεχνολογίες, όπως η ανίχνευση ακτίνων σε υποστηριζόμενα παιχνίδια.
- WDDM 2.5: Η τελευταία έκδοση του Windows Display Driver Model (WDDM) δίνει στους χρήστες πρόσβαση σε βελτιωμένες δυνατότητες προβολής, υποστηρίζοντας υψηλότερες αναλύσεις και ρυθμούς ανανέωσης για καλύτερη εμπειρία παιχνιδιού.
- Auto HDR: Το Auto HDR είναι μια λειτουργία που ενεργοποιείται αυτόματα σε παιχνίδια που υποστηρίζουν HDR. Αυτό δίνει στο παιχνίδι μια καλύτερη, βελτιωμένη εμφάνιση ενώ παίζετε σε πραγματικό χρόνο.
Πρώτο: Είναι αυτό το απόλυτο μίνι υπολογιστή παιχνιδιών;;
Πώς να βελτιστοποιήσετε τα Windows 11 για παιχνίδια
Για παίκτες σε συστήματα αρχικού επιπέδου, οι βελτιώσεις απόδοσης που προσφέρονται από τα Windows 11 ενδέχεται να μην είναι αισθητές. Σε αυτήν την περίπτωση, είναι σημαντικό να γνωρίζετε πώς να βελτιστοποιήσετε το σύστημά σας για παιχνίδια. Ακολουθούν ορισμένες συμβουλές και κόλπα για να αξιοποιήσετε στο έπακρο την εμπειρία παιχνιδιού σας στα Windows 11:
1. Ενημέρωση των προγραμμάτων οδήγησης σας
Η ενημέρωση των προγραμμάτων οδήγησης είναι ένα από τα πιο σημαντικά βήματα για τη βελτιστοποίηση των Windows 11 για παιχνίδια. Τα παλιά προγράμματα οδήγησης μπορεί να προκαλέσουν προβλήματα με την απόδοση και τη σταθερότητα του παιχνιδιού. Μπορείτε να ελέγξετε και να εγκαταστήσετε ενημερώσεις προγραμμάτων οδήγησης μέσω της Διαχείρισης Συσκευών ή να χρησιμοποιήσετε λογισμικό τρίτων κατασκευαστών.
Ενημέρωση προγραμμάτων οδήγησης στη Διαχείριση Συσκευών
Η Διαχείριση Συσκευών περιλαμβάνει έναν γρήγορο και εύκολο τρόπο αυτόματης ενημέρωσης των προγραμμάτων οδήγησης. Αυτή η μέθοδος μπορεί να μην λειτουργεί για κάθε πρόγραμμα οδήγησης εκεί έξω, αλλά μπορείτε να ενημερώσετε τη συντριπτική πλειονότητα του λογισμικού προγράμματος οδήγησης χρησιμοποιώντας αυτά τα βήματα:
-
Πατήστε τα πλήκτρα Win + X στο πληκτρολόγιό σας και, στη συνέχεια, επιλέξτε "Διαχείριση Συσκευών" από το μενού.
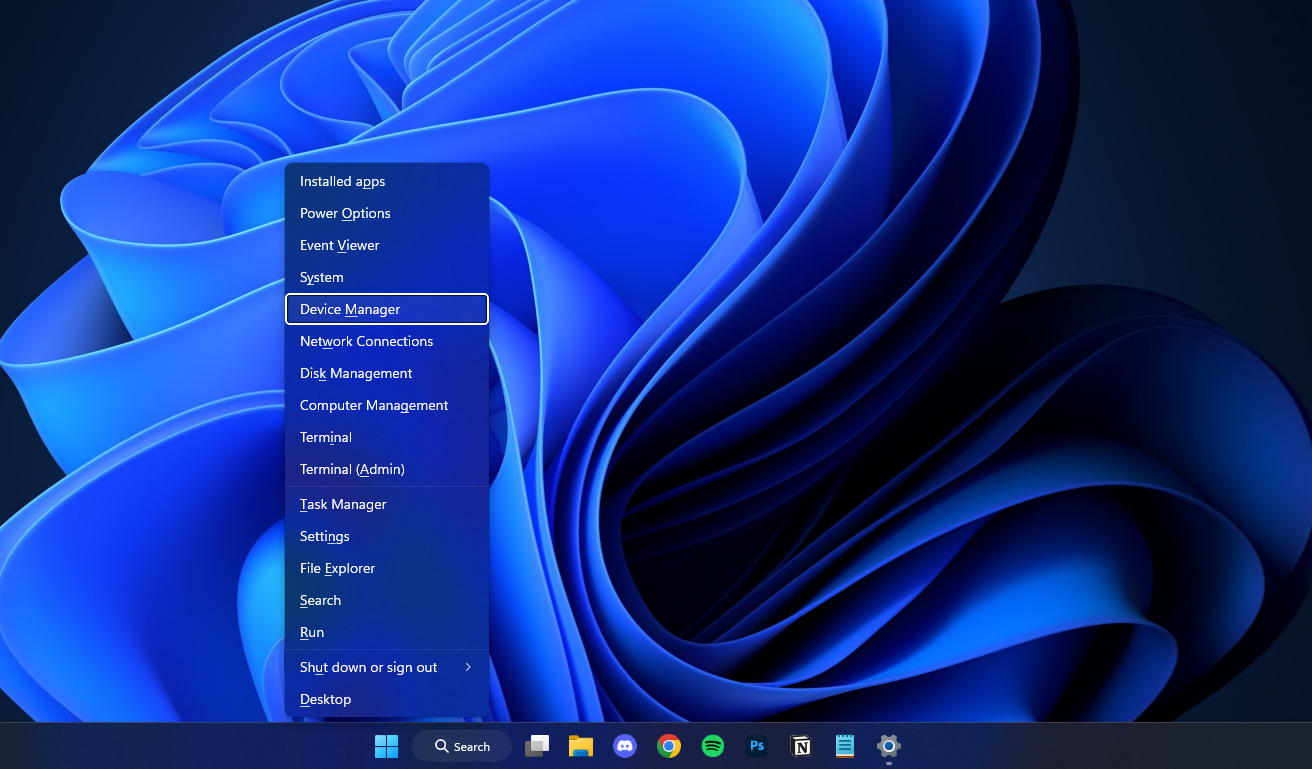
-
Εντοπίστε τη συσκευή Intel για την οποία θέλετε να ενημερώσετε το πρόγραμμα οδήγησης και, στη συνέχεια, κάντε δεξί κλικ σε αυτήν. Επιλέξτε "Ενημέρωση προγράμματος οδήγησης" από το μενού περιβάλλοντος.
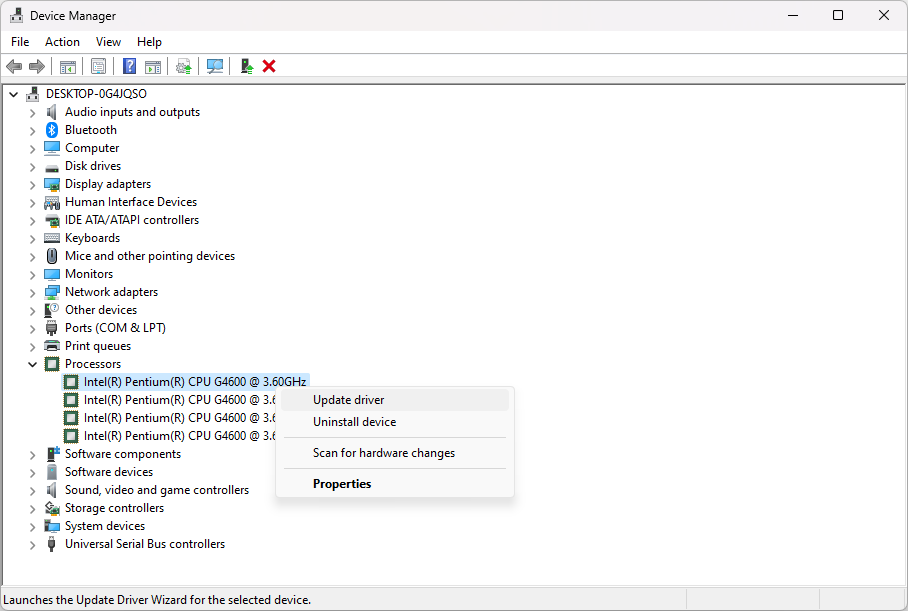
-
Επιλέξτε "Αυτόματη αναζήτηση για ενημερωμένο λογισμικό προγραμμάτων οδήγησης."
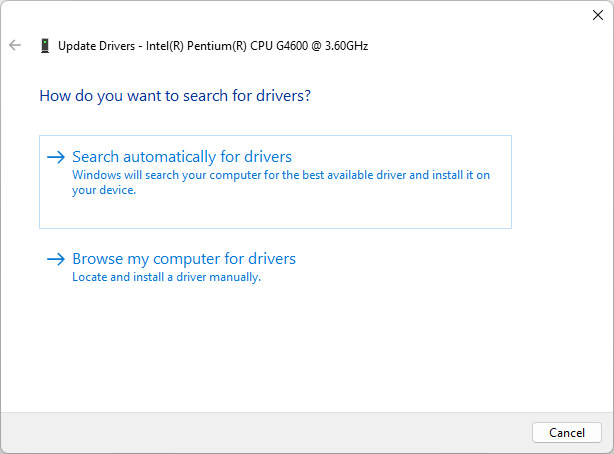
- Τα Windows θα αναζητούν τώρα ένα ενημερωμένο πρόγραμμα οδήγησης για τη συσκευή σας. Αν βρει ένα, θα το κατεβάσει και θα το εγκαταστήσει αυτόματα.
Ενημέρωση προγραμμάτων οδήγησης μη αυτόματα
Συνήθως, τα προγράμματα οδήγησης της κάρτας γραφικών (GPU) σας θα πρέπει να ενημερωθούν μη αυτόματα μεταβαίνοντας στον ιστότοπο του κατασκευαστή. Ορισμένες μεγάλες μάρκες όπως η Intel και η Nvidia δημιουργούν τις δικές τους εφαρμογές για ενημερώσεις προγραμμάτων οδήγησης, όπως το Intel Driver & Support Assistant και το < Εφαρμογές t1>Nvidia GeForce Experience.
Αυτές οι εφαρμογές είναι ασφαλείς για λήψη και εγκατάσταση και δεν επιβραδύνουν καθόλου τον υπολογιστή σας. Κατεβάστε το κατάλληλο λογισμικό για την κάρτα γραφικών σας και αφήστε το να ενημερώνει αυτόματα τα προγράμματα οδήγησης!
Ενημέρωση προγραμμάτων οδήγησης με το Windows Update
Στα Windows 11, έχετε την επιλογή να ενημερώσετε τα προγράμματα οδήγησης μέσω του Windows Update. Αυτό το καθιστά έτσι ώστε να μην χρειάζεται να αναζητάτε και να κάνετε λήψη ενημερώσεων προγραμμάτων οδήγησης με μη αυτόματο τρόπο. Για να το κάνετε αυτό, ακολουθήστε τα εξής βήματα:
-
Ανοίξτε το μενού Έναρξη και επιλέξτε Ρυθμίσεις. Μπορείτε επίσης να πατήσετε τη συντόμευση Win + I στο πληκτρολόγιό σας για να ανοίξετε την εφαρμογή Ρυθμίσεις.
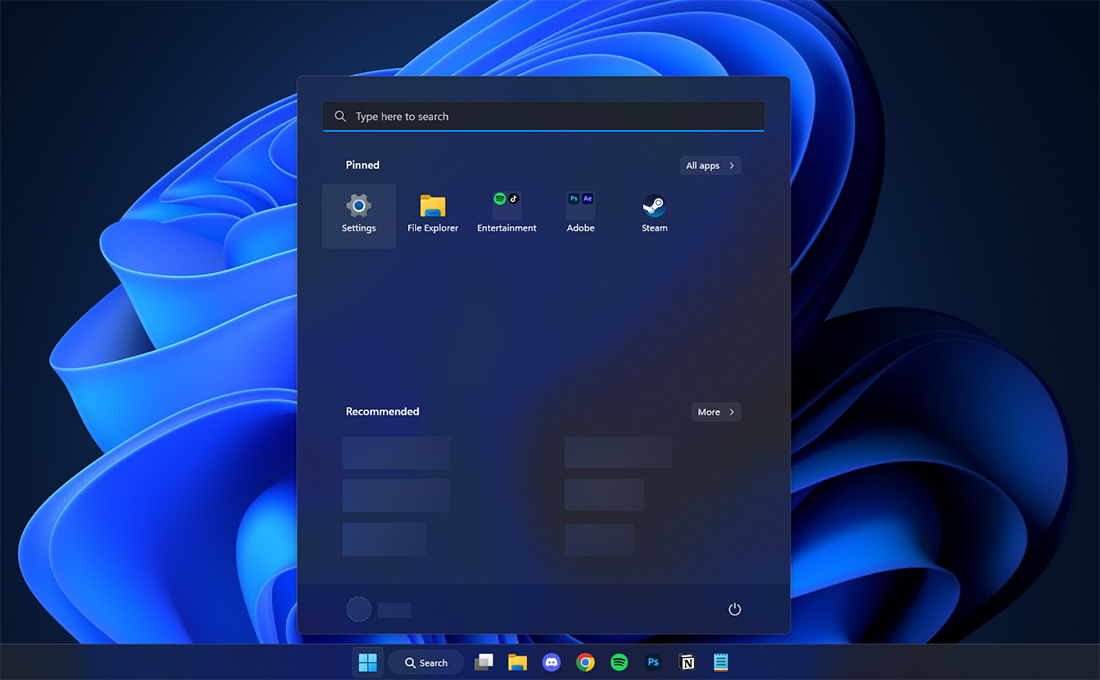
-
Επιλέξτε Windows Update χρησιμοποιώντας το μενού στα αριστερά και, στη συνέχεια, κάντε κλικ στις Σύνθετες επιλογές.
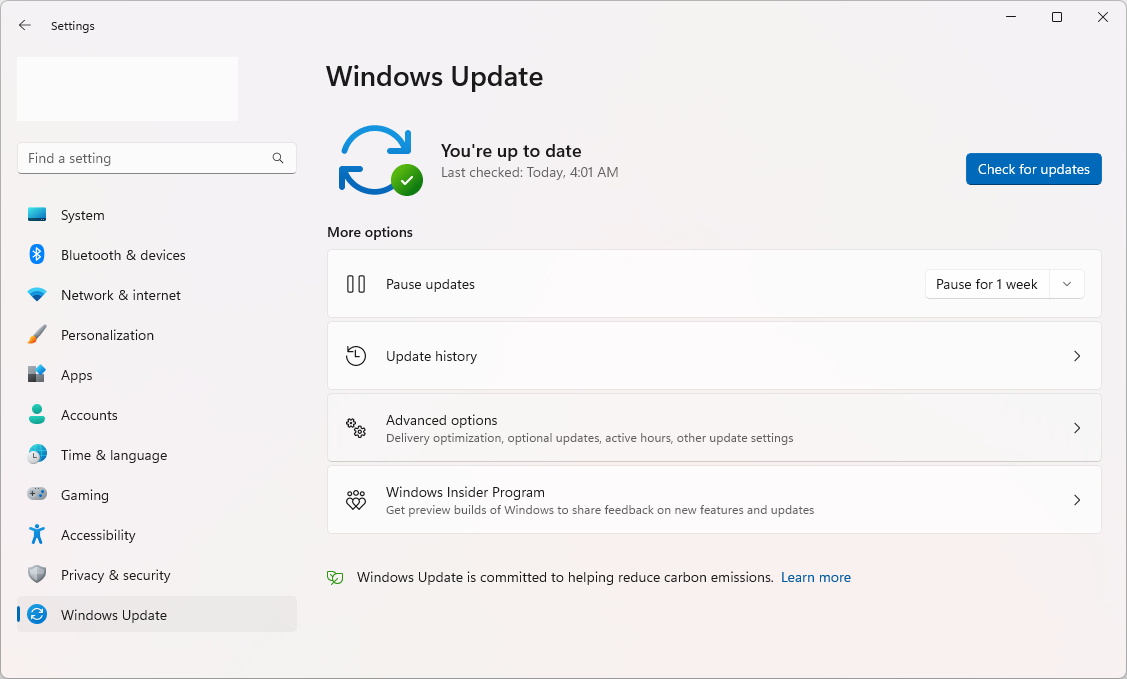
-
Κάντε κύλιση προς τα κάτω και, στη συνέχεια, κάντε κλικ στο Προαιρετικές ενημερώσεις.
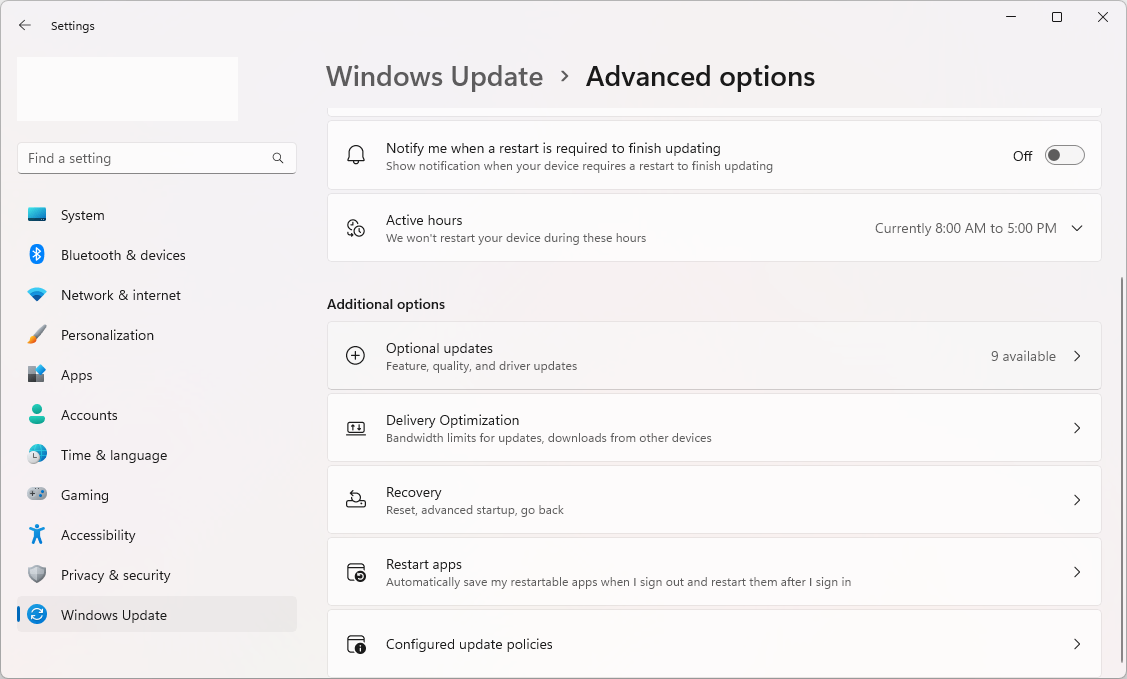
-
Στη συνέχεια, αναπτύξτε τις διαθέσιμες Ενημερώσεις προγραμμάτων οδήγησης κάνοντας κλικ στο εικονίδιο βέλους στα δεξιά. Επιλέξτε όλες τις διαθέσιμες ενημερώσεις για τα προγράμματα οδήγησης και, στη συνέχεια, κάντε κλικ στο κουμπί Λήψη και εγκατάσταση.
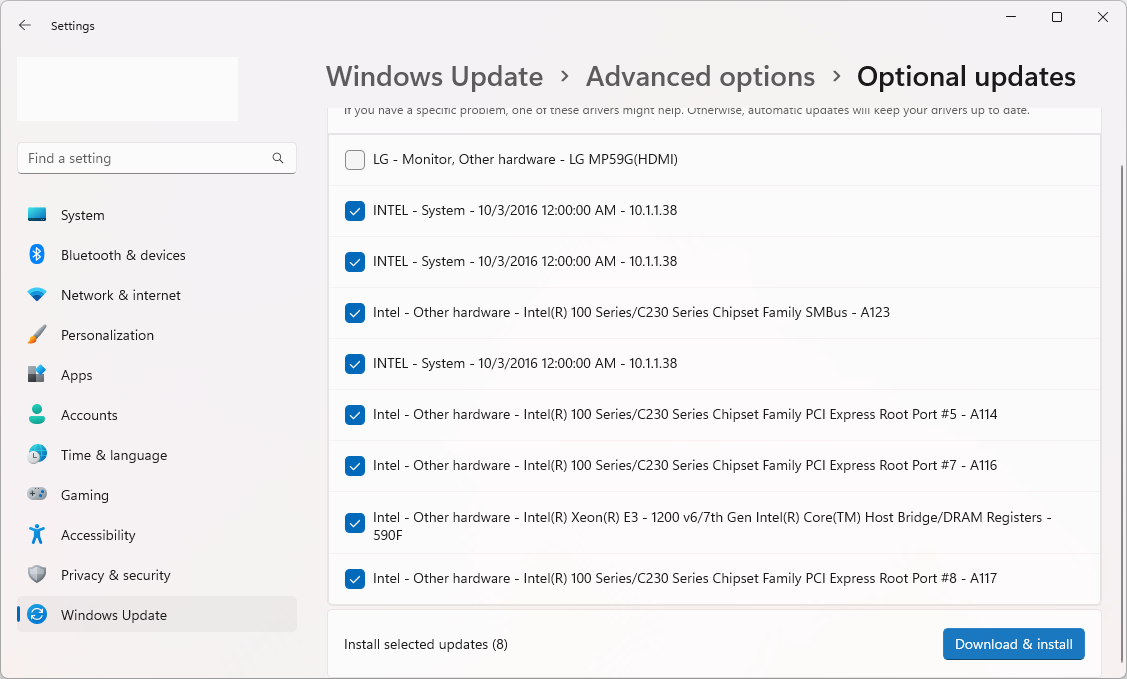
Τα Windows 11 θα κατεβάσουν και θα εγκαταστήσουν αυτόματα τις ενημερώσεις για εσάς. Μόλις ολοκληρωθεί η εγκατάσταση, ενδέχεται να σας ζητηθεί να επανεκκινήσετε τον υπολογιστή σας.
2. Απενεργοποίηση περιττών διεργασιών και εφαρμογών στο παρασκήνιο
Η απενεργοποίηση περιττών διαδικασιών και εφαρμογών στο παρασκήνιο μπορεί επίσης να συμβάλει στη βελτίωση της απόδοσης του παιχνιδιού. Αυτές οι διαδικασίες και οι εφαρμογές μπορούν να χρησιμοποιήσουν πόρους συστήματος που θα μπορούσαν να χρησιμοποιηθούν για παιχνίδια. Μπορείτε να απενεργοποιήσετε τις διαδικασίες παρασκηνίου και τις εφαρμογές μεταβαίνοντας στη Διαχείριση εργασιών.
-
Πατήστε τα πλήκτρα Ctrl + Shift + Esc στο πληκτρολόγιό σας για να εμφανίσετε τη Διαχείριση εργασιών και, στη συνέχεια, μεταβείτε στην καρτέλα Εφαρμογές εκκίνησης.
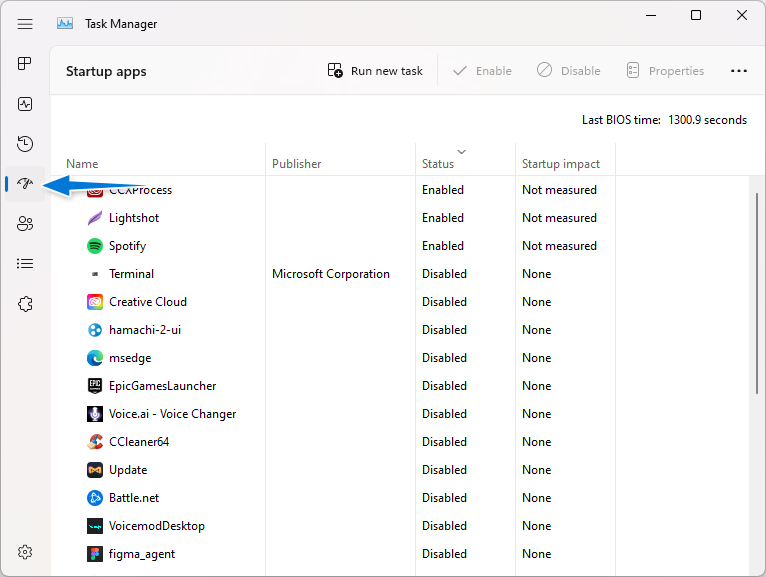
-
Επιλέξτε μια εφαρμογή που δεν θέλετε να ξεκινά αυτόματα κατά την εκκίνηση του συστήματός σας. Για να προσδιορίσετε ποιες εφαρμογές πρέπει να απενεργοποιήσετε, ελέγξτε τη στήλη "Επίδραση εκκίνησης". Εάν μια εφαρμογή αναφέρεται ως υψηλό αντίκτυπο, είναι καλύτερο να την απενεργοποιήσετε.
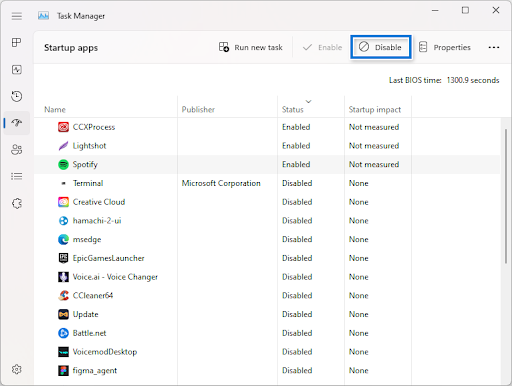
- Αφού επιλέξετε μια εφαρμογή, κάντε κλικ στο κουμπί Απενεργοποίηση. Μεταβείτε στη λίστα των εφαρμογών εκκίνησης και, στη συνέχεια, επανεκκινήστε τον υπολογιστή σας.
3. Προσαρμογή ρυθμίσεων ενέργειας
Η προσαρμογή των ρυθμίσεων ισχύος μπορεί επίσης να βοηθήσει στη βελτίωση της απόδοσης του παιχνιδιού. Από προεπιλογή, τα Windows 11 έχουν ρυθμιστεί να εξισορροπούν τη χρήση ενέργειας μεταξύ απόδοσης και ενεργειακής απόδοσης. Ωστόσο, μπορείτε να αλλάξετε αυτήν τη ρύθμιση για να ευνοήσετε την απόδοση για παιχνίδια. Μπορείτε να το κάνετε αυτό μεταβαίνοντας στον Πίνακα Ελέγχου και επιλέγοντας Επιλογές ενέργειας.
-
Κάντε κλικ στο μενού Έναρξη στη γραμμή εργασιών σας και, στη συνέχεια, πληκτρολογήστε "Πίνακας ελέγχου.” Κάντε κλικ στην εφαρμογή από τα αντίστοιχα αποτελέσματα αναζήτησης.
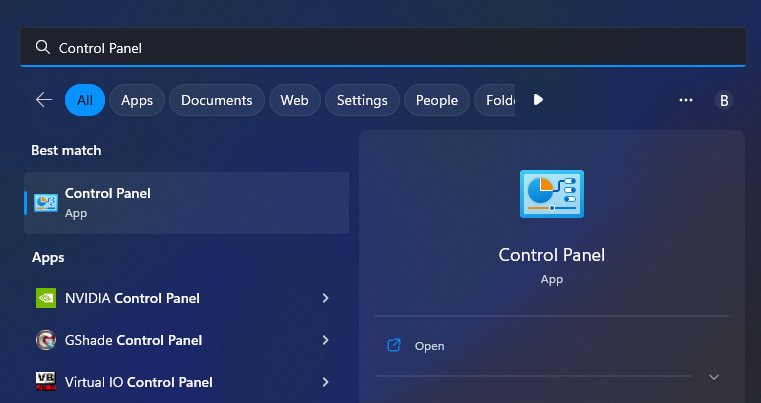
-
Βεβαιωθείτε ότι η λειτουργία προβολής έχει οριστεί σε Μεγάλα εικονίδια και, στη συνέχεια, κάντε κλικ στο Επιλογές λειτουργίας.

-
Μπορείτε είτε να επιλέξετε το πρόγραμμα Ισορροπημένο (συνιστάται) ή να κάνετε κλικ στο αναπτυσσόμενο μενού Πρόσθετα σχέδια και στη συνέχεια επιλέξτε Υψηλή απόδοση από τις διαθέσιμες επιλογές ανάλογα με τις προσωπικές σας προτιμήσεις.
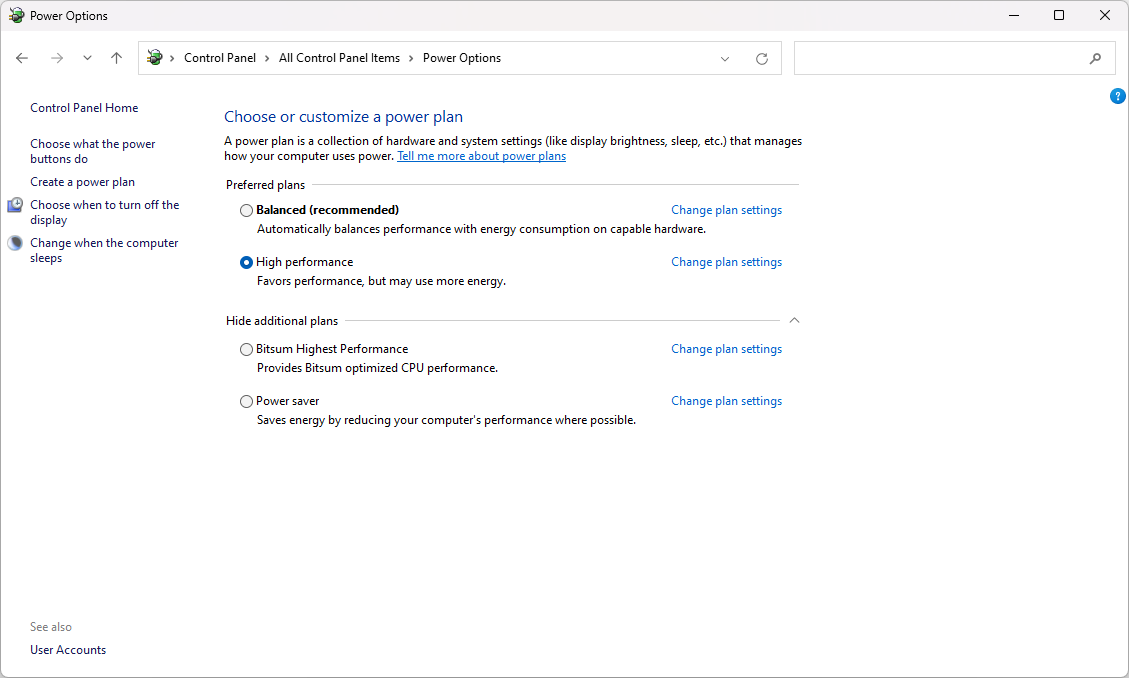
4. Έλεγχος και εγκατάσταση ενημερώσεων
Ο έλεγχος και η εγκατάσταση ενημερώσεων είναι ένα άλλο σημαντικό βήμα για τη βελτιστοποίηση των Windows 11 για παιχνίδια. Οι ενημερώσεις μπορούν να διορθώσουν σφάλματα και να βελτιώσουν την απόδοση. Για παράδειγμα, η Microsoft κυκλοφόρησε την KB5020044 προεπισκόπηση της ενημερωμένης έκδοσης ειδικά για την αντιμετώπιση προβλημάτων απόδοσης gaming.
Δείτε πώς μπορείτε να ελέγξετε για ενημερώσεις στα Windows 11 και πώς να τις εγκαταστήσετε:
- Ανοίξτε το μενού Έναρξη και επιλέξτε Ρυθμίσεις. Μπορείτε επίσης να πατήσετε τη συντόμευση Win + I στο πληκτρολόγιό σας για να ανοίξετε την εφαρμογή Ρυθμίσεις.
-
Επιλέξτε Windows Update χρησιμοποιώντας το μενού στα αριστερά και, στη συνέχεια, κάντε κλικ στο κουμπί Έλεγχος για ενημερώσεις.
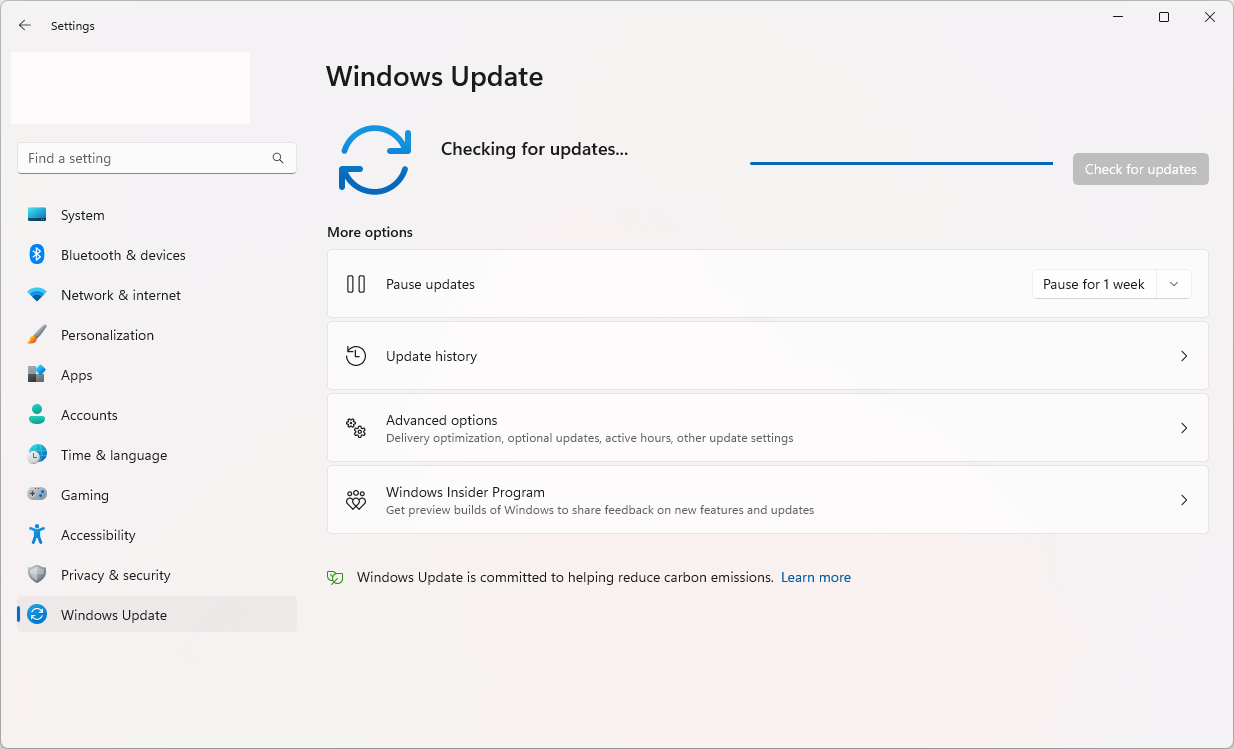
- Εάν τα Windows 11 βρουν μια νέα ενημέρωση που μπορείτε να εγκαταστήσετε, αφήστε τα να κατεβάσει τα απαραίτητα αρχεία και να εκτελέσει το πρόγραμμα εγκατάστασης. Θα σας ζητηθεί να επανεκκινήσετε τον υπολογιστή σας, ώστε το Windows Update να έχει τις πιο πρόσφατες και καλύτερες δυνατότητες του συστήματός σας.
5. Απενεργοποίηση ακεραιότητας μνήμης
Η ακεραιότητα μνήμης είναι μια δυνατότητα του Windows Defender που μπορεί να μειώσει την απόδοση του παιχνιδιού. Εάν αντιμετωπίζετε προβλήματα με την απόδοση του παιχνιδιού, δοκιμάστε να απενεργοποιήσετε το Memory Integrity ακολουθώντας τα παρακάτω βήματα.
-
Κάντε κλικ στο μενού Έναρξη στη γραμμή εργασιών σας και, στη συνέχεια, πληκτρολογήστε "Windows Security.” Κάντε κλικ στην εφαρμογή από τα αντίστοιχα αποτελέσματα αναζήτησης.
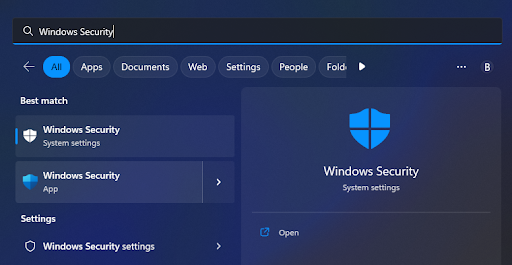
-
Μεταβείτε στην καρτέλα Ασφάλεια συσκευής και, στη συνέχεια, κάντε κλικ στον σύνδεσμο Λεπτομέρειες απομόνωσης πυρήνα.
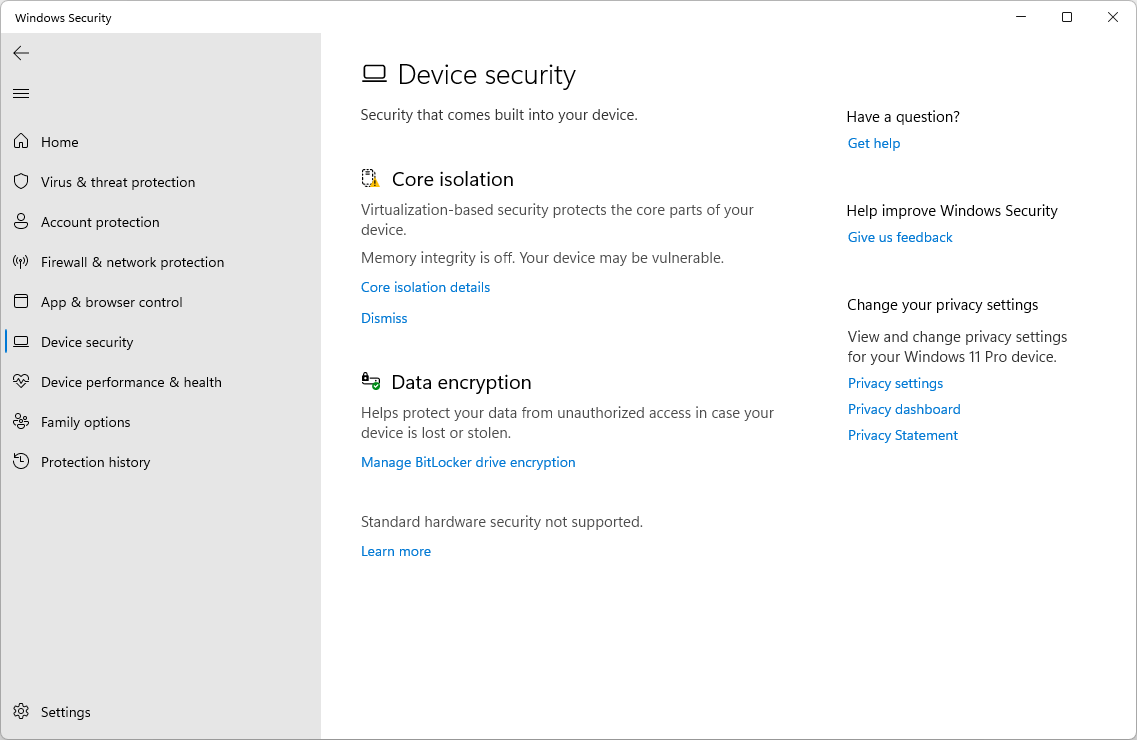
-
Βεβαιωθείτε ότι η ρύθμιση Ακεραιότητα μνήμης είναι Απενεργοποιημένη. Εάν είναι ενεργοποιημένο αυτήν τη στιγμή, απλώς κάντε κλικ στην εναλλαγή μία φορά για να το απενεργοποιήσετε.
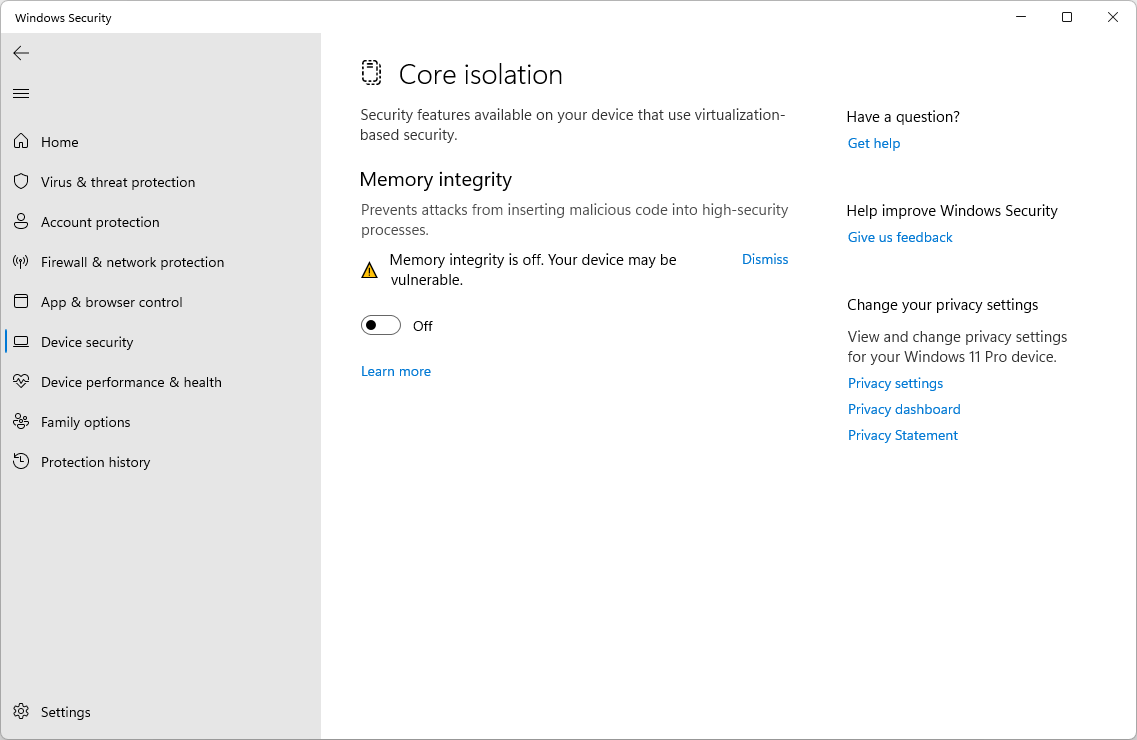
6. Απενεργοποίηση εικονικοποίησης
Η εικονικοποίηση είναι μια προαιρετική δυνατότητα στα Windows 11 που είναι ενεργοποιημένη από προεπιλογή. Εάν δεν το χρησιμοποιείτε ή δεν το χρειάζεστε, ίσως θέλετε να το απενεργοποιήσετε για καλύτερη απόδοση παιχνιδιού.
- Ανοίξτε το μενού Έναρξη και επιλέξτε Ρυθμίσεις. Μπορείτε επίσης να πατήσετε τη συντόμευση Win + I στο πληκτρολόγιό σας για να ανοίξετε την εφαρμογή Ρυθμίσεις.
-
Μεταβείτε στις Εφαρμογές > Προαιρετικές λειτουργίες > Περισσότερες λειτουργίες των Windows.
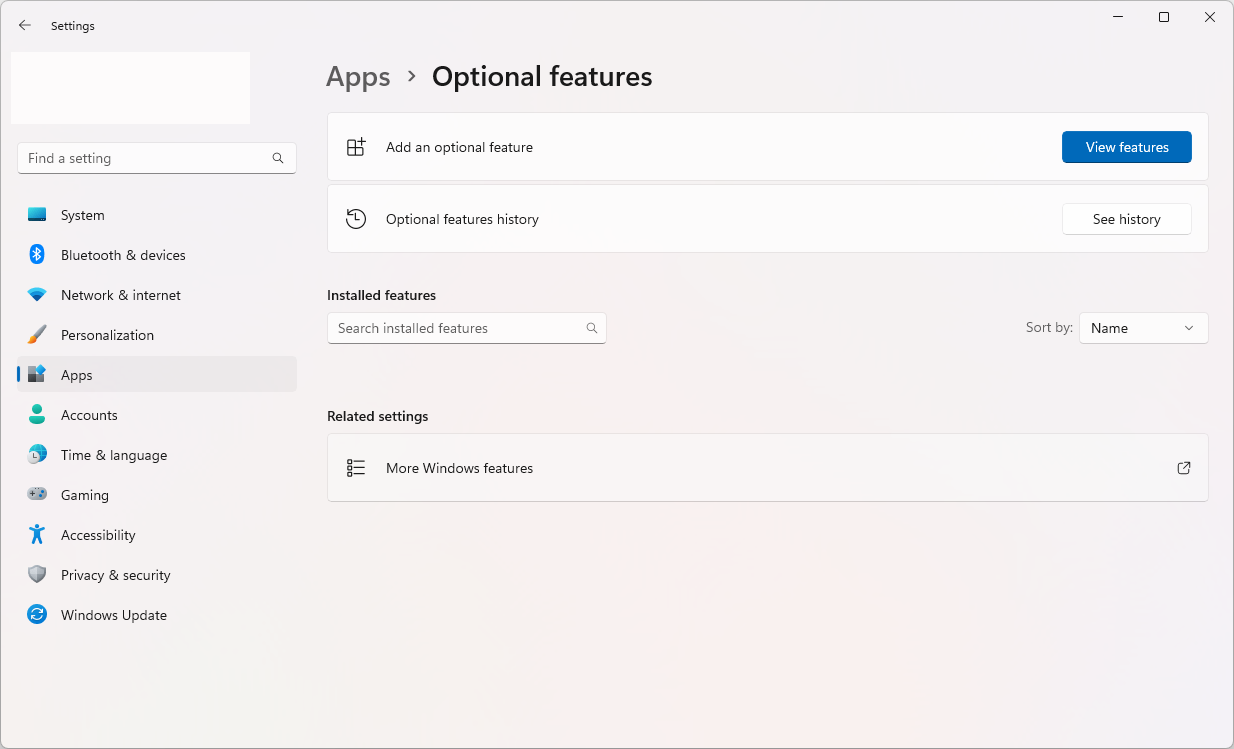
-
Κάντε κύλιση προς τα κάτω και βεβαιωθείτε ότι έχετε αφαιρέσει το σημάδι επιλογής δίπλα στη δυνατότητα "Πλατφόρμα εικονικής μηχανής". Όταν τελειώσετε, κάντε κλικ στο κουμπί OK.
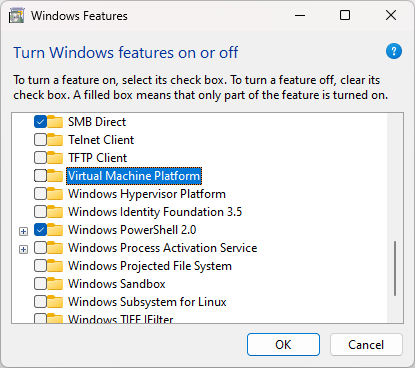
7. Χρήση της λειτουργίας παιχνιδιού
Η λειτουργία παιχνιδιού υπάρχει από τα Windows 10, αλλά είναι ακόμα καλύτερη στα Windows 11. Εάν δεν το έχετε ήδη ενεργοποιημένο, είναι καλύτερο να ακολουθήσετε τα παρακάτω βήματα και να το ενεργοποιήσετε για βελτιωμένη απόδοση παιχνιδιού.
- Ανοίξτε το μενού Έναρξη και επιλέξτε Ρυθμίσεις. Μπορείτε επίσης να πατήσετε τη συντόμευση Win + I στο πληκτρολόγιό σας για να ανοίξετε την εφαρμογή Ρυθμίσεις.
-
Μεταβείτε στο Παιχνίδια > Λειτουργία παιχνιδιού.
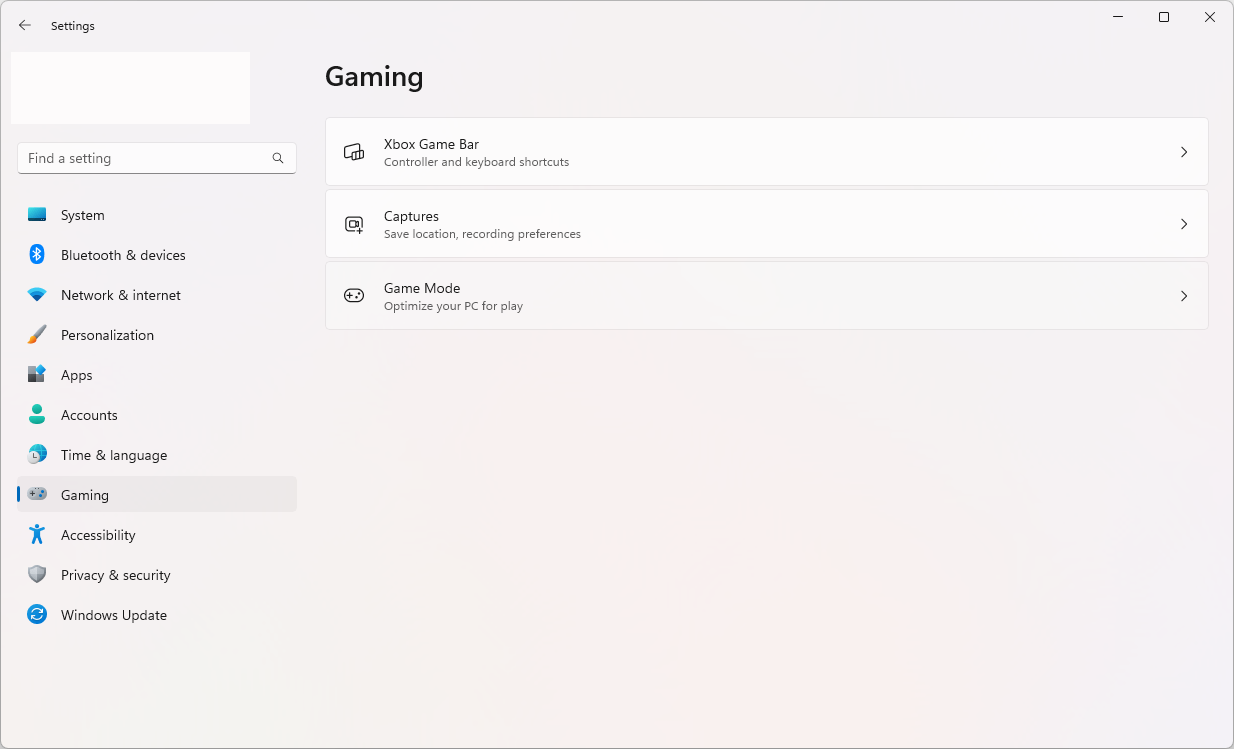
-
Στη νέα σελίδα, βεβαιωθείτε ότι η ρύθμιση Λειτουργία παιχνιδιού είναι ενεργοποιημένη Ενεργό. Μπορείτε επίσης να μάθετε περισσότερα σχετικά με τη λειτουργία παιχνιδιού χρησιμοποιώντας τον σύνδεσμο που παρέχεται από τη Microsoft.
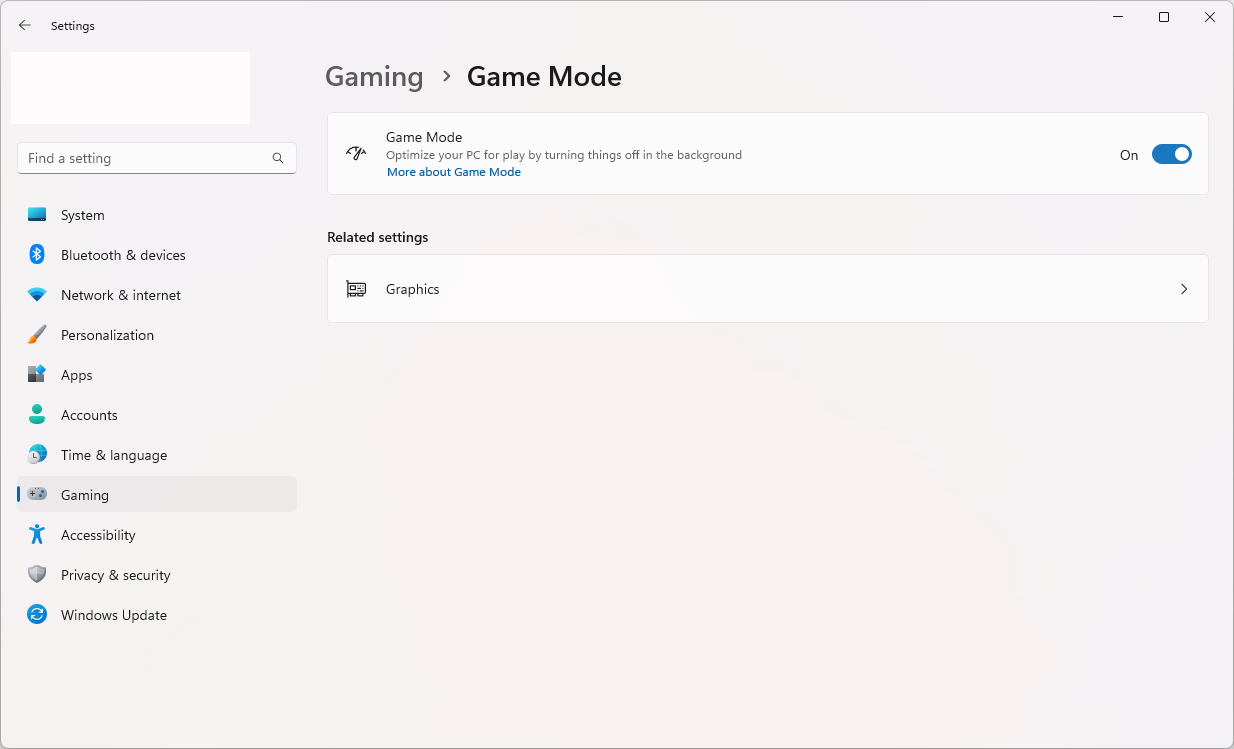
Αφού ενεργοποιήσετε τη λειτουργία παιχνιδιού χρησιμοποιώντας τα παραπάνω βήματα, το σύστημά σας θα βελτιστοποιήσει αυτόματα τις ρυθμίσεις σας όταν ξεκινάτε ένα παιχνίδι.
8. Χρήση λογισμικού παιχνιδιών όπως το Razer Cortex
Γνωρίζατε ότι ορισμένες εφαρμογές τρίτων μπορούν να σας βοηθήσουν να βελτιστοποιήσετε το σύστημά σας και μεμονωμένα παιχνίδια για καλύτερη απόδοση παιχνιδιού; Πολλές εταιρείες όπως η Razer έχουν το δικό τους λογισμικό παιχνιδιών που μπορεί να σας βοηθήσει να βελτιστοποιήσετε το σύστημά σας για παιχνίδια. Αξίζει να ελέγξετε αυτά τα προγράμματα εάν αναζητάτε μια επιπλέον ενίσχυση απόδοσης.
Μερικά από τα καλύτερα λογισμικά βελτιστοποίησης που προτείνουν οι παίκτες σε όλο τον κόσμο είναι τα Razer Cortex, Έξυπνο ενισχυτικό παιχνιδιών και Εμπειρία χαμηλών προδιαγραφών RagnoTech.
Συχνές ερωτήσεις
Πώς είναι η απόδοση του παιχνιδιού στα Windows 11;
Τα Windows 11 είναι ιδανικά για παιχνίδια σε υπολογιστές προηγμένης τεχνολογίας που διαθέτουν το υλικό για να το υποστηρίξουν. Το λειτουργικό σύστημα μπορεί επίσης να βελτιστοποιηθεί για παιχνίδια σε αρχικές ρυθμίσεις, έτσι ώστε ακόμη και οι υπολογιστές με προϋπολογισμό να μπορούν να επωφεληθούν από τα πιο πρόσφατα παιχνίδια.
Είναι τα Windows 11 συμβατά με τα τρέχοντα παιχνίδια μου;
Τα Windows 11 είναι συμβατά με τα περισσότερα παιχνίδια που κυκλοφόρησαν πριν, αλλά ορισμένα παιχνίδια ενδέχεται να απαιτούν ενημέρωση ή ενημέρωση κώδικα για να εκτελεστούν σωστά. Εάν αντιμετωπίσετε προβλήματα κατά την αναπαραγωγή ενός παιχνιδιού στα Windows 11, είναι καλύτερο να ελέγξετε για ενημερώσεις και ενημερώσεις κώδικα από τον προγραμματιστή.
Υπάρχει λειτουργία παιχνιδιού στα Windows 11;
Ναι. Μπορείτε να ενεργοποιήσετε τη λειτουργία παιχνιδιού στα Windows 11 για να βελτιώσετε την απόδοση του παιχνιδιού. Για να το κάνετε αυτό, μεταβείτε στην εφαρμογή Ρυθμίσεις και επιλέξτε Παιχνίδι > Λειτουργία παιχνιδιού. Από εδώ, μπορείτε να ενεργοποιήσετε ή να απενεργοποιήσετε τη λειτουργία παιχνιδιού όπως απαιτείται.
Αξίζει να κάνετε αναβάθμιση σε Windows 11 για παιχνίδια;
Συνολικά, τα Windows 11 είναι μια εξαιρετική πλατφόρμα για παιχνίδια, αλλά οι περισσότεροι ειδικοί συνιστούν να περιμένετε έως ότου γίνει πιο σταθερό πριν κάνετε αναβάθμιση. Εάν έχετε ήδη έναν ισχυρό υπολογιστή παιχνιδιών, τότε μπορείτε σίγουρα να χρησιμοποιήσετε τις νέες δυνατότητες και βελτιστοποιήσεις στα Windows 11. Εναπόκειται σε εσάς να αποφασίσετε αν αξίζει να το αναβαθμίσετε για τις ανάγκες σας.
Συμπέρασμα
Τα Windows 11 είναι ένα εξαιρετικό σύστημα για παιχνίδια και γίνονται καλύτερα με κάθε ενημέρωση. Η βελτιστοποίηση του συστήματός σας για παιχνίδια στα Windows 11 δεν χρειάζεται επίσης να είναι περίπλοκη. Ακολουθώντας τις συμβουλές και τα κόλπα που περιγράφονται σε αυτό το άρθρο, θα μπορέσετε να αξιοποιήσετε στο έπακρο την εμπειρία παιχνιδιού σας.
Με όλες αυτές τις νέες δυνατότητες και βελτιστοποιήσεις, θα μπορείτε να απολαύσετε παιχνίδια στα Windows 11 ακόμη περισσότερο από ποτέ. Καλή επιτυχία!
Ένα ακόμα πράγμα
Χαιρόμαστε που διαβάσατε αυτό το άρθρο. :) Ευχαριστούμε που το διαβάσατε.
Εάν έχετε ένα δεύτερο, μοιραστείτε αυτό το άρθρο στα social σας. μπορεί να ωφεληθεί και κάποιος άλλος.
Εγγραφείτε στο ενημερωτικό μας δελτίο και γίνετε ο πρώτος που θα διαβάσετε τα μελλοντικά μας άρθρα, κριτικές και αναρτήσεις ιστολογίου απευθείας από τα εισερχόμενά σας. Προσφέρουμε επίσης προσφορές, προσφορές και ενημερώσεις για τα προϊόντα μας και τις κοινοποιούμε μέσω email. Δεν θα χάσετε ένα.
Σχετικά άρθρα
» Πώς να βελτιστοποιήσετε τα Windows 10 για παιχνίδια και απόδοση
» Διόρθωση: Το MSI Afterburner δεν ανιχνεύει GPU στα Windows 11/10
» [Οδηγός] Πώς να ενημερώσετε την Intel Προγράμματα οδήγησης στα Windows 11