Αντιμετωπίζετε πρόβλημα με την τυχαία επανεκκίνηση του υπολογιστή ; Αν ναι, δεν είστε μόνοι. Πολλοί χρήστες Windows 10 και 11 αντιμετωπίζουν αυτό το ζήτημα εδώ και λίγο καιρό.
Υπάρχουν μερικοί διαφορετικοί λόγοι για τους οποίους ο υπολογιστής σας μπορεί να επανεκκινείται τυχαία. Μπορεί να είναι πρόβλημα με το τροφοδοτικό σας, ελαττωματικό εξάρτημα ή ακόμα και ιός. Όποια και αν είναι η αιτία, μπορεί να είναι απογοητευτική η αντιμετώπιση.
Ρίξτε μια ματιά στον οδηγό μας παρακάτω, εάν σας έχει βαρεθεί η τυχαία επανεκκίνηση του υπολογιστή σας. Θα σας δείξουμε πώς να διορθώσετε το πρόβλημα με απλά βήματα.
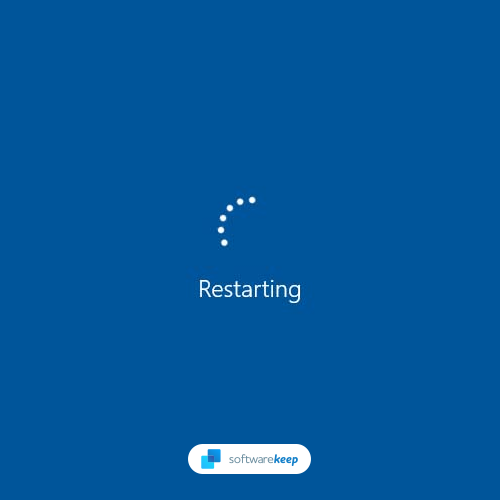
Αυτόματη επανεκκίνηση των Windows 10 και Windows 11, τυχαία επανεκκίνηση
Τα Windows 11 έχουν την αρχιτεκτονική λογισμικού υψηλότερης ποιότητας των Microsoft Windows, αλλά δεν είναι τέλεια. Τα Windows 11 ενδέχεται να επανεκκινηθούν τυχαία χωρίς προειδοποιήσεις ή σφάλματα μπλε οθόνης θανάτου (BSOD). Ο αριθμός των χρηστών των Windows 11 που αντιμετωπίζουν τυχαίες επανεκκινήσεις είναι σχετικά μικρός και το πρόβλημα είναι πιο πιθανό να παρουσιαστεί σε υπολογιστή με παλαιότερο επεξεργαστή.
Ωστόσο, υπάρχουν πολλοί τρόποι με τους οποίους μπορείτε να διορθώσετε αυτό το πρόβλημα. Εάν αντιμετωπίζετε τυχαίες επανεκκινήσεις στον υπολογιστή σας Windows 10/11, υπάρχουν πολλά πράγματα που μπορείτε να δοκιμάσετε για να διορθώσετε το πρόβλημα:
- Ενημερώστε τα προγράμματα οδήγησης σας
- Έλεγχος για προβλήματα υλικού
- Εκτελέστε σάρωση για ιούς
- Εκτελέστε καθαρή εκκίνηση
- Επαναφέρετε τον υπολογιστή σας
- Ελέγξτε την παροχή ρεύματος
- Και πολλά άλλα!
Συνεχίστε την ανάγνωση για να βρείτε τα λεπτομερή βήματα που απαιτούνται για την επαναφορά του λειτουργικού σας συστήματος Windows 10 ή Windows 11 και να σταματήσετε τις μη αναμενόμενες επανεκκινήσεις.
Τι πρέπει να κάνω εάν ο υπολογιστής μου με Windows 10/11 γίνει τυχαία επανεκκίνηση;
Μπορείτε να δοκιμάσετε μερικά διαφορετικά πράγματα εάν ο υπολογιστής σας με Windows 10 ή 11 κάνει τυχαία επανεκκίνηση. Αυτά τα ζητήματα έχουν διαφορετικές λύσεις που θα συζητήσουμε παρακάτω. Ακολουθούν ορισμένες γενικές συμβουλές αντιμετώπισης προβλημάτων για την επίλυση προβλημάτων τυχαίας επανεκκίνησης, αυτόματης επανεκκίνησης και παρόμοιων προβλημάτων στα Windows 10 και Windows 11:
- Έλεγχος για ενημερώσεις προγραμμάτων οδήγησης. Τα ξεπερασμένα προγράμματα οδήγησης μπορούν να προκαλέσουν κάθε είδους προβλήματα, συμπεριλαμβανομένων των τυχαίων επανεκκινήσεων.
- Ελέγξτε για προβλήματα υλικού Αυτό είναι ιδιαίτερα σημαντικό εάν εγκαταστήσατε πρόσφατα νέο υλικό ή αλλάξατε τα στοιχεία του υπολογιστή σας.
- Καταργήστε την εγκατάσταση των πρόσφατα εγκατεστημένων εφαρμογών ή αναιρέστε τις πρόσφατες αλλαγές σε βάθος συστήματος.
- Χρησιμοποιήστε τα ενσωματωμένα εργαλεία αντιμετώπισης προβλημάτων και την Ασφάλεια των Windows για να διορθώσετε το σφάλμα.
Εάν δεν είστε βέβαιοι πώς να εκτελέσετε κάποιο από τα παραπάνω βήματα, συνεχίστε να διαβάζετε για λεπτομερείς οδηγίες για κάθε μέθοδο αντιμετώπισης προβλημάτων! Μπορείτε επίσης να επικοινωνήσετε απευθείας με τους ειδικούς μας στο SoftwareKeep για να σας καθοδηγήσουν στα βήματα που απαιτούνται για την επαναφορά του υπολογιστή σας Windows 10 ή Windows 11.
Τι προκαλεί τις τυχαίες επανεκκινήσεις στα Windows 10 και Windows 11;
Πολλά διαφορετικά πράγματα μπορεί να προκαλέσουν πρόβλημα με την τυχαία επανεκκίνηση του υπολογιστή σας. Αυτά κυμαίνονται από απλά ζητήματα όπως παλιά προγράμματα οδήγησης έως πιο περίπλοκα προβλήματα όπως σφάλματα υλικού ή ιούς.
Ορισμένες από τις πιο κοινές αιτίες τυχαίας επανεκκίνησης περιλαμβάνουν:
- Παλαιωμένα προγράμματα οδήγησης
- Ελαττωματικό υλικό
- Προβλήματα τροφοδοσίας
- Ιοί ή κακόβουλο λογισμικό
- Εφαρμογές τρίτων
- Καταστροφή αρχείων συστήματος
- Σφάλματα στις ενημερώσεις των Windows
Εάν δεν είστε βέβαιοι για το τι προκαλεί την τυχαία επανεκκίνηση του υπολογιστή σας, συνιστούμε να δοκιμάσετε μερικές διαφορετικές μεθόδους αντιμετώπισης προβλημάτων μέχρι να βρείτε μια λύση που να λειτουργεί για εσάς.
Πώς να διορθώσετε τα Windows 10 και Windows 11 τυχαία επανεκκίνηση
Εάν αντιμετωπίζετε τυχαίες επανεκκινήσεις στον υπολογιστή σας Windows 10 ή 11, πιθανότατα αυτό οφείλεται σε πρόβλημα με το τροφοδοτικό, τα προγράμματα οδήγησης ή το υλικό σας. Ακολουθούν ορισμένες συμβουλές αντιμετώπισης προβλημάτων που θα σας βοηθήσουν να διορθώσετε το πρόβλημα.
Μέθοδος 1. Απενεργοποιήστε την αυτόματη επανεκκίνηση
Ένα από τα πρώτα πράγματα που πρέπει να κάνετε όταν ο υπολογιστής σας ξεκινά τυχαία επανεκκίνηση είναι να απενεργοποιήσετε τη δυνατότητα αυτόματης επανεκκίνησης. Δείτε πώς μπορείτε να απενεργοποιήσετε την αυτόματη επανεκκίνηση στα Windows 10 και Windows 11:
-
Πληκτρολογήστε Σύνθετες ρυθμίσεις στη γραμμή αναζήτησης των Windows και, στη συνέχεια, κάντε κλικ στην επιλογή Σύνθετες ρυθμίσεις συστήματος από τη λίστα των αποτελεσμάτων.

-
Μεταβείτε στην καρτέλα Για προχωρημένους και, στη συνέχεια, κάντε κλικ στο κουμπί Ρυθμίσεις μέσα στο Εκκίνηση και ανάκτηση ενότητα .
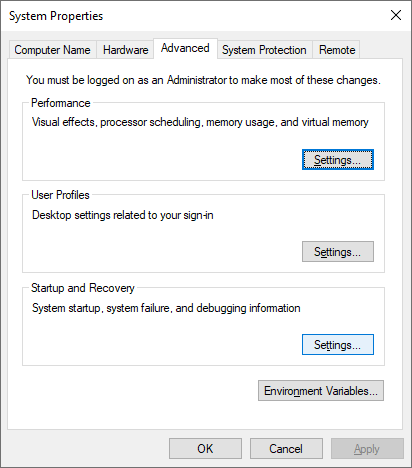
-
Στην ενότητα Αποτυχία συστήματος, βεβαιωθείτε ότι έχετε καταργήσει την επιλογή Αυτόματη επανεκκίνηση. Κάντε κλικ στο OK για να οριστικοποιήσετε τις αλλαγές σας.
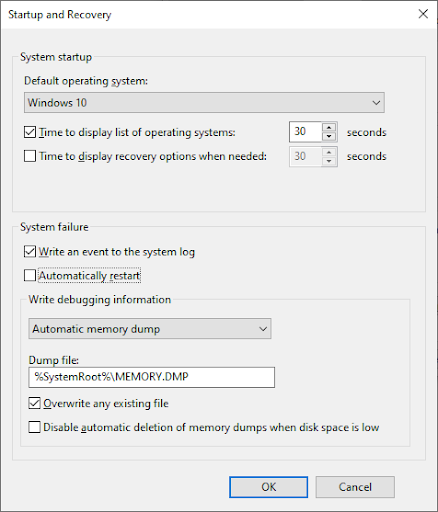
Για να προστατεύσετε το σύστημα από πρόσθετη καταστροφή, μπορείτε επίσης να απενεργοποιήσετε την επιλογή αυτόματης επανεκκίνησης, η οποία κλείνει το σύστημα σε περίπτωση βλάβης του συστήματος.
Μέθοδος 2. Απενεργοποιήστε τη δυνατότητα γρήγορης εκκίνησης
Εάν χρησιμοποιείτε Windows 10, ενδέχεται να μπορέσετε να διορθώσετε το πρόβλημα απενεργοποιώντας τη δυνατότητα Γρήγορης εκκίνησης. Αυτή είναι μια λειτουργία εξοικονόμησης ενέργειας που είναι ενεργοποιημένη από προεπιλογή στους περισσότερους υπολογιστές.
Αν και μπορεί να βοηθήσει στην εξοικονόμηση ενέργειας, μπορεί επίσης να προκαλέσει προβλήματα όπως η τυχαία επανεκκίνηση της συσκευής σας.
Δείτε πώς μπορείτε να απενεργοποιήσετε τη γρήγορη εκκίνηση σε Windows 10 και Windows 11:
-
Κάντε κλικ στο εικονίδιο των Windows στη γραμμή εργασιών και, στη συνέχεια, αναζητήστε τον Πίνακας Ελέγχου. Εκκινήστε την εφαρμογή από τα αποτελέσματα αναζήτησης.
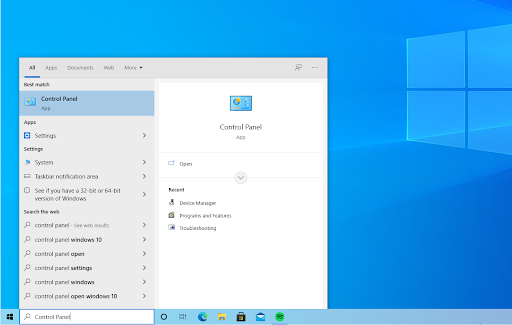
-
Κάντε κλικ στο Επιλογές ενέργειας. Εάν δεν μπορείτε να το δείτε, φροντίστε να αλλάξετε τη λειτουργία προβολής είτε σε Μεγάλα εικονίδια είτε σε Μικρά εικονίδια.

-
Κάντε κλικ στο σύνδεσμο Επιλέξτε τι κάνει το κουμπί λειτουργίας στο αριστερό παράθυρο. Θα ανακατευθυνθείτε σε μια νέα σελίδα.
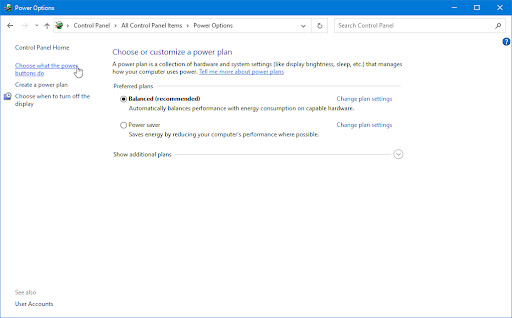
-
Προτού μπορέσετε να κάνετε αλλαγές, πρέπει να κάνετε κλικ στο σύνδεσμο "Αλλαγή ρυθμίσεων που δεν είναι διαθέσιμες αυτήν τη στιγμή". Αυτό θα ξεκλειδώσει τις επιλογές σας.
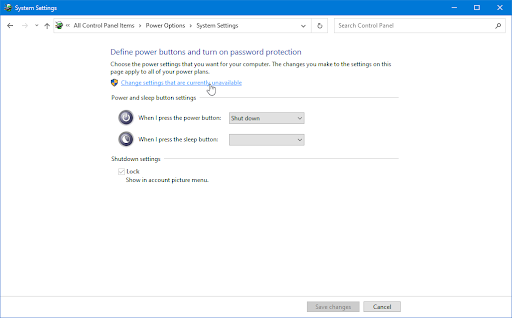
-
Βεβαιωθείτε ότι έχετε καταργήσει την επιλογή Ενεργοποίηση γρήγορης εκκίνησης (συνιστάται). Φροντίστε να κάνετε κλικ στο κουμπί Αποθήκευση αλλαγών για να εφαρμόσετε τις αλλαγές πριν επανεκκινήσετε τον υπολογιστή σας.
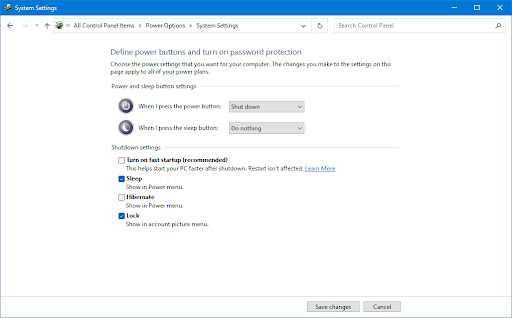
Μέθοδος 3. Αλλάξτε τις ρυθμίσεις ενέργειας
Οι ρυθμίσεις τροφοδοσίας ενδέχεται επίσης να προκαλούν τυχαία επανεκκίνηση του υπολογιστή σας. Για να διορθώσετε το πρόβλημα, δοκιμάστε να αλλάξετε τις ρυθμίσεις τροφοδοσίας. Δείτε πώς:
-
Πατήστε Windows + R για να εμφανιστεί το βοηθητικό πρόγραμμα Run, μετά πληκτρολογήστε "control" και κάντε κλικ στο Κουμπί OK. Αυτό θα ανοίξει τον Πίνακα Ελέγχου.
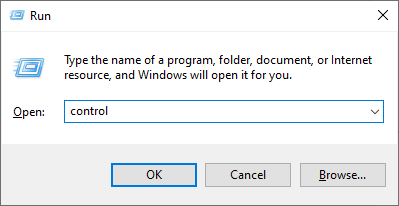
-
Βεβαιωθείτε ότι η λειτουργία προβολής έχει οριστεί σε Κατηγορία και, στη συνέχεια, κάντε κλικ στην επικεφαλίδα Υλικό και Ήχος .
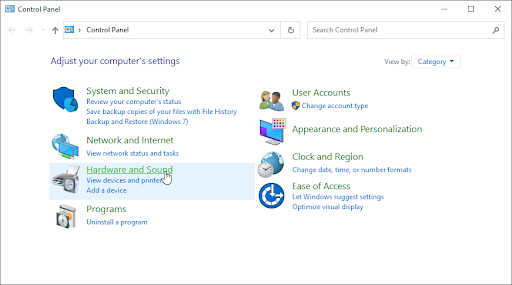
-
Κάντε κλικ στο σύνδεσμο Αλλαγή όταν ο υπολογιστής είναι σε αναστολή λειτουργίας από την ενότητα Επιλογές ενέργειας.
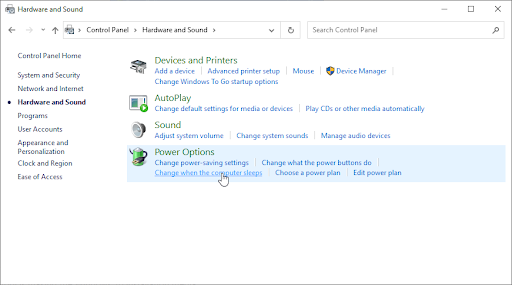
-
Κάντε κλικ στο σύνδεσμο Αλλαγή σύνθετων ρυθμίσεων ενέργειας. Ένα νέο παράθυρο θα πρέπει να εμφανιστεί στην οθόνη.

-
Κάντε κύλιση προς τα κάτω και αναπτύξτε την ενότητα Διαχείριση ενέργειας επεξεργαστή και, στη συνέχεια, αναπτύξτε την Ελάχιστη κατάσταση επεξεργαστή.
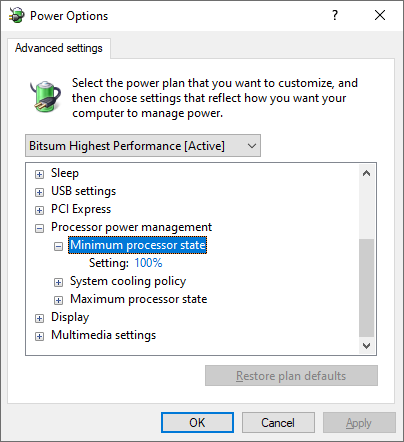
-
Κάντε κλικ στο τρέχον ποσοστό (για παράδειγμα, 100%) και αλλάξτε το σε αριθμό μικρότερο από 100. Για παράδειγμα 80%. Όταν τελειώσετε, κάντε κλικ στο κουμπί Εφαρμογή και μετά κλείστε το παράθυρο.
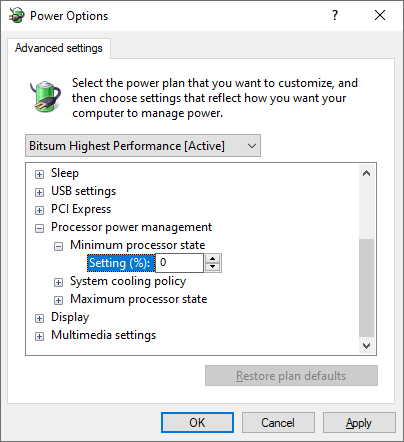
- Επανεκκινήστε τον υπολογιστή σας και ελέγξτε αν εξακολουθείτε να αντιμετωπίζετε αυτόματες ή απροσδόκητες επανεκκινήσεις μετά την πραγματοποίηση αυτής της τροποποίησης.
Μέθοδος 4. Ενημερώστε τα προγράμματα οδήγησης σας
Μερικά από τα προγράμματα οδήγησης ενδέχεται να είναι παλιά, να λείπουν ή να έχουν καταστραφεί. Πολλοί χρήστες ανέφεραν ότι το πρόβλημα επιλύθηκε μετά την ενημέρωση των προγραμμάτων οδήγησης για προσαρμογείς οθόνης, chipset, κάρτες ήχου και άλλες συσκευές. Δείτε πώς μπορείτε να ενημερώσετε τα προγράμματα οδήγησης:
Εάν δεν αισθάνεστε άνετα με τη μη αυτόματη ενημέρωση των προγραμμάτων οδήγησης, μπορείτε να χρησιμοποιήσετε ένα εργαλείο ενημέρωσης προγραμμάτων οδήγησης όπως το Driver Easy. Αυτό το λογισμικό θα σαρώσει αυτόματα το σύστημά σας και θα ενημερώσει όλα τα προγράμματα οδήγησης με λίγα μόνο κλικ.
Ενημέρωση προγραμμάτων οδήγησης χρησιμοποιώντας το Windows Update
-
Κάντε κλικ στο εικονίδιο Windows κάτω αριστερά στην οθόνη σας για να εμφανιστεί το μενού Έναρξη. Επιλέξτε Ρυθμίσεις ή εναλλακτικά χρησιμοποιήστε τη συντόμευση Windows + I .
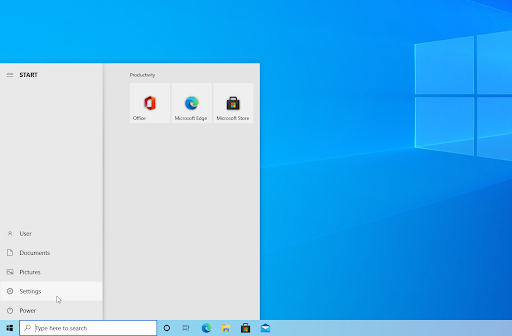
-
Στην εφαρμογή Ρυθμίσεις, κάντε κλικ στο πλακίδιο Ενημέρωση και ασφάλεια. Εδώ μπορείτε να βρείτε τις περισσότερες ρυθμίσεις του Windows Update.
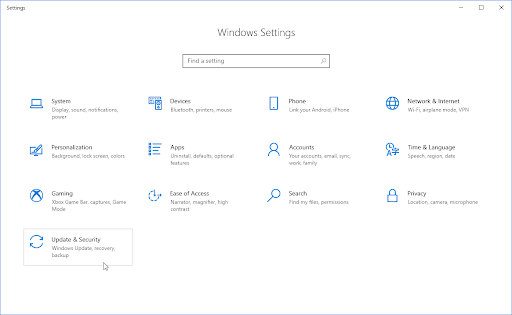
-
Μεταβείτε στην ενότητα Windows Update και, στη συνέχεια, κάντε κλικ στο σύνδεσμο Προβολή προαιρετικών ενημερώσεων εάν είναι διαθέσιμη.
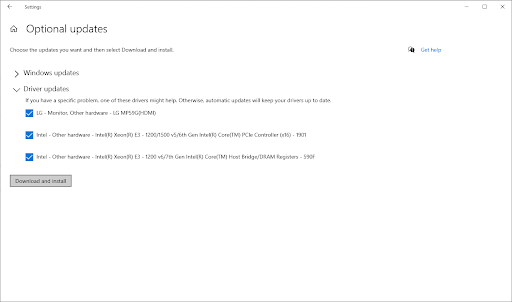
-
Αναπτύξτε την ενότητα Ενημερώσεις προγραμμάτων οδήγησης και ελέγξτε ποια προγράμματα οδήγησης χρειάζονται ενημέρωση αυτήν τη στιγμή. Για να ενημερώσετε τα προγράμματα οδήγησης, απλώς τοποθετήστε ένα σημάδι επιλογής δίπλα τους και, στη συνέχεια, κάντε κλικ στο κουμπί Λήψη και εγκατάσταση.
- Επιτρέψτε στα Windows να ενημερώσουν τα προγράμματα οδήγησης και, στη συνέχεια, επανεκκινήστε τον υπολογιστή σας.
Ενημέρωση προγραμμάτων οδήγησης χρησιμοποιώντας τη Διαχείριση Συσκευών
-
Πατήστε τα πλήκτρα Windows + X στο πληκτρολόγιό σας και κάντε κλικ στο Διαχείριση Συσκευών Επιλογή από το μενού WinX.
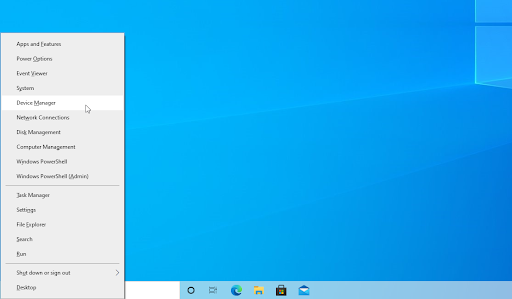
-
Κάντε δεξί κλικ στο πρόγραμμα οδήγησης που θέλετε να ενημερώσετε. Εάν το πρόβλημα προκλήθηκε από ένα πρόγραμμα οδήγησης κάρτας γραφικών, για παράδειγμα, θα χρειαστεί να επεκτείνετε την ενότητα Προσαρμογείς οθόνης. Επιλέξτε Ενημέρωση προγράμματος οδήγησης από το μενού περιβάλλοντος.
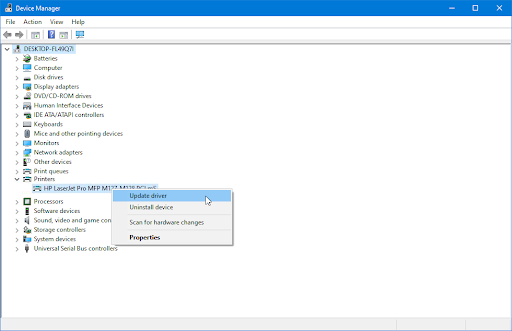
-
Επιλέξτε Αυτόματη αναζήτηση προγραμμάτων οδήγησης από τις επιλογές. Αυτό θα επιτρέψει στα Windows να συνδεθούν στο διαδίκτυο και να εντοπίσουν τα πιο πρόσφατα προγράμματα οδήγησης για τη συσκευή σας. Ενδέχεται να σας ζητηθεί να επιλέξετε ένα πρόγραμμα οδήγησης εάν βρεθούν πολλές ενημερώσεις.
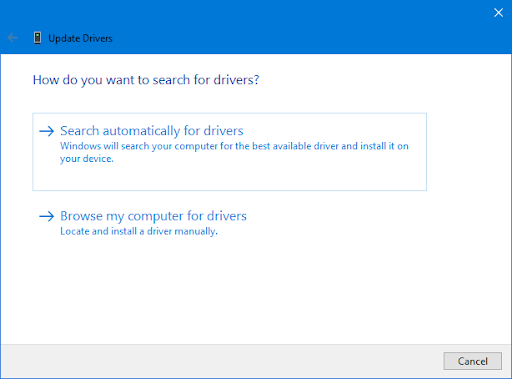
- Περιμένετε να ολοκληρωθεί η εγκατάσταση του προγράμματος οδήγησης και επανεκκινήστε τον υπολογιστή σας για να εφαρμόσετε τις αλλαγές.
Μέθοδος 5. Ενημέρωση πολιτικών ομάδας
Η επανεκκίνηση των Windows 10/11 εξακολουθεί να γίνεται τυχαία; Ίσως μπορέσετε να αντιμετωπίσετε το πρόβλημα κάνοντας μερικές τροποποιήσεις στις πολιτικές ομάδας σας. Αυτό συμβαίνει ιδιαίτερα εάν έχετε μετεγκαταστήσει εσφαλμένα τις πολιτικές ομάδας.
- Κάνοντας δεξί κλικ στο εικονίδιο του μενού Έναρξη και επιλέγοντας Γραμμή εντολών (Διαχειριστής). Όταν εμφανιστεί η προτροπή UAC, επιλέξτε Ναι για να παραχωρήσετε πρόσβαση διαχειριστή. Κάντε κλικ εδώ για να μάθετε πώς να κάνετε τον λογαριασμό σας διαχειριστή.
-
Πληκτρολογήστε την εντολή gpupdate και πατήστε Enter στο πληκτρολόγιό σας για να την εκτελέσετε.
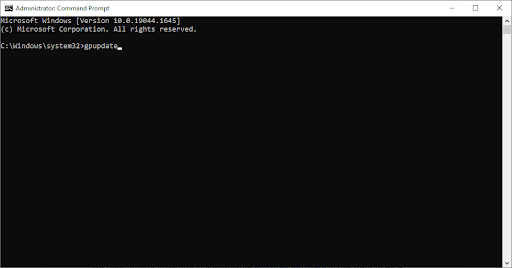
- Περιμένετε έως ότου ολοκληρωθεί η ενημέρωση της πολιτικής ομάδας σας και, στη συνέχεια, ελέγξτε εάν συνεχίζετε να πραγματοποιείτε τυχαίες ή μη αναμενόμενες επανεκκινήσεις.
Μέθοδος 6. Σάρωση του υπολογιστή σας για κακόβουλο λογισμικό
Εάν εξακολουθείτε να αντιμετωπίζετε προβλήματα, είναι πιθανό ο υπολογιστής σας να έχει μολυνθεί από κακόβουλο λογισμικό. Για να διορθώσετε το πρόβλημα, θα χρειαστεί να σαρώσετε το σύστημά σας για ιούς και να αφαιρέσετε τυχόν κακόβουλα προγράμματα.
Για να σαρώσετε τον υπολογιστή σας, μπορείτε να χρησιμοποιήσετε την ενσωματωμένη εφαρμογή Windows Defender. Συνιστούμε να επενδύσετε σε ένα αποκλειστικό λογισμικό προστασίας από ιούς εάν θέλετε να κάνετε μια βαθιά σάρωση.
Δείτε πώς μπορείτε να σαρώσετε τον υπολογιστή σας χρησιμοποιώντας το Windows Defender και στα λειτουργικά συστήματα Windows 10 και Windows 11.
- Ανοίξτε τη γραμμή αναζήτησης στη γραμμή εργασιών σας κάνοντας κλικ στο εικονίδιο του μεγεθυντικού φακού. Μπορείτε επίσης να το εμφανίσετε με τη συντόμευση πληκτρολογίου Windows + S.
-
Πληκτρολογήστε Windows Security και ξεκινήστε το από τα αποτελέσματα αναζήτησης.
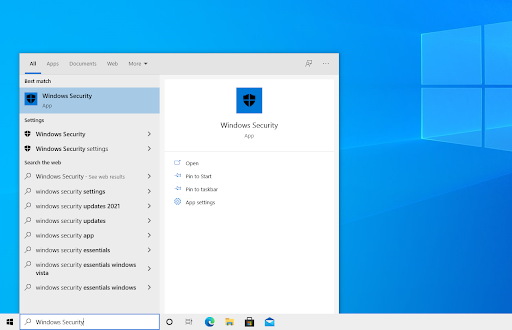
-
Μεταβείτε στην καρτέλα Προστασία από ιούς και απειλές χρησιμοποιώντας την αρχική οθόνη ή το μενού στο αριστερό παράθυρο. Κάντε κλικ στο σύνδεσμο Επιλογές σάρωσης.
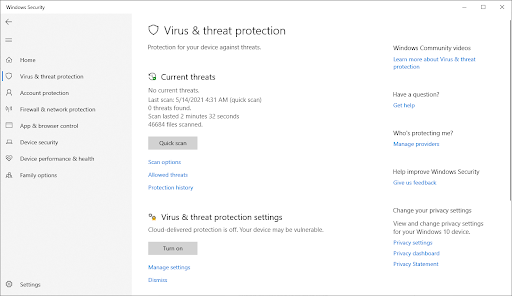
-
Επιλέξτε την επιλογή Πλήρης σάρωση. Αυτό πρόκειται να ελέγξει κάθε μεμονωμένο αρχείο σε όλες τις μονάδες δίσκου σας για να διασφαλίσει ότι δεν μπορούν να κρυφτούν απειλές. Λάβετε υπόψη ότι αυτή η σάρωση μπορεί να διαρκέσει πάνω από 1-2 ώρες, ανάλογα με τον αριθμό των αρχείων που έχετε στο σύστημά σας.
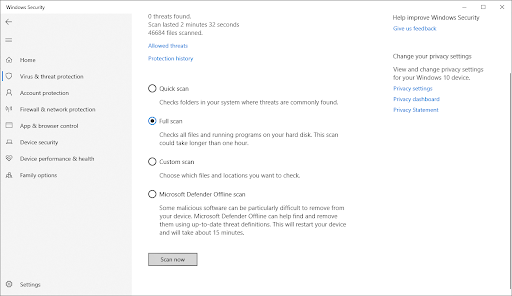
- Κάντε κλικ στο κουμπί Σάρωση τώρα για να ξεκινήσει η σάρωση. Εάν εντοπιστεί μια απειλή, τα Windows θα την θέσουν σε καραντίνα ή θα την καταργήσουν εντελώς. Μπορείτε να ελέγξετε τα αποτελέσματα σάρωσης στη συνέχεια.
Μέθοδος 7. Εκτελέστε τον Έλεγχο αρχείων συστήματος (Σάρωση SFC)
Εάν καμία από τις παραπάνω μεθόδους δεν λειτούργησε, μπορείτε να δοκιμάσετε να εκτελέσετε τον Έλεγχο αρχείων συστήματος. Αυτό είναι ένα ενσωματωμένο εργαλείο των Windows που μπορεί να διορθώσει κατεστραμμένα αρχεία συστήματος. Δείτε πώς να εκτελέσετε τον Έλεγχο αρχείων συστήματος:
- Ανοίξτε τη γραμμή αναζήτησης στη γραμμή εργασιών σας κάνοντας κλικ στο εικονίδιο του μεγεθυντικού φακού. Πατήστε Windows + S στο πληκτρολόγιό σας ως συντόμευση.
-
Πληκτρολογήστε Γραμμή εντολών στο πλαίσιο αναζήτησης. Όταν το δείτε στα αποτελέσματα, κάντε δεξί κλικ πάνω του και επιλέξτε Εκτέλεση ως διαχειριστής. Εάν χρησιμοποιείτε έναν τοπικό λογαριασμό που δεν έχει δικαιώματα διαχειριστή, κάντε κλικ εδώ για να μάθετε πώς να εκχωρείτε πρόσβαση διαχειριστή.

- Όταν σας ζητηθεί από τον Έλεγχο λογαριασμού χρήστη (UAC), κάντε κλικ στο Ναι για να επιτρέψετε στην εφαρμογή να ξεκινήσει με δικαιώματα διαχειριστή.
-
Πληκτρολογήστε την παρακάτω εντολή και πατήστε Enter για να την εκτελέσετε: sfc /scannow
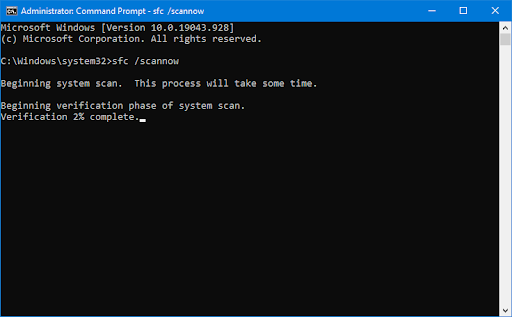
- Περιμένετε μέχρι ο Έλεγχος αρχείων συστήματος να ολοκληρώσει τη σάρωση του υπολογιστή σας. Σε περίπτωση ασυμφωνίας, το βοηθητικό πρόγραμμα θα επαναφέρει τα αρχεία συστήματος και θα διορθώσει όλα τα σφάλματα που σχετίζονται με αυτά.
Μέθοδος 8. Εκτελέστε την εντολή CHKDSK
Ακόμα δεν έχεις τύχη; Μπορείτε να δοκιμάσετε να εκτελέσετε την εντολή CHKDSK. Αυτό είναι ένα βοηθητικό πρόγραμμα που μπορεί να διορθώσει σφάλματα στον σκληρό σας δίσκο και να βοηθήσει στη βελτίωση της συνολικής απόδοσης και της υγείας του και να διορθώσει διάφορα προβλήματα. Δείτε πώς να εκτελέσετε την εντολή CHKDSK:
- Ανοίξτε τη γραμμή αναζήτησης στη γραμμή εργασιών σας κάνοντας κλικ στο εικονίδιο του μεγεθυντικού φακού. Μπορείτε επίσης να το εμφανίσετε με τη συντόμευση πληκτρολογίου Windows + S.
- Πληκτρολογήστε Γραμμή εντολών στο πλαίσιο αναζήτησης. Όταν το δείτε στα αποτελέσματα, κάντε δεξί κλικ πάνω του και επιλέξτε Εκτέλεση ως διαχειριστής. Εάν χρησιμοποιείτε έναν τοπικό λογαριασμό που δεν διαθέτει δικαιώματα διαχειριστή, κάντε κλικ εδώ για να μάθετε πώς να εκχωρείτε πρόσβαση διαχειριστή.
- Όταν σας ζητηθεί από τον Έλεγχο λογαριασμού χρήστη (UAC), κάντε κλικ στο Ναι για να επιτρέψετε στην εφαρμογή να ξεκινήσει με δικαιώματα διαχειριστή.
-
Πληκτρολογήστε την ακόλουθη εντολή και πατήστε Enter για να την εκτελέσετε: chkdsk C: /r

- Περιμένετε να ολοκληρωθεί η σάρωση.
Μέθοδος 9. Σταματήστε το Overclocking
Πολλοί χρήστες έχουν αναφέρει ότι ο υπολογιστής τους ξεκινά τυχαία επανεκκίνηση αφού υπερχρονίσουν τη CPU ή την GPU τους.
Ο υπερχρονισμός είναι η διαδικασία ώθησης του υλικού σας πέρα από τα όριά του για να αυξήσετε την απόδοσή του. Εάν υπερχρονίζετε τον υπολογιστή σας, δοκιμάστε να επαναφέρετε τις ταχύτητες του ρολογιού σας στις προεπιλεγμένες τιμές τους και δείτε εάν αυτό διορθώνει το πρόβλημα.
Αν και το overclocking είναι ένας πολύ καλός τρόπος για να αξιοποιήσετε περισσότερο το υλικό σας, δεν είναι χωρίς κινδύνους. Εάν δεν είστε προσεκτικοί, μπορεί να καταστρέψετε το υλικό σας. Γι' αυτό συνιστούμε να υπερχρονίζετε τον υπολογιστή σας μόνο εάν είστε έμπειρος χρήστης και γνωρίζετε τι κάνετε. Οι Mρυθμίσεις που έχουν διαμορφωθεί μπορεί να οδηγήσουν σε πολλά προβλήματα, όπως η αυτόματη επανεκκίνηση του υπολογιστή σας.
Ανάκτηση χαμένων αρχείων μετά από τυχαία επανεκκίνηση
Το πιο απογοητευτικό σημείο της τυχαίας επανεκκίνησης του υπολογιστή σας είναι ότι μπορεί να χάσετε μη αποθηκευμένη εργασία ή να ανοίξετε αρχεία. Αλλά μην ανησυχείτε, υπάρχουν τρόποι για να ανακτήσετε τα χαμένα αρχεία μετά από επανεκκίνηση. Τις περισσότερες φορές, αυτά τα αρχεία είναι αδύνατο να ανακτηθούν, οδηγώντας σε ώρες απώλειας εργασίας.
Υπάρχουν μερικά πράγματα που μπορείτε να δοκιμάσετε για να ανακτήσετε τα χαμένα αρχεία μετά από μια απροσδόκητη επανεκκίνηση:
- Ελέγξτε τον Κάδο Ανακύκλωσης: Το πρώτο μέρος που πρέπει να κοιτάξετε είναι ο Κάδος Ανακύκλωσης. Εάν διαγράψατε κατά λάθος ένα αρχείο, μπορεί να είναι εκεί.
- Επαναφορά προηγούμενων εκδόσεων: Εάν έχετε ενεργοποιημένη την Επαναφορά Συστήματος, μπορείτε να δοκιμάσετε να επαναφέρετε τον υπολογιστή σας σε ένα προηγούμενο χρονικό σημείο όπου το αρχείο δεν είχε διαγραφεί.
- Χρήση λογισμικού ανάκτησης δεδομένων: Το λογισμικό ανάκτησης δεδομένων μπορεί να σας βοηθήσει να ανακτήσετε χαμένα αρχεία που δεν είχαν αποθηκευτεί πριν από την επανεκκίνηση. Συνιστούμε να χρησιμοποιήσετε λογισμικό ανάκτησης δεδομένων όπως το Disk Drill για να σαρώσετε τον υπολογιστή σας για χαμένα αρχεία. Το Disk Drill είναι ένα ισχυρό εργαλείο ανάκτησης δεδομένων που μπορεί να ανακτήσει τα χαμένα αρχεία από οποιαδήποτε συσκευή αποθήκευσης, συμπεριλαμβανομένου του σκληρού σας δίσκου, του εξωτερικού σκληρού δίσκου, της μονάδας USB, της κάρτας μνήμης και άλλων.
Ελπίζουμε ότι αυτός ο οδηγός σας βοήθησε να διορθώσετε τα χαμένα αρχεία σας μετά το πρόβλημα της τυχαίας επανεκκίνησης. Εάν εξακολουθείτε να αντιμετωπίζετε προβλήματα ή έχετε ερωτήσεις, μη διστάσετε να επικοινωνήσετε με τους ειδικούς μας εδώ στο SoftwareKeep για βοήθεια!
Σύνοψη: Πώς να διορθώσετε προβλήματα τυχαίας επανεκκίνησης στα Windows 11;
Πρώτα, ελέγξτε το τροφοδοτικό σας. Εάν δεν παρέχει αρκετή ισχύ στον υπολογιστή σας, αυτό θα μπορούσε να προκαλέσει την τυχαία επανεκκίνηση. Βεβαιωθείτε ότι όλα τα καλώδια είναι σωστά συνδεδεμένα και ότι η παροχή ρεύματος είναι ενεργοποιημένη.
Στη συνέχεια, ελέγξτε τα προγράμματα οδήγησης. Τα παλιά ή κατεστραμμένα προγράμματα οδήγησης μπορούν συχνά να προκαλέσουν προβλήματα όπως αυτό. Ενημερώστε όλα τα προγράμματα οδήγησης και δείτε εάν αυτό διορθώνει το πρόβλημα.
Τέλος, ελέγξτε το υλικό σας. Εάν έχετε κάποιο κατεστραμμένο ή ελαττωματικό υλικό, αυτό θα μπορούσε να προκαλέσει την τυχαία επανεκκίνηση. Δοκιμάστε να αντικαταστήσετε το υλικό με ένα λειτουργικό για να δείτε εάν αυτό λύνει το πρόβλημα.
Εάν καμία από αυτές τις συμβουλές αντιμετώπισης προβλημάτων δεν βοηθήσει, ίσως χρειαστεί να επικοινωνήσετε με έναν τεχνικό υπολογιστών για περαιτέρω βοήθεια!
Τελικές σκέψεις
Αυτό είναι: Αυτό το άρθρο σάς έδειξε πώς να διορθώσετε τυχαίες επανεκκινήσεις στα Windows 10/11.
Ελπίζουμε ότι τουλάχιστον ένα από αυτά λειτούργησε για εσάς!
Τώρα, θα θέλαμε να το μετατρέψουμε σε εσάς.
Μπορούσατε να διορθώσετε την τυχαία επανεκκίνηση του υπολογιστή σας με αυτές τις μεθόδους; Εξακολουθείτε να αντιμετωπίζετε προβλήματα ή έχετε ερωτήσεις;
Μπορείτε να απευθυνθείτε στους ειδικούς μας εδώ στο SoftwareKeep για βοήθεια. Είμαστε πάντα στην ευχάριστη θέση να βοηθήσουμε τους πελάτες μας με όποιον τρόπο μπορούμε!
Σας ευχαριστούμε που διαβάσατε αυτόν τον οδηγό!
Ένα άλλο πράγμα
Ακολουθήστε το Ιστολόγιο και το Κέντρο βοήθειας για περισσότερα υπέροχα άρθρα όπως αυτό και άλλες πληροφορίες σχετικά με τον τρόπο αντιμετώπισης διαφόρων προβλημάτων.
Εγγραφείτε στο ενημερωτικό μας δελτίο και αποκτήστε έγκαιρη πρόσβαση στις αναρτήσεις ιστολογίου, τις προσφορές και τους εκπτωτικούς κωδικούς μας. Ελπίζουμε να σας δούμε ξανά σύντομα.
Προτεινόμενα άρθρα
» Πώς να διορθώσετε τα Windows 10 που έχουν κολλήσει στην οθόνη καλωσορίσματος
» Πώς να διορθώσετε το WaasMedic.Πρόβλημα υψηλής CPU exe στα Windows 11/10;
» Πώς να αποκρύψετε τη γραμμή εργασιών σε πλήρη οθόνη στα Windows 10/11
Μπορείτε να επικοινωνήστε με με ερωτήσεις ή αιτήματα που θέλετε να καλύψουμε.