
Τα Windows είναι ένα δημοφιλές λειτουργικό σύστημα που αναπτύχθηκε από τη Microsoft. Εκατομμύρια άνθρωποι το χρησιμοποιούν στους υπολογιστές, τους φορητούς υπολογιστές και τις κινητές συσκευές τους. Προσφέρει μια σειρά από λειτουργίες και επιλογές που οι χρήστες μπορεί να βρουν χρήσιμες στην καθημερινή τους ζωή.
Ωστόσο, όπως κάθε λογισμικό, τα Windows μπορεί να αντιμετωπίσουν σφάλματα κατά καιρούς. Εάν αντιμετωπίζετε κωδικό σφάλματος 0xc1420121 όταν προσπαθείτε να ενημερώσετε τα Windows, μην ανησυχείτε - μπορούμε να σας βοηθήσουμε!
Αυτό το άρθρο θα σας καθοδηγήσει σε μερικές από τις πιο κοινές λύσεις για αυτόν τον κωδικό σφάλματος. Ελπίζουμε ότι μία από αυτές τις λύσεις θα σας βοηθήσει να θέσετε ξανά σε λειτουργία τον υπολογιστή σας!
Συνεχίστε να διαβάζετε για περισσότερες πληροφορίες.
Τι προκαλεί τον κωδικό σφάλματος 0xc1420121 στο Windows Update;
Μπορεί να υπάρχουν πολλοί λόγοι για τους οποίους μπορεί να προκύψει σφάλμα 0xc1420121. Συνήθως, το ζήτημα έγκειται στην καταστροφή της εικόνας των Windows ή των στοιχείων ενημέρωσης. Ομοίως, ένα απλό σφάλμα ενημέρωσης θα μπορούσε να είναι ο ένοχος. Η εκτέλεση εντολών εντός ανυψωμένης γραμμής εντολών μπορεί να το διορθώσει για εσάς σε αυτήν την περίπτωση.
Άλλες κοινές πιθανές αιτίες για αυτόν τον κωδικό σφάλματος είναι:
- Η υπηρεσία Windows Update δεν εκτελείται. Για να εκτελέσετε το Windows Update, πρέπει να έχετε την υπηρεσία να εκτελείται στο παρασκήνιο. Εάν δεν εκτελείται, θα δείτε τον κωδικό σφάλματος 0xc1420121.
- Υπάρχει πρόβλημα με τα αρχεία του Windows Update στον υπολογιστή σας. Αυτό μπορεί να συμβεί εάν τα αρχεία καταστραφούν ή εάν υπάρχει πρόβλημα με τον τρόπο εγκατάστασής τους.
- Υπάρχει πρόβλημα με τη σύνδεσή σας στο Διαδίκτυο. Αυτό μπορεί να αποτρέψει τα Windows από τη δυνατότητα σύνδεσης με τους διακομιστές ενημέρωσης και λήψης των απαραίτητων αρχείων.
- Το λογισμικό ασφαλείας του υπολογιστή σας αποκλείει το Windows Update. Αυτό δεν είναι ασυνήθιστο, καθώς πολλά προγράμματα ασφαλείας βλέπουν το Windows Update ως πιθανή απειλή. Ωστόσο, μπορεί να σας εμποδίσει να εγκαταστήσετε σωστά τις ενημερώσεις.
Λάβετε υπόψη ότι μπορεί να αντιμετωπίζετε ένα μοναδικό ζήτημα που δεν καλύπτεται εδώ. Εάν καμία από τις παρακάτω λύσεις δεν λειτουργεί για εσάς, συνιστούμε να απευθυνθείτε στην υποστήριξη της Microsoft για περισσότερη βοήθεια.
Πώς να διορθώσετε τον κωδικό σφάλματος 0xc1420121 στο Windows Update;
Τώρα που γνωρίζουμε τι μπορεί να προκαλέσει τον κωδικό σφάλματος 0xc1420121, ας ρίξουμε μια ματιά σε μερικές από τις πιο συνηθισμένες λύσεις:
- Επανεκκινήστε την υπηρεσία Windows Update. Αυτή είναι μια από τις πιο κοινές λύσεις και συχνά λειτουργεί επειδή μπορεί να διορθώσει προβλήματα με την ίδια την υπηρεσία.
- Ελέγξτε τη σύνδεσή σας στο Διαδίκτυο. Όπως αναφέραμε παραπάνω, μια κακή σύνδεση στο διαδίκτυο μπορεί να προκαλέσει αυτόν τον κωδικό σφάλματος. Βεβαιωθείτε ότι ο υπολογιστής σας είναι συνδεδεμένος στο διαδίκτυο και ότι δεν υπάρχουν προβλήματα με τη σύνδεσή σας.
- Απενεργοποιήστε προσωρινά το λογισμικό ασφαλείας σας. Όπως αναφέραμε και παραπάνω, τα προγράμματα ασφαλείας μερικές φορές μπορούν να εμποδίσουν τη σωστή εκτέλεση του Windows Update.
- Εκτέλεση του Windows Update Troubleshooter. Αυτό είναι ένα εργαλείο που αναπτύχθηκε από τη Microsoft και μπορεί να βοηθήσει στη διόρθωση ορισμένων κοινών προβλημάτων με το Windows Update.
- Ενεργοποιήστε την υπηρεσία Windows Update. Εάν καμία από τις παραπάνω λύσεις δεν λειτουργεί, πρέπει να ελέγξετε εάν η υπηρεσία Windows Update είναι ενεργοποιημένη. Εάν είναι απενεργοποιημένο, ενεργοποιήστε το ξανά και δοκιμάστε ξανά.
Λύση για το σφάλμα Windows Update 0xc1420121
Ακολουθούν οι μέθοδοι εργασίας για να διορθώσετε αυτό το απογοητευτικό σφάλμα όταν προσπαθείτε να ενημερώσετε τα Windows σας σε νέα έκδοση. Ακολουθώντας αυτές τις οδηγίες βήμα προς βήμα, μπορείτε εύκολα να επαναφέρετε το Windows Update και να λάβετε τις νέες δυνατότητες, βελτιώσεις ασφάλειας και βελτιστοποιήσεις στη νέα έκδοση των Windows!
Μέθοδος 1. Επανεκκινήστε την υπηρεσία Windows Update με μη αυτόματο τρόπο
Το πρώτο πράγμα που μπορείτε να δοκιμάσετε είναι να κάνετε επανεκκίνηση της υπηρεσίας Windows Update μη αυτόματα. Αυτό μπορεί να ακούγεται σαν μια ανόητη λύση, αλλά έχει βοηθήσει πολλούς ανθρώπους να επιλύσουν αυτό το πρόβλημα.
- Στο πληκτρολόγιό σας, πατήστε τα πλήκτρα Windows + R. Αυτό θα ξεκινήσει την εφαρμογή Run.
-
Πληκτρολογήστε "υπηρεσίες.msc" και πατήστε το πλήκτρο Enter στο πληκτρολόγιό σας χωρίς εισαγωγικά. Η εφαρμογή Υπηρεσίες θα ξεκινήσει ως αποτέλεσμα αυτού.
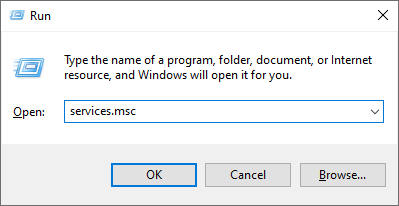
-
Κάντε κύλιση προς τα κάτω μέχρι να δείτε την υπηρεσία Windows Update στην αλφαβητική λίστα. Κάντε δεξί κλικ σε αυτό και, στη συνέχεια, επιλέξτε Ιδιότητες από το μενού περιβάλλοντος.
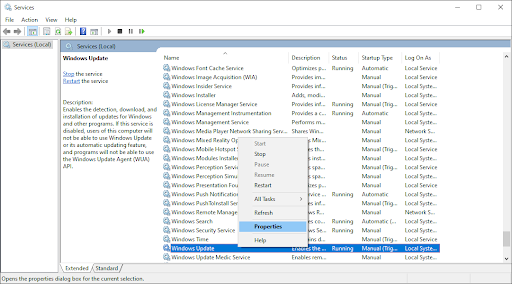
- Χρησιμοποιήστε το αναπτυσσόμενο μενού για να αλλάξετε τον Τύπο εκκίνησης σε Ενεργοποιημένο. Όταν τελειώσετε, κάντε κλικ στο Εφαρμογή και, στη συνέχεια, κλείστε το αναδυόμενο παράθυρο και επανεκκινήστε τον υπολογιστή σας.
Μέθοδος 2. Εκτελέστε το Windows Update Troubleshooter
Εάν η επανεκκίνηση της υπηρεσίας Windows Update δεν λειτουργεί, μπορείτε να δοκιμάσετε να εκτελέσετε το Windows Update Troubleshooter. Αυτό είναι ένα εργαλείο που αναπτύχθηκε από τη Microsoft και μπορεί να βοηθήσει στη διόρθωση ορισμένων κοινών προβλημάτων με το Windows Update.
- Ανοίξτε τη γραμμή Αναζήτηση στη γραμμή εργασιών σας κάνοντας κλικ στο εικονίδιο του μεγεθυντικού φακού. Μπορείτε επίσης να το εμφανίσετε με τη συντόμευση πληκτρολογίου Windows + S.
-
Πληκτρολογήστε Πίνακας Ελέγχου στο πλαίσιο αναζήτησης. Όταν το δείτε στα αποτελέσματα, κάντε κλικ σε αυτό για να εκκινήσετε την εφαρμογή.

-
Αναζητήστε Αντιμετώπιση προβλημάτων χρησιμοποιώντας το πεδίο εισαγωγής επάνω δεξιά και, στη συνέχεια, κάντε κλικ στην κεφαλίδα Αντιμετώπιση προβλημάτων από τα αποτελέσματα αναζήτησης.

-
Κάντε κλικ στο σύνδεσμο Προβολή όλων στο αριστερό παράθυρο. Αυτό θα σας μεταφέρει σε μια νέα σελίδα με κάθε διαθέσιμο εργαλείο αντιμετώπισης προβλημάτων να εμφανίζεται.
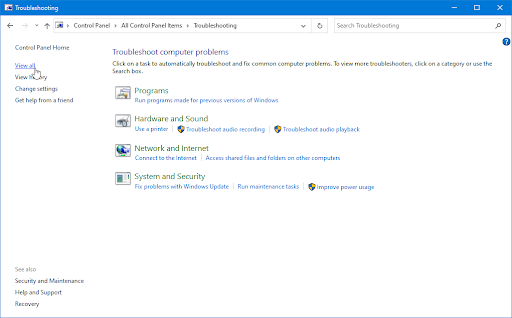
-
Κάντε κύλιση προς τα κάτω και εντοπίστε το Εργαλείο αντιμετώπισης προβλημάτων του Windows Update. Κάντε κλικ σε αυτό μία φορά και, στη συνέχεια, περιμένετε να ξεκινήσει το εργαλείο αντιμετώπισης προβλημάτων σε διαφορετικό παράθυρο.
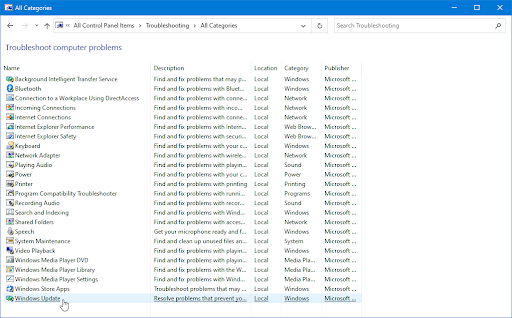
-
Κάντε κλικ στο Επόμενο για να ξεκινήσετε την ανάλυση προβλημάτων του Windows Update. Εάν το εργαλείο αντιμετώπισης προβλημάτων είναι σε θέση να διαγνώσει οποιοδήποτε πρόβλημα, θα προσπαθήσει στη συνέχεια να το διορθώσει. Μπορείτε να δείτε μια πλήρη αναφορά στο τέλος της διαδικασίας αντιμετώπισης προβλημάτων.
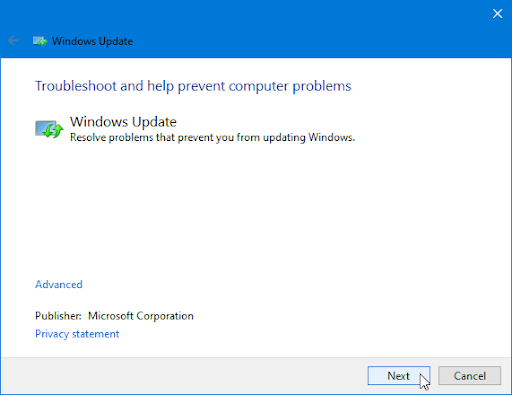
Μέθοδος 3. Καταργήστε τα υπόλοιπα αρχεία εγκατάστασης Macrium (εάν υπάρχουν)
Εάν έχετε εγκαταστήσει προηγουμένως το Macrium Reflect, ενδέχεται να υπάρχουν κάποια αρχεία που έχουν απομείνει που προκαλούν προβλήματα με το Windows Update. Μπορείτε να δοκιμάσετε να αφαιρέσετε αυτά τα αρχεία και να δείτε εάν αυτό διορθώνει το πρόβλημα.
- Πατήστε τα πλήκτρα Windows + R στο πληκτρολόγιό σας. Αυτό θα εμφανίσει το βοηθητικό πρόγραμμα Run.
-
Πληκτρολογήστε "appwiz.cpl” χωρίς τα εισαγωγικά και πατήστε το πλήκτρο Enter στο πληκτρολόγιό σας. Αυτό θα ξεκινήσει την εφαρμογή Πίνακας Ελέγχου και θα σας μεταφέρει κατευθείαν στη σελίδα Προγράμματα και δυνατότητες.
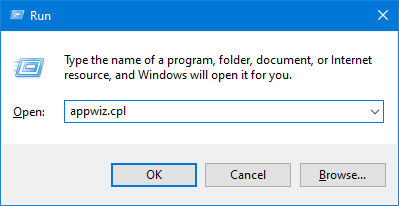
-
Κάντε κύλιση προς τα κάτω στη λίστα με τα εγκατεστημένα προγράμματα και εντοπίστε την εφαρμογή Macrium Reflect. Κάντε δεξί κλικ πάνω του μία φορά και επιλέξτε Κατάργηση εγκατάστασης από το μενού περιβάλλοντος.
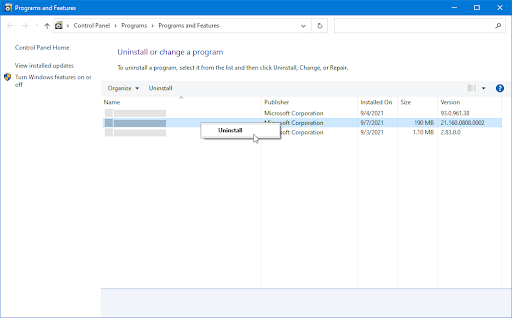
- Για να ολοκληρώσετε την απεγκατάσταση του Macrium Reflect, ακολουθήστε τις οδηγίες στην οθόνη και επανεκκινήστε τον υπολογιστή σας.
-
Όταν γίνει επανεκκίνηση του υπολογιστή σας, πατήστε τα πλήκτρα Windows + R για να εμφανιστεί το παράθυρο διαλόγου Εκτέλεση. Για να ανοίξετε τον Επεξεργαστή Μητρώου με πρόσβαση διαχειριστή, πληκτρολογήστε 'regedit' και πατήστε Ctrl + Shift + Εισαγωγή.
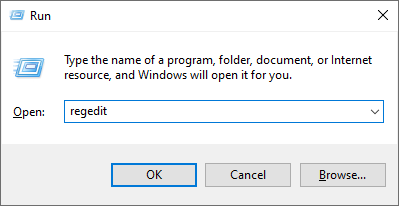
-
Χρησιμοποιήστε το παράθυρο πλοήγησης στην αριστερή πλευρά του παραθύρου για να φτάσετε στο ακόλουθο κλειδί μητρώου ή χρησιμοποιήστε τη γραμμή διευθύνσεων και επικολλήστε την τοποθεσία:
HKEY_LOCAL_MACHINE\SYSTEM\CurrentControlSet \Services\WIMMount
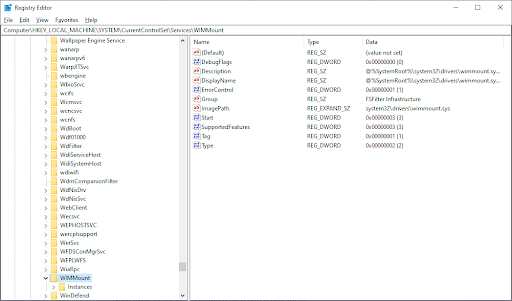
-
Κάντε δεξί κλικ στην καταχώρηση μητρώου ImagePath στο παράθυρο δεξιά και επιλέξτε Τροποποίηση από το περιβάλλον μενού.
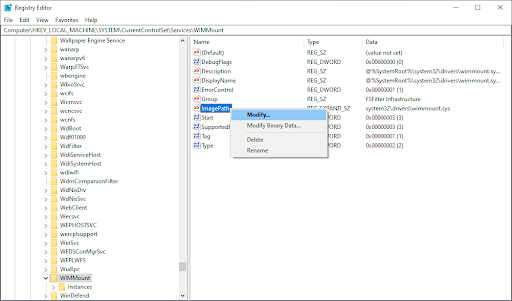
-
Αλλάξτε τα δεδομένα τιμής στην ακόλουθη συμβολοσειρά και, στη συνέχεια, κάντε κλικ στο κουμπί OK: system32\drivers\wimmount.sys
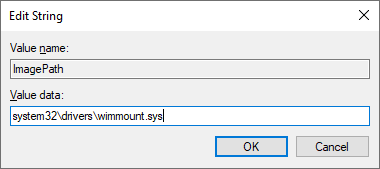
- Επανεκκινήστε τον υπολογιστή σας μετά την εφαρμογή της τροποποίησης για να δείτε εάν το πρόβλημα έχει επιλυθεί.
Εάν το πρόβλημα παραμένει αφού εφαρμόσετε την παραπάνω επιδιόρθωση (ή εάν αυτή η μέθοδος δεν ισχύει), προχωρήστε στην επόμενη πιθανή λύση παρακάτω.
Μέθοδος 4. Χρησιμοποιήστε τον Έλεγχο αρχείων συστήματος (Σάρωση SFC)
Ένας άλλος τρόπος για να διορθώσετε κατεστραμμένα αρχεία συστήματος είναι να χρησιμοποιήσετε το εργαλείο SFC Scan. Αυτό θα σαρώσει το σύστημά σας για τυχόν κατεστραμμένα αρχεία και θα τα επιδιορθώσει.
- Ανοίξτε τη γραμμή αναζήτησης στη γραμμή εργασιών σας κάνοντας κλικ στο εικονίδιο του μεγεθυντικού φακού. Πατήστε Windows + S στο πληκτρολόγιό σας ως συντόμευση.
-
Πληκτρολογήστε Γραμμή εντολών στο πλαίσιο αναζήτησης. Όταν το δείτε στα αποτελέσματα, κάντε δεξί κλικ πάνω του και επιλέξτε Εκτέλεση ως διαχειριστής. Εάν χρησιμοποιείτε έναν τοπικό λογαριασμό που δεν έχει δικαιώματα διαχειριστή, κάντε κλικ εδώ για να μάθετε πώς να εκχωρείτε πρόσβαση διαχειριστή.
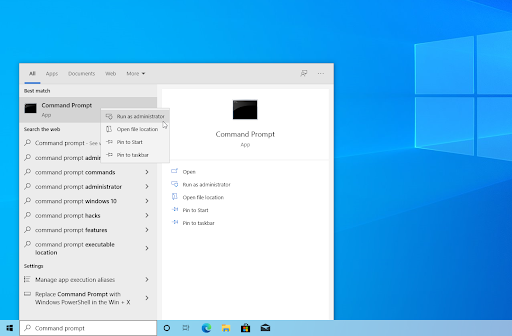
- Όταν σας ζητηθεί από τον Έλεγχο λογαριασμού χρήστη (UAC), κάντε κλικ στο Ναι για να επιτρέψετε στην εφαρμογή να εκκινήσει με δικαιώματα διαχειριστή.
-
Πληκτρολογήστε την ακόλουθη εντολή και πατήστε Enter για να την εκτελέσετε: sfc /scannow

- Περιμένετε μέχρι ο Έλεγχος αρχείων συστήματος να ολοκληρώσει τη σάρωση του υπολογιστή σας. Σε περίπτωση ασυμφωνίας, το βοηθητικό πρόγραμμα θα επαναφέρει τα αρχεία συστήματος και θα διορθώσει όλα τα σφάλματα που σχετίζονται με αυτά.
Μέθοδος 5. Εκτελέστε την εντολή CHKDSK
Εάν λαμβάνετε το σφάλμα 0xc1420121, μπορεί να οφείλεται στο ότι υπάρχουν ορισμένοι κατεστραμμένοι τομείς στον σκληρό σας δίσκο. Μπορείτε να χρησιμοποιήσετε την εντολή CHKDSK για να διορθώσετε αυτά τα σφάλματα.
- Ανοίξτε τη γραμμή αναζήτησης στη γραμμή εργασιών σας κάνοντας κλικ στο εικονίδιο του μεγεθυντικού φακού. Μπορείτε επίσης να το εμφανίσετε με τη συντόμευση πληκτρολογίου Windows + S.
- Πληκτρολογήστε Γραμμή εντολών στο πλαίσιο αναζήτησης. Όταν το δείτε στα αποτελέσματα, κάντε δεξί κλικ πάνω του και επιλέξτε Εκτέλεση ως διαχειριστής.
- Όταν σας ζητηθεί από τον Έλεγχο λογαριασμού χρήστη (UAC), κάντε κλικ στο Ναι για να επιτρέψετε στην εφαρμογή να εκκινήσει με δικαιώματα διαχειριστή.
-
Πληκτρολογήστε την ακόλουθη εντολή και πατήστε Enter για να την εκτελέσετε: chkdsk C: /r

- Περιμένετε να ολοκληρωθεί η σάρωση.
Μέθοδος 6. Αναπτύξτε τη σάρωση DISM
Εάν η σάρωση SFC δεν λειτουργεί, μπορείτε να δοκιμάσετε να εκτελέσετε το εργαλείο DISM. Αυτό θα ελέγξει για τυχόν προβλήματα με την εγκατάσταση των Windows και θα τα επιδιορθώσει.
- Ανοίξτε τη γραμμή αναζήτησης στη γραμμή εργασιών σας κάνοντας κλικ στο εικονίδιο του μεγεθυντικού φακού. Μπορείτε επίσης να το εμφανίσετε με τη συντόμευση πληκτρολογίου Windows + S.
- Πληκτρολογήστε Γραμμή εντολών στο πλαίσιο αναζήτησης. Όταν το δείτε στα αποτελέσματα, κάντε δεξί κλικ πάνω του και επιλέξτε Εκτέλεση ως διαχειριστής.
- Όταν σας ζητηθεί από τον Έλεγχο λογαριασμού χρήστη (UAC), κάντε κλικ στο Ναι για να επιτρέψετε στην εφαρμογή να εκκινήσει με δικαιώματα διαχειριστή.
-
Πληκτρολογήστε την παρακάτω εντολή και πατήστε Enter για να την εκτελέσετε: DISM.exe /Online /Cleanup-image /Restorehealth
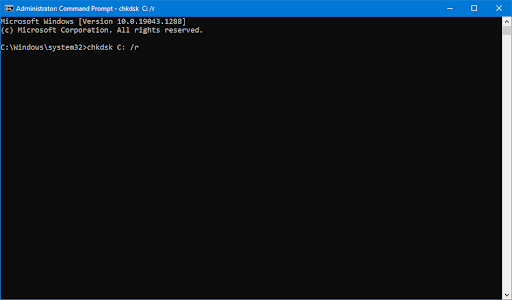
Αφού εκτελέσετε την εντολή, περιμένετε να ολοκληρωθεί η διαδικασία. Μετά την ολοκλήρωση, κλείστε το παράθυρο της γραμμής εντολών και επανεκκινήστε τη συσκευή σας για να δείτε εάν έχει διορθωθεί ο κωδικός σφάλματος 0xc1420121.
Μέθοδος 7. Επαναφέρετε τα στοιχεία του Windows Update
Το τελευταίο πράγμα που μπορείτε να δοκιμάσετε είναι να επαναφέρετε τα στοιχεία του Windows Update. Αυτό θα διαγράψει τυχόν υπάρχουσες ενημερώσεις και στη συνέχεια θα τις κατεβάσει ξανά, κάτι που μπορεί να διορθώσει μια σειρά προβλημάτων.
- Ανοίξτε τη γραμμή Αναζήτηση στη γραμμή εργασιών σας κάνοντας κλικ στο εικονίδιο του μεγεθυντικού φακού. Μπορείτε επίσης να το εμφανίσετε με τη συντόμευση πληκτρολογίου Windows + S.
- Πληκτρολογήστε Γραμμή εντολών στο πλαίσιο αναζήτησης. Όταν το δείτε στα αποτελέσματα, κάντε δεξί κλικ πάνω του και επιλέξτε Εκτέλεση ως διαχειριστής.
-
Πρώτον, πρέπει να διακόψετε 4 υπηρεσίες που ενδέχεται να εκτελούνται στη συσκευή σας. Για να το κάνετε αυτό, εισάγετε τις παρακάτω εντολές με την ακόλουθη σειρά, πατώντας το πλήκτρο Enter στο πληκτρολόγιό σας μετά από κάθε γραμμή:
- καθαρή στάση wuauserv
- net stop cryptSvc
- καθαρά bit τερματισμού
-
net stop msiserver
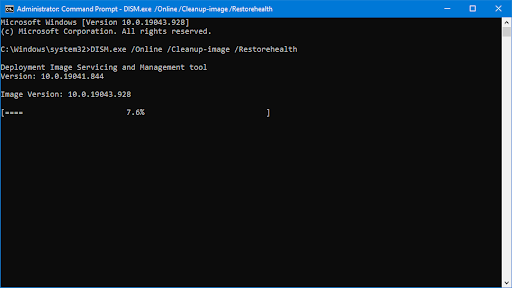
-
Μετά από αυτό, πρέπει να μετονομάσετε 2 φακέλους συστήματος. Η μετονομασία τους δημιουργεί ένα αντίγραφο ασφαλείας σε περίπτωση που κάτι πάει στραβά κατά τη δημιουργία νέου φακέλου. Ομοίως με το προηγούμενο βήμα, πατήστε Enter αφού εισαγάγετε αυτές τις εντολές:
- ren C:\Windows\SoftwareDistribution SoftwareDistribution.παλιά
-
ren C:\Windows\System32\catroot2 catroot2.παλιά

-
Το τελευταίο βήμα είναι η επανεκκίνηση όλων των υπηρεσιών που απενεργοποιήσατε προηγουμένως. Αυτό μπορεί να γίνει και από τη γραμμή εντολών, απλώς πατήστε Enter μετά από κάθε εντολή:
- καθαρή εκκίνηση wuauserv
- net start cryptSvc
- καθαρά μπιτ έναρξης
- net start msiserver
- Κλείστε τη διεπαφή της γραμμής εντολών και προσπαθήστε να εκτελέσετε ένα Windows Update. Ίσως χρειαστεί να επανεκκινήσετε τον υπολογιστή σας για να εφαρμοστούν οι αλλαγές.
Τελικές σκέψεις
Πιστεύουμε ότι αυτό το άρθρο σάς βοήθησε να διορθώσετε τον κωδικό σφάλματος 0xc1420121 στο Windows Update. Αν και αυτό μπορεί να είναι ένα απογοητευτικό πρόβλημα, δεν είναι τόσο δύσκολο να το διορθώσετε εάν ξέρετε τι κάνετε.
Εάν μία από αυτές τις λύσεις δεν σας βοηθήσει να επαναφέρετε τον υπολογιστή σας σε λειτουργία και εξακολουθείτε να αντιμετωπίζετε προβλήματα, μπορείτε να δοκιμάσετε να απευθυνθείτε στην Υποστήριξη της Microsoft για περισσότερη βοήθεια. Καλή τύχη και καλή ενημέρωση!
Ένα ακόμη πράγμα
Αναζητάτε περισσότερες συμβουλές για τα Windows; Έχουμε τα πάντα, από τη διόρθωση κοινών σφαλμάτων έως τη χρήση προηγμένων λειτουργιών. Επομένως, εάν είστε έτοιμοι να ανεβάσετε το σύστημά σας στο επόμενο επίπεδο, ρίξτε μια ματιά στους άλλους οδηγούς μας στα Blog και Κέντρο βοήθειας.
Εγγραφείτε στο ενημερωτικό μας δελτίο και αποκτήστε έγκαιρη πρόσβαση στις αναρτήσεις ιστολογίου, τις προσφορές και τους εκπτωτικούς κωδικούς μας. Επιπλέον, θα είστε οι πρώτοι που θα μάθετε για τους πιο πρόσφατους οδηγούς, προσφορές και άλλες συναρπαστικές ενημερώσεις!
Προτεινόμενα άρθρα
» Πώς να διορθώσετε το σφάλμα του Windows Update 80244019
» Τι να κάνετε όταν η ενημέρωση των Windows συνεχίζει να αποτυγχάνει στα Windows 10
» Πώς να ακυρώσετε την ενημέρωση των Windows 11 και να παραμείνετε ενεργός Windows 10;
Μπορείτε να επικοινωνήστε με ερωτήσεις ή αιτήματα που θέλετε να καλύψουμε.