Λαμβάνετε το σφάλμα REFERENCE_BY_POINTER BSOD στον υπολογιστή σας με Windows 10 ή Windows 11; Μάθετε πώς να το διορθώσετε με απλά βήματα σε αυτόν τον οδηγό!
Το BSOD REFERENCE_BY_POINTER είναι ένα ενοχλητικό ζήτημα που ταλανίζει τους χρήστες των Windows εδώ και χρόνια. Είναι ένα σφάλμα "Blue Screen of Death" που μπορεί να προκύψει όταν ορισμένα αρχεία ή ρυθμίσεις καταστραφούν. Ενώ το ίδιο το BSOD είναι αρκετά ακίνδυνο, μπορεί να είναι πραγματικός πόνος να διορθωθεί.
Ευτυχώς, μπορείτε να κάνετε μερικά πράγματα για να προσπαθήσετε να διορθώσετε το πρόβλημα. Θα εξετάσουμε μερικές από τις πιο αποτελεσματικές μεθόδους παρακάτω.
Επομένως, εάν βλέπετε το σφάλμα BSOD REFERENCE_BY_POINTER στα Windows 10 ή Windows 11, μην ανησυχείτε. Υπάρχουν μερικά πράγματα που μπορείτε να κάνετε για να προσπαθήσετε να το διορθώσετε. Σε αυτό το άρθρο, θα σας δείξουμε πώς να διορθώσετε το σφάλμα REFERENCE_BY_POINTER, καθώς και ορισμένες άλλες πιθανές λύσεις. Συνεχίστε να διαβάζετε για περισσότερες πληροφορίες.

Πίνακας περιεχομένων
- Σχετικά με το BSOD REFERENCE_BY_POINTER
- Τι προκαλεί ένα σφάλμα BSOD REFERENCE_BY_POINTER στα Windows;
- 7 τρόποι για να διορθώσετε την αναφορά κώδικα διακοπής των Windows από το δείκτη BSOD
- Προϋπόθεση: Εκκινήστε τον υπολογιστή σας σε ασφαλή λειτουργία
- Μέθοδος 1. Ελέγξτε το υλικό του υπολογιστή σας
- Μέθοδος 2. Εκτελέστε καθαρή εκκίνηση και απεγκαταστήστε προβληματικές εφαρμογές
- Μέθοδος 3. Εκτελέστε το βοηθητικό πρόγραμμα System File Checker Utility (SFC Scan)
- Μέθοδος 4. Αναπτύξτε τις εντολές DISM και CHKDSK
- Μέθοδος 5. Ενημερώστε τα προγράμματα οδήγησης υλικού
- Μέθοδος 6. Διαγράψτε τους φακέλους Temp και PreFetch (εάν υπάρχουν)
- Μέθοδος 7.Απενεργοποιήστε προσωρινά το λογισμικό προστασίας από ιούς
- TL;DR
- Συμπέρασμα
Σχετικά με το BSOD REFERENCE_BY_POINTER
Ένα σφάλμα "μπλε οθόνης" (ονομάζεται επίσης BSOD για συντομία) παρουσιάζεται όταν παρουσιαστεί ένα θανατηφόρο σφάλμα συστήματος στη συσκευή σας. Είναι ένα τυπικό πρόβλημα κατά το οποίο το μηχάνημά σας λαμβάνει έναν συγκεκριμένο κωδικό STOP και αναγκάζεται να επανεκκινήσει. Ο κωδικός σφάλματος εμφανίζεται πάντα για να σας βοηθήσει να προσδιορίσετε τι προκάλεσε το σφάλμα μπλε οθόνης.
Η πλειονότητα των σφαλμάτων μπλε οθόνης προκαλούνται από δυσκολίες που σχετίζονται με το σύστημα που αναγκάζουν τα Windows να επιστρέψουν έναν κωδικό STOP, γεγονός που οδηγεί σε σφάλμα συστήματος. Αυτό συμβαίνει χωρίς προειδοποίηση, που σημαίνει ότι η εργασία σας μπορεί να χαθεί και τα αρχεία να καταστραφούν. Φροντίστε πάντα να αποθηκεύετε συχνά και δημιουργείτε αντίγραφα ασφαλείας συστήματος!
Ένας κωδικός διακοπής εκπέμπεται από κάθε πρόβλημα μπλε οθόνης. Αυτοί οι κωδικοί σφάλματος είναι μοναδικοί, πράγμα που σημαίνει ότι μπορούν να χρησιμοποιηθούν για τον προσδιορισμό της πηγής του προβλήματος ή για τη λήψη προτεινόμενων λύσεων στο διαδίκτυο. Βοηθά επίσης στον εντοπισμό και την αντιμετώπιση προβλημάτων του gadget σας, επιτρέποντας στους ειδικούς IT να εντοπίσουν και να διορθώσουν αποτελεσματικά το πρόβλημα.
Ευτυχώς, δεν θα χρειαστεί να ξοδέψετε εκατοντάδες δολάρια για επισκευές. Ακολουθήστε τις παρακάτω μεθόδους για να επιδιορθώσετε το σφάλμα REFERENCE_BY_POINTER δωρεάν! Θα σας συνοδεύουμε σε κάθε στάδιο, ώστε ο υπολογιστής σας να αποκατασταθεί με επιτυχία.
Τι προκαλεί το σφάλμα BSOD REFERENCE_BY_POINTER στα Windows;
Το σφάλμα REFERENCE BY POINTER BSOD προκαλείται συνήθως από ένα πρόγραμμα οδήγησης με κακή κωδικοποίηση, αλλά μπορεί επίσης να συμβεί και για άλλους λόγους. Παρά το γεγονός ότι αυτό είναι ένα δύσκολο πρόβλημα στη διάγνωση, υπάρχουν μερικές κοινές αιτίες που πρέπει να εξετάσετε κατά την αντιμετώπιση αυτού του προβλήματος.
- Κατεστραμμένοι τομείς αποθήκευσης: Μια αποτυχημένη μονάδα δίσκου αποθήκευσης ή άλλοι τύποι ασυνέπειας αποθήκευσης είναι δύο από τις πιο κοινές αιτίες αυτού του τύπου προβλημάτων. Εάν η ζημιά στη μονάδα σας είναι μικρή, μια σάρωση CHKDSK από το μενού Ανάκτηση ενδέχεται να μπορέσει να λύσει προσωρινά το πρόβλημα.
- Καταστροφή συστήματος: Αυτό το πρόβλημα θα μπορούσε επίσης να προκληθεί από καταστροφή του αρχείου συστήματος. Εάν το πρόβλημα είναι μικρό, ίσως μπορείτε να το επιλύσετε χρησιμοποιώντας το μενού ανάκτησης για να εκτελέσετε σαρώσεις SFC και DISM. Ωστόσο, εάν το πρόβλημα έχει τις ρίζες του στα δεδομένα του πυρήνα, πιθανότατα θα χρειαστεί να εκτελέσετε μια καθαρή εγκατάσταση ή μια εγκατάσταση επισκευής για να διορθώσετε τη φθορά του αρχείου συστήματος.
- Antivirus τρίτων κατασκευαστών: Αυτό το BSOD αποδίδεται μερικές φορές στο Norton και σε μερικές άλλες σουίτες προστασίας από ιούς τρίτων κατασκευαστών. Η κρίσιμη κατάρρευση του συστήματος πιθανότατα προκαλείται από αποκλεισμό ενός αρχείου πυρήνα λόγω ψευδούς θετικού από το ενεργό πρόγραμμα προστασίας από ιούς. Για να αποκλείσετε αυτόν τον τύπο παρεμβολών, απενεργοποιήστε ή απεγκαταστήστε προσωρινά το πρόγραμμα προστασίας από ιούς τρίτου κατασκευαστή και δείτε εάν το BSOD εξαφανίζεται.
- Προγράμματα οδήγησης μητρικής πλακέτας που δεν είναι ενημερωμένα: Αυτός ο τύπος σφάλματος συστήματος συμβαίνει σε φορητούς υπολογιστές όταν η μητρική πλακέτα δεν έχει ρυθμιστεί ώστε να παρέχει την κατάλληλη τάση στα εσωτερικά εξαρτήματα. Εγκαταστήστε τα πιο πρόσφατα διαθέσιμα προγράμματα οδήγησης για τη μητρική σας πλακέτα για να επιλύσετε αυτό το ζήτημα.
Άλλες πιθανές αιτίες για το σφάλμα REFERENCE BY POINTER περιλαμβάνουν ελαττωματικό υλικό, υπερθέρμανση, κακές μονάδες μνήμης και διενέξεις λογισμικού. Ευτυχώς, όλα αυτά μπορούν να διορθωθούν ακολουθώντας τις παρακάτω λύσεις!
7 τρόποι για να διορθώσετε την αναφορά κώδικα διακοπής των Windows από το δείκτη BSOD
Ακολουθούν μερικές από τις πιο αποτελεσματικές λύσεις που μπορείτε να δοκιμάσετε για να διορθώσετε το σφάλμα REFERENCE BY POINTER στον υπολογιστή σας. Ακολουθήστε αυτές τις μεθόδους με τη σειρά μέχρι να βρείτε αυτή που σας ταιριάζει.
Προϋπόθεση: Εκκινήστε τον υπολογιστή σας σε ασφαλή λειτουργία
Μπορεί να είναι απαραίτητο να εισέλθετε σε ασφαλή λειτουργία για να ολοκληρώσετε ορισμένες από τις λύσεις που αναφέρονται παρακάτω. Μπορείτε επίσης να ξεκινήσετε την αντιμετώπιση προβλημάτων προσδιορίζοντας εάν το πρόβλημα παρουσιάζεται σε ασφαλή λειτουργία και όχι σε τυπική λειτουργία εκκίνησης.
- Επανεκκινήστε τον υπολογιστή σας και κρατήστε πατημένο το πλήκτρο F8 στο πληκτρολόγιό σας ενώ η οθόνη εκκίνησης είναι ορατή για να εισέλθετε στο περιβάλλον αποκατάστασης των Windows (WinRE). Μπορεί επίσης να χρειαστεί να κρατήσετε πατημένο το πλήκτρο Fn (λειτουργία) σε ορισμένες συσκευές.
- Συμβουλή: Εάν δεν μπορείτε να κάνετε εκκίνηση στο WinRE χρησιμοποιώντας τη συντόμευση πληκτρολογίου, συνεχίστε να ενεργοποιείτε και να απενεργοποιείτε τον υπολογιστή σας μέχρι να ξεκινήσει αυτόματα στο περιβάλλον επισκευής. Κατά μέσο όρο, πρέπει να ενεργοποιείτε και να απενεργοποιείτε τον υπολογιστή περίπου 3 φορές.
-
Πλοηγηθείτε στο Δείτε σύνθετες επιλογές επισκευής > Αντιμετώπιση προβλημάτων > Σύνθετες επιλογές > Ρυθμίσεις εκκίνησης > Επανεκκίνηση.
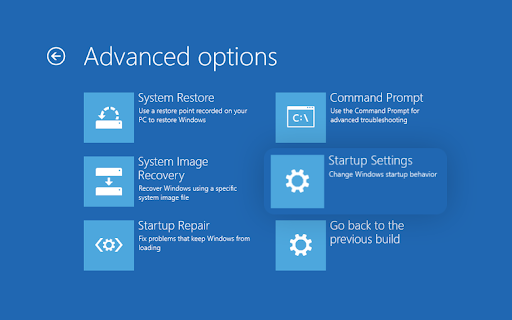
- Θα δείτε τώρα μια επιλογή από πολλές επιλογές επανεκκίνησης. Πατώντας F5 στο πληκτρολόγιό σας, θα ενεργοποιήσετε την Ασφαλή λειτουργία με δικτύωση. Περιμένετε να επανεκκινηθεί το σύστημά σας και δείτε εάν εκκινείται με επιτυχία.
Εάν μπορείτε να εκκινήσετε τα Windows σε ασφαλή λειτουργία χωρίς να εμφανιστεί το σφάλμα μπλε οθόνης, μπορείτε να αντιμετωπίσετε περαιτέρω προβλήματα! Για παράδειγμα, η σάρωση του υπολογιστή σας για κακόβουλο λογισμικό με το Windows Defender είναι ένα εξαιρετικό πρώτο βήμα.
Μέθοδος 1. Ελέγξτε το υλικό του υπολογιστή σας
Εάν αναβαθμίσατε ή αλλάξατε πρόσφατα το υλικό του υπολογιστή σας, αξίζει να ελέγξετε ξανά εάν όλα έχουν εγκατασταθεί σωστά. Τα νέα στικάκια μνήμης RAM μερικές φορές αποτυγχάνουν και ακόμη και τα παλιά μπορεί να χαλάσουν.
Ακολουθούν ορισμένα πράγματα που μπορείτε να δοκιμάσετε για να ελέγξετε τη μνήμη RAM. Θυμηθείτε να απενεργοποιήσετε τον υπολογιστή σας και να αποσυνδέσετε όλα τα καλώδια από τον τοίχο πριν συνεχίσετε!
- Εάν χρησιμοποιείτε δύο ξεχωριστά στικάκια RAM, δοκιμάστε να αλλάξετε τις υποδοχές. Εάν έχετε περισσότερα από ένα stick RAM, δοκιμάστε το καθένα ξεχωριστά για να δείτε ποιο είναι ελαττωματικό. Χρησιμοποιήστε μόνο μία υποδοχή RAM τη φορά.
- Εάν χρησιμοποιείτε ένα μόνο τσιπ RAM, ελέγξτε για τυχόν σκόνη ή άλλη βρωμιά και καθαρίστε το.
- Εάν έχετε κάποια εφεδρικά στικάκια RAM, δοκιμάστε να αλλάξετε τη μνήμη και να επανεκκινήσετε τον υπολογιστή. Εάν το πρόβλημα δεν εμφανιστεί, είναι πιθανό το αρχικό stick RAM να είναι ελαττωματικό.
Εσφαλμένη μνήμη RAM μπορεί να προκαλέσει αυτό το σφάλμα μπλε οθόνης θανάτου. Αν και σπάνιο, είναι σίγουρα πιθανό η μνήμη του υπολογιστή σας να χαλάσει με την πάροδο του χρόνου. Εάν πιστεύετε ότι το υλικό σας μπορεί να είναι το πρόβλημα, θα πρέπει να το μεταφέρετε σε έναν επαγγελματία για περαιτέρω δοκιμή ή να το αντικαταστήσετε.
Μέθοδος 2. Εκτελέστε καθαρή εκκίνηση και απεγκαταστήστε προβληματικές εφαρμογές
Εάν εξακολουθείτε να λαμβάνετε το σφάλμα REFERENCE BY POINTER μπλε οθόνης θανάτου, είναι πιθανό ότι το πρόβλημα προκαλείται από μια προβληματική εφαρμογή τρίτου κατασκευαστή.
Πρώτα, εκκινήστε τον υπολογιστή σας σε κατάσταση καθαρής εκκίνησης. Αυτό θα απενεργοποιήσει όλα τα μη βασικά προγράμματα και υπηρεσίες και θα σας επιτρέψει να ξεκινήσετε τα Windows μόνο με το ελάχιστο. Όταν τελειώσετε, θα μπορείτε να αφαιρέσετε εφαρμογές τρίτων που μπορεί να προκαλέσουν το BSOD REFERENCE BY POINTER.
Δείτε πώς να το κάνετε:
- Εκκινήστε τον υπολογιστή σας σε ασφαλή λειτουργία χρησιμοποιώντας τα βήματα στη Μέθοδο 1. Μετά την εκκίνηση του συστήματός σας, πατήστε τα πλήκτρα Windows + R στο πληκτρολόγιό σας για να εμφανιστεί το βοηθητικό πρόγραμμα Run σε νέο παράθυρο.
-
Πληκτρολογήστε "msconfig" χωρίς τα εισαγωγικά και πατήστε το πλήκτρο Enter στο πληκτρολόγιό σας. Αυτό θα ανοίξει το παράθυρο "Διαμόρφωση συστήματος".
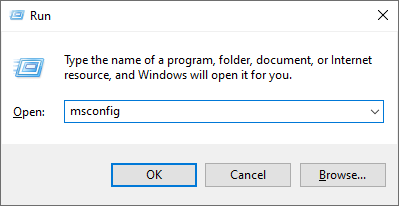
-
Μετάβαση στην καρτέλα Υπηρεσίες. Βεβαιωθείτε ότι έχετε επιλέξει το πλαίσιο Απόκρυψη όλων των υπηρεσιών της Microsoft. Αυτό θα διασφαλίσει ότι θα βλέπετε μόνο υπηρεσίες τρίτων.
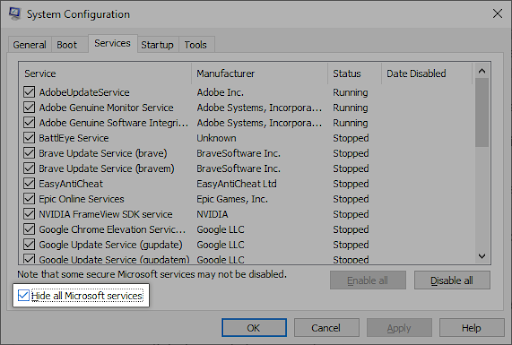
-
Αφού αποκρύψετε όλες τις υπηρεσίες συστήματος, κάντε κλικ στο κουμπί Απενεργοποίηση όλων για να απενεργοποιήσετε κάθε υπηρεσία τρίτου μέρους στη συσκευή σας.
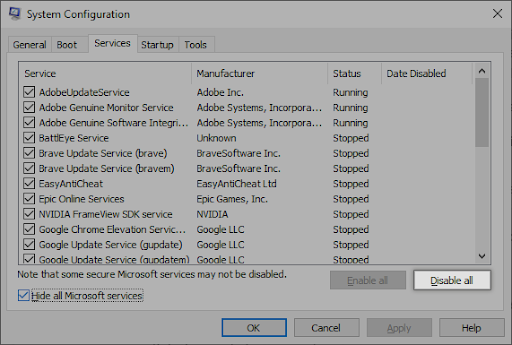
- Κάντε κλικ στο κουμπί Εφαρμογή και επανεκκινήστε τον υπολογιστή σας. Κατά την επόμενη εκκίνηση, ο υπολογιστής σας θα εκκινήσει μόνο βασικές υπηρεσίες της Microsoft.
- Επανεκκινήστε τον υπολογιστή σας. Θα βρίσκεστε σε κατάσταση καθαρής εκκίνησης και θα εκτελούνται μόνο οι επίσημες υπηρεσίες της Microsoft. Όταν δημιουργείται αντίγραφο ασφαλείας του συστήματός σας, πατήστε τα πλήκτρα Windows + R στο πληκτρολόγιό σας. Αυτό θα εμφανίσει το παράθυρο διαλόγου Εκτέλεση.
-
Πληκτρολογήστε "appwiz.cpl” χωρίς εισαγωγικά και πατήστε το πλήκτρο Enter στο πληκτρολόγιό σας. Αυτό θα ξεκινήσει την εφαρμογή Πίνακας Ελέγχου και θα σας μεταφέρει κατευθείαν στη σελίδα Προγράμματα και δυνατότητες.
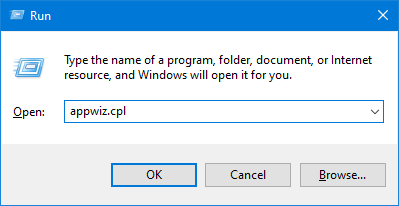
-
Κάντε κύλιση στη λίστα με τα εγκατεστημένα προγράμματα και εντοπίστε οποιαδήποτε από τις ακόλουθες εφαρμογές:
- TrueCrypt
- VeraCrypt
- Εργαλεία Daemon
- Οποιοσδήποτε μετατροπέας βίντεο (HandBrake, ShanaEncoder, κ.λπ.)
- nΠροστασία GameGuard
-
Κάντε δεξί κλικ σε μια προβληματική εφαρμογή μία φορά και επιλέξτε Κατάργηση εγκατάστασης από το μενού περιβάλλοντος.
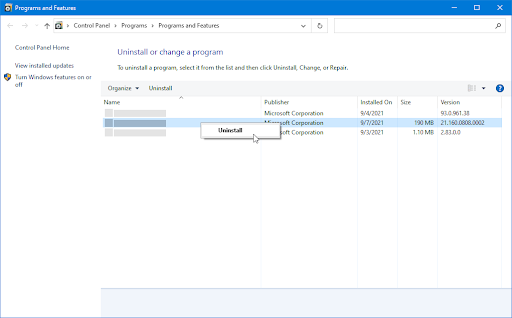
- Για να ολοκληρώσετε την απεγκατάσταση της εφαρμογής που μπορεί να προκαλεί σφάλματα στο σύστημά σας, ακολουθήστε τις οδηγίες που εμφανίζονται στην οθόνη και επανεκκινήστε τον υπολογιστή σας.
Εάν παρατηρήσετε ότι το διαθέσιμο BSOD δεν συμβαίνει κατά την εκκίνηση σε καθαρή κατάσταση, υπάρχει μια υπηρεσία ή μια εφαρμογή τρίτου κατασκευαστή που προκαλεί το πρόβλημα. Πρέπει να το αναγνωρίσετε και να αντικαταστήσετε το σχετικό πρόγραμμα οδήγησης ή εφαρμογή ή να απενεργοποιήσετε εντελώς την υπηρεσία.
Μέθοδος 3. Εκτελέστε το βοηθητικό πρόγραμμα System File Checker Utility (SFC Scan)
Εάν η καθαρή εκκίνηση και η κατάργηση προβληματικών εφαρμογών δεν λειτούργησαν, ήρθε η ώρα να δοκιμάσετε να εκτελέσετε το βοηθητικό πρόγραμμα System File Checker. Αυτό θα σαρώσει τον υπολογιστή σας για τυχόν κατεστραμμένα αρχεία ή αρχεία συστήματος που λείπουν και θα τα αντικαταστήσει εάν είναι απαραίτητο.
- Ανοίξτε τη γραμμή αναζήτησης στη γραμμή εργασιών σας κάνοντας κλικ στο εικονίδιο του μεγεθυντικού φακού. Πατήστε Windows + S στο πληκτρολόγιό σας ως συντόμευση.
-
Πληκτρολογήστε Γραμμή εντολών στο πλαίσιο αναζήτησης. Όταν το δείτε στα αποτελέσματα, κάντε δεξί κλικ πάνω του και επιλέξτε Εκτέλεση ως διαχειριστής. Εάν χρησιμοποιείτε έναν τοπικό λογαριασμό που δεν έχει δικαιώματα διαχειριστή, κάντε κλικ εδώ για να μάθετε πώς να εκχωρείτε πρόσβαση διαχειριστή.
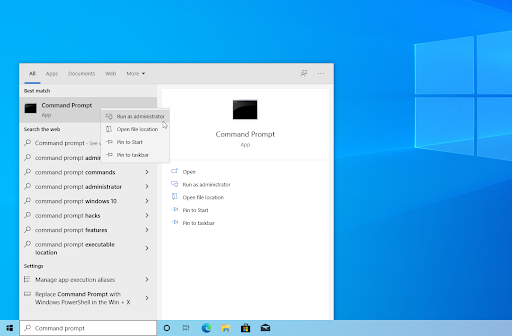
- Όταν σας ζητηθεί από τον Έλεγχο λογαριασμού χρήστη (UAC), κάντε κλικ στο Ναι για να επιτρέψετε στην εφαρμογή να εκκινήσει με δικαιώματα διαχειριστή.
-
Πληκτρολογήστε την παρακάτω εντολή και πατήστε Enter για να την εκτελέσετε: sfc /scannow
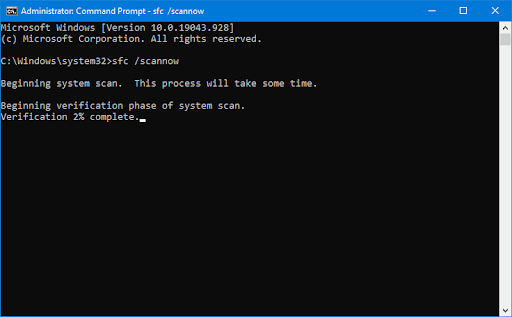
- Περιμένετε μέχρι ο Έλεγχος αρχείων συστήματος να ολοκληρώσει τη σάρωση του υπολογιστή σας. Σε περίπτωση ασυμφωνίας, το βοηθητικό πρόγραμμα θα επαναφέρει τα αρχεία συστήματος και θα διορθώσει όλα τα σφάλματα που σχετίζονται με αυτά.
Μέθοδος 4. Αναπτύξτε τις εντολές DISM και CHKDSK
Εάν η σάρωση SFC δεν διόρθωσε το σφάλμα μπλε οθόνης REFERENCE BY POINTER του θανάτου, μπορείτε να δοκιμάσετε να εκτελέσετε τις εντολές DISM και CHKDSK. Και τα δύο είναι ισχυρά εργαλεία που μπορούν να βοηθήσουν στην επιδιόρθωση του συστήματος αρχείων του υπολογιστή σας.
Πώς να εκτελέσετε την εντολή DISM στα Windows 11/10
- Ανοίξτε τη γραμμή αναζήτησης στη γραμμή εργασιών σας κάνοντας κλικ στο εικονίδιο του μεγεθυντικού φακού. Μπορείτε επίσης να το εμφανίσετε με τη συντόμευση πληκτρολογίου Windows + S.
- Πληκτρολογήστε Γραμμή εντολών στο πλαίσιο αναζήτησης. Όταν το δείτε στα αποτελέσματα, κάντε δεξί κλικ πάνω του και επιλέξτε Εκτέλεση ως διαχειριστής.
- Όταν σας ζητηθεί από τον Έλεγχο λογαριασμού χρήστη (UAC), κάντε κλικ στο Ναι για να επιτρέψετε στην εφαρμογή να εκκινήσει με δικαιώματα διαχειριστή.
-
Πληκτρολογήστε την παρακάτω εντολή και πατήστε Enter για να την εκτελέσετε: DISM.exe /Online /Cleanup-image /Restorehealth
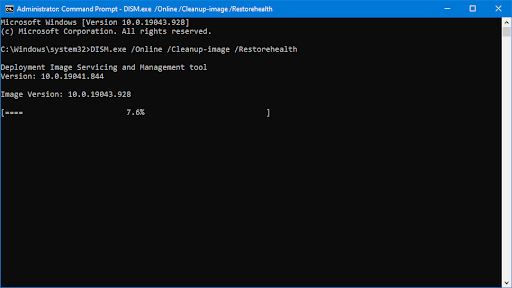
- Αφού εκτελέσετε την εντολή, περιμένετε να ολοκληρωθεί η διαδικασία. Μετά την ολοκλήρωση, κλείστε το παράθυρο της γραμμής εντολών και επανεκκινήστε τη συσκευή σας για να δείτε εάν ο κωδικός σφάλματος REFERENCE_BY_POINTER έχει διορθωθεί.
Πώς να εκτελέσετε την εντολή CHKDSK στα Windows 11/10
- Ανοίξτε τη γραμμή αναζήτησης στη γραμμή εργασιών σας κάνοντας κλικ στο εικονίδιο του μεγεθυντικού φακού. Μπορείτε επίσης να το εμφανίσετε με τη συντόμευση πληκτρολογίου Windows + S.
- Πληκτρολογήστε Γραμμή εντολών στο πλαίσιο αναζήτησης. Όταν το δείτε στα αποτελέσματα, κάντε δεξί κλικ πάνω του και επιλέξτε Εκτέλεση ως διαχειριστής.
- Όταν σας ζητηθεί από τον Έλεγχο λογαριασμού χρήστη (UAC), κάντε κλικ στο Ναι για να επιτρέψετε στην εφαρμογή να εκκινήσει με δικαιώματα διαχειριστή.
-
Πληκτρολογήστε την παρακάτω εντολή και πατήστε Enter για να την εκτελέσετε: chkdsk C: /r
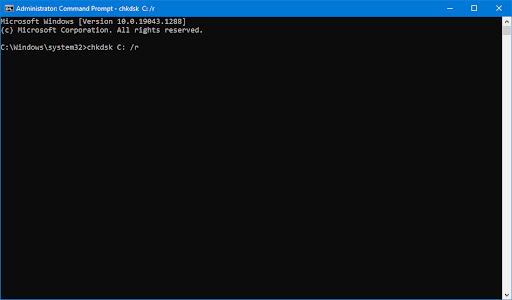
- Περιμένετε να ολοκληρωθεί η σάρωση.
Μέθοδος 5. Ενημερώστε τα προγράμματα οδήγησης υλικού
Τα ξεπερασμένα προγράμματα οδήγησης μπορούν να προκαλέσουν κάθε είδους προβλήματα στα Windows και το σφάλμα ΑΝΑΦΟΡΑ ΜΕ ΔΕΙΚΤΗ δεν αποτελεί εξαίρεση. Εάν εξακολουθείτε να λαμβάνετε το ίδιο σφάλμα μπλε οθόνης θανάτου, είναι πιθανό τα προγράμματα οδήγησης της συσκευής σας να είναι παλιά ή κατεστραμμένα.
Μπορείτε να δοκιμάσετε να τα ενημερώσετε χειροκίνητα ή χρησιμοποιώντας ένα εργαλείο ενημέρωσης προγραμμάτων οδήγησης όπως το Driver Easy για να το κάνετε αυτόματα. Τις περισσότερες φορές, μπορεί να θέλετε να εξετάσετε την ενημέρωση του προγράμματος οδήγησης γραφικών των καρτών γραφικών σας, καθώς και να ελέγξετε τον ιστότοπο του κατασκευαστή της μητρικής πλακέτας για τυχόν ενημερώσεις σχετικά με το πρόγραμμα οδήγησης της μητρικής πλακέτας.
Ακολουθούν ορισμένοι τρόποι για να ενημερώσετε τα προγράμματα οδήγησης μη αυτόματα και αυτόματα σε Windows 10 και Windows 11:
Ενημέρωση προγραμμάτων οδήγησης με χρήση του Windows Update
-
Κάντε κλικ στο εικονίδιο Windows κάτω αριστερά στην οθόνη σας για να εμφανιστεί το μενού Έναρξη και κάντε κλικ στο Ρυθμίσεις. Εναλλακτικά, χρησιμοποιήστε τη συντόμευση Windows + I.
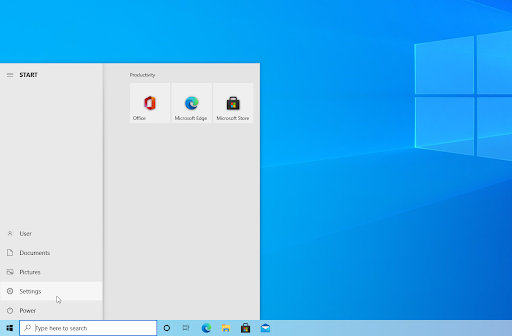
-
Κάντε κλικ στο πλακίδιο Ενημέρωση και ασφάλεια. Εδώ μπορείτε να βρείτε τις περισσότερες ρυθμίσεις του Windows Update.

-
Μεταβείτε στην ενότητα Windows Update και, στη συνέχεια, κάντε κλικ στον σύνδεσμο Προβολή προαιρετικών ενημερώσεων εάν είναι διαθέσιμος.
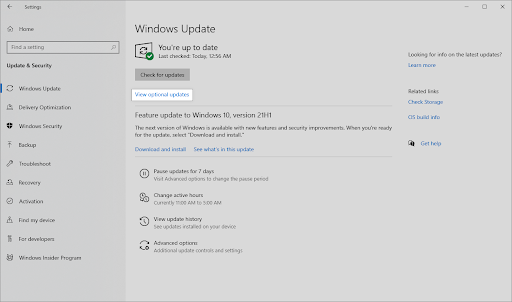
-
Αναπτύξτε την ενότητα Ενημερώσεις προγραμμάτων οδήγησης και ελέγξτε ποια προγράμματα οδήγησης χρειάζονται ενημέρωση αυτήν τη στιγμή. Για να ενημερώσετε τα προγράμματα οδήγησης, απλώς τοποθετήστε ένα σημάδι επιλογής δίπλα τους και, στη συνέχεια, κάντε κλικ στο κουμπί Λήψη και εγκατάσταση.

- Επιτρέψτε στα Windows να ενημερώσουν τα προγράμματα οδήγησης και, στη συνέχεια, επανεκκινήστε τον υπολογιστή σας. Θα πρέπει να δείτε εάν το σφάλμα μπλε οθόνης REFERENCE_BY_POINTER θα συμβεί ξανά στη συνέχεια.
Ενημέρωση προγραμμάτων οδήγησης χρησιμοποιώντας τη Διαχείριση Συσκευών
-
Πατήστε τα πλήκτρα Windows + X στο πληκτρολόγιό σας και κάντε κλικ στο Διαχείριση ΣυσκευώνΕπιλογή > από το μενού WinX.
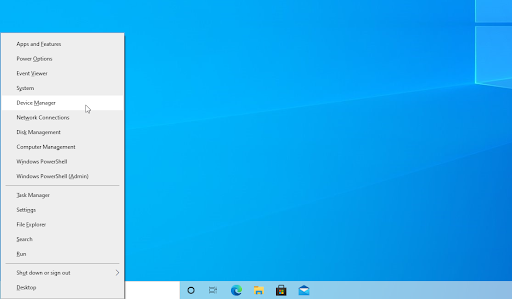
-
Κάντε δεξί κλικ στο πρόγραμμα οδήγησης που θέλετε να ενημερώσετε και, στη συνέχεια, επιλέξτε Ενημέρωση προγράμματος οδήγησης από το μενού περιβάλλοντος.

-
Επιλέξτε Αυτόματη αναζήτηση προγραμμάτων οδήγησης από τις επιλογές. Αυτό θα επιτρέψει στα Windows να συνδεθούν στο διαδίκτυο και να εντοπίσουν τα πιο πρόσφατα προγράμματα οδήγησης για τη συσκευή σας. Ενδέχεται να σας ζητηθεί να επιλέξετε ένα πρόγραμμα οδήγησης εάν βρεθούν πολλές ενημερώσεις.
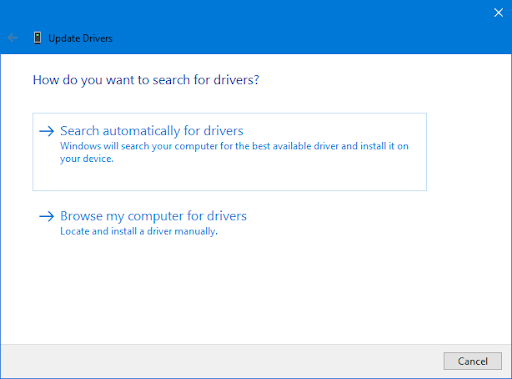
- Περιμένετε να ολοκληρωθεί η εγκατάσταση του προγράμματος οδήγησης και επανεκκινήστε τον υπολογιστή σας για να εφαρμόσετε τις αλλαγές. Θα μπορείτε αμέσως να καταλάβετε εάν η ενημέρωση των προγραμμάτων οδήγησης σας βοήθησε στην επίλυση του σφάλματος μπλε οθόνης.
Μέθοδος 6. Διαγράψτε τους φακέλους Temp και PreFetch (εάν υπάρχουν)
Εάν εξακολουθείτε να λαμβάνετε το σφάλμα μπλε οθόνης REFERENCE BY POINTER του θανάτου, είναι πιθανό ο υπολογιστής σας να προσπαθεί να φορτώσει αρχεία από έναν κατεστραμμένο φάκελο temp ή Prefetch. Αυτοί οι φάκελοι χρησιμοποιούνται για την αποθήκευση προσωρινών αρχείων και δεδομένων για τις εφαρμογές σας και μερικές φορές μπορεί να καταστραφούν.
Μπορείτε να δοκιμάσετε να διαγράψετε αυτούς τους φακέλους με μη αυτόματο τρόπο ή χρησιμοποιώντας ένα εργαλείο όπως το CCleaner για να το κάνετε αυτόματα.
- Πατήστε τα πλήκτρα Windows + R ταυτόχρονα στο πληκτρολόγιό σας. Αυτό θα ανοίξει τη γραμμή εντολών Εκτέλεση.
-
Πληκτρολογήστε τη λέξη "temp" και κάντε κλικ στο κουμπί OK. Με αυτόν τον τρόπο θα ξεκινήσει αυτόματα το παράθυρο της Εξερεύνησης αρχείων με τον φάκελο Temp ανοιχτό.
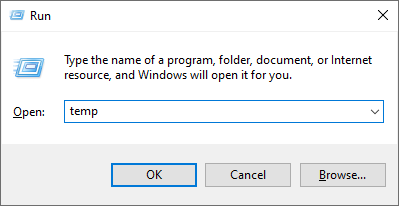
- Πατήστε τη συντόμευση πληκτρολογίου Ctrl + A για να επιλέξετε τα περιεχόμενα αυτού του φακέλου. Εναλλακτικά, μπορείτε να επιλέξετε χειροκίνητα ποια αρχεία θα διαγράψετε σε περίπτωση που θέλετε να κρατήσετε κάτι από εδώ.
-
Κάντε δεξί κλικ σε οποιονδήποτε επιλεγμένο φάκελο και κάντε κλικ στο Διαγραφή από το μενού περιβάλλοντος.
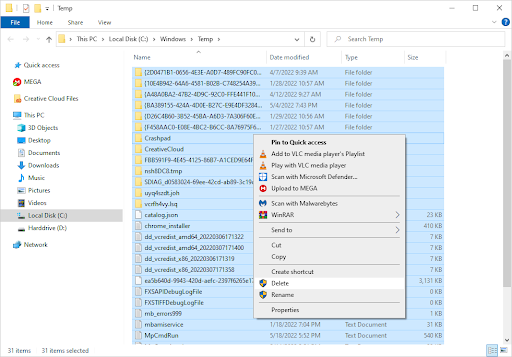
-
Πλοηγηθείτε στην επιφάνεια εργασίας σας, κάντε δεξί κλικ στον Κάδο Ανακύκλωσης και επιλέξτε Άδειασμα Κάδου Ανακύκλωσης από το μενού περιβάλλοντος.
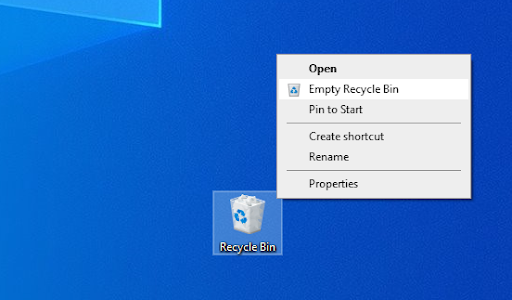
- Επανεκκινήστε τον υπολογιστή σας και δείτε αν αυτό σας βοήθησε να αντιμετωπίσετε το σφάλμα μπλε οθόνης.
Μέθοδος 7.Απενεργοποιήστε προσωρινά το λογισμικό προστασίας από ιούς
Τέλος, εάν εξακολουθείτε να λαμβάνετε το σφάλμα μπλε οθόνης REFERENCE BY POINTER του θανάτου, είναι πιθανό το λογισμικό προστασίας από ιούς να προκαλεί το πρόβλημα. Ορισμένα προγράμματα προστασίας από ιούς μπορεί να προκαλέσουν διενέξεις με τα Windows και να προκαλέσουν σφάλματα BSOD.
Εάν έχετε εγκατεστημένο στον υπολογιστή σας οποιοδήποτε πρόγραμμα προστασίας από ιούς τρίτου κατασκευαστή, δοκιμάστε να το απενεργοποιήσετε προσωρινά και δείτε εάν αυτό διορθώνει το πρόβλημα. Εάν συμβεί αυτό, θα πρέπει να βρείτε έναν τρόπο να προσθέσετε στη λίστα επιτρεπόμενων το πρόγραμμα ή να προσθέσετε μια εξαίρεση, ώστε να μην προκαλεί άλλα προβλήματα.
-
Κάντε δεξί κλικ σε έναν κενό χώρο στη γραμμή εργασιών σας και επιλέξτε Διαχείριση εργασιών από το μενού περιβάλλοντος.
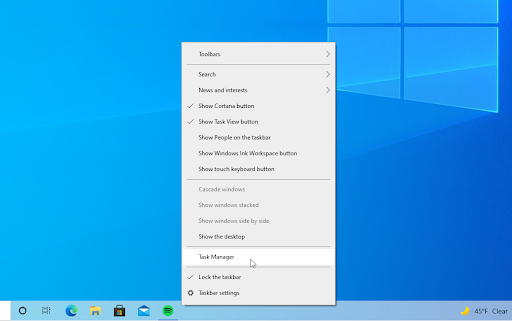
- Μεταβείτε στην καρτέλα Εκκίνηση χρησιμοποιώντας το μενού κεφαλίδας που βρίσκεται στο επάνω μέρος του παραθύρου. Εδώ, βρείτε την εφαρμογή προστασίας από ιούς από τη λίστα και επιλέξτε την κάνοντας κλικ πάνω της μία φορά.
-
Κάντε κλικ στο κουμπί Απενεργοποίηση που είναι πλέον ορατό στην κάτω δεξιά γωνία του παραθύρου. Αυτό θα απενεργοποιήσει την εκκίνηση της εφαρμογής κατά την εκκίνηση της συσκευής σας.
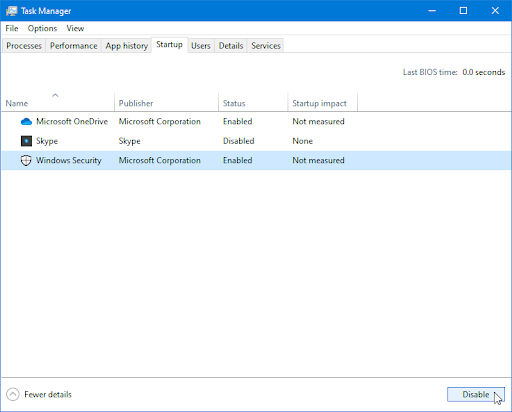
- Επανεκκινήστε τον υπολογιστή σας και δείτε εάν η απενεργοποίηση του λογισμικού ασφαλείας έχει διορθώσει αυτό το σφάλμα μπλε οθόνης.
TL;DR
- Ο κωδικός διακοπής REFERENCE_BY_POINTER είναι ένα από τα πιο συνηθισμένα σφάλματα BSOD στα Windows 10 και 11.
- Εάν λαμβάνετε το σφάλμα REFERENCE BY POINTER μπλε οθόνης θανάτου στα Windows 10 ή 11, είναι πιθανό να φταίει ένα ελαττωματικό stick μνήμης RAM, λογισμικό τρίτου κατασκευαστή, παλιά προγράμματα οδήγησης ή κατεστραμμένα αρχεία συστήματος.
- Μπορείτε να δοκιμάσετε να εκτελέσετε μια καθαρή εκκίνηση, να απεγκαταστήσετε προβληματικές εφαρμογές, να ενημερώσετε τα προγράμματα οδήγησης και να απενεργοποιήσετε προσωρινά το λογισμικό προστασίας από ιούς για να διορθώσετε το πρόβλημα.
- Ορισμένα εργαλεία συστήματος όπως η εκτέλεση της σάρωσης SFC, η ανάπτυξη των εντολών DISM και CHKDSK ή η εκκαθάριση της προσωρινής αποθήκευσης μπορούν επίσης να βοηθήσουν.
- Δυστυχώς, εάν τίποτα από αυτά δεν λειτουργεί, ίσως χρειαστεί να επανεγκαταστήσετε τα Windows ή να αντικαταστήσετε το υλικό σας για να διορθώσετε το πρόβλημα.
Συμπέρασμα
Ελπίζουμε οι παραπάνω μέθοδοι να σας βοηθήσουν να διορθώσετε το σφάλμα κωδικού διακοπής REFERENCE BY POINTER στον υπολογιστή σας με Windows 10 ή 11. Εάν έχετε άλλες ερωτήσεις ή προτάσεις, μην διστάσετε να μας αφήσετε ένα μήνυμα παρακάτω!
Εάν εξακολουθείτε να λαμβάνετε το σφάλμα μπλε οθόνης REFERENCE BY POINTER αφού δοκιμάσετε όλες αυτές τις μεθόδους, είναι πιθανό να υπάρχει πρόβλημα υλικού με τον υπολογιστή σας. Σε αυτήν την περίπτωση, θα πρέπει να το μεταφέρετε σε έναν επαγγελματία για περαιτέρω διάγνωση και επισκευές.
Ένα άλλο πράγμα
Βεβαιωθείτε ότι έχετε ελέγξει το Ιστολόγιο και το Κέντρο βοήθειας για περισσότερα άρθρα και άλλα σημαντικά θέματα. Ευχαριστούμε για την ανάγνωση!
Εγγραφείτε στο ενημερωτικό μας δελτίο και αποκτήστε έγκαιρη πρόσβαση στις αναρτήσεις ιστολογίου, τις προσφορές και τους εκπτωτικούς κωδικούς μας.
Προτεινόμενα άρθρα
» Αιτία σφάλματος μπλε οθόνης «Αναντιστοιχία ευρετηρίου APC» και πώς να το διορθώσετε
» Πώς να διορθώσετε το σφάλμα μπλε οθόνης CRITICAL_PROCESS_DIED στα Windows
» Πώς να διορθώσετε " Netio.sys” Σφάλματα μπλε οθόνης στα Windows 10
Μπορείτε να επικοινωνήσετε με ερωτήσεις ή αιτήματα που θέλετε να καλύψουμε.