Η εμφάνιση του σφάλματος "Αυτή η συσκευή δεν μπορεί να βρει αρκετούς δωρεάν πόρους για χρήση (Κωδικός 12)" στη Διαχείριση Συσκευών μπορεί να σας τρομάξει με την πρώτη ματιά. Μην ανησυχείτε - είμαστε εδώ για να βοηθήσουμε. Σε αυτό το άρθρο, μπορείτε να μάθετε πώς να διορθώσετε το σφάλμα και να επαναφέρετε τις συσκευές σας στα Windows 10 με τον αναλυτικό οδηγό αντιμετώπισης προβλημάτων.
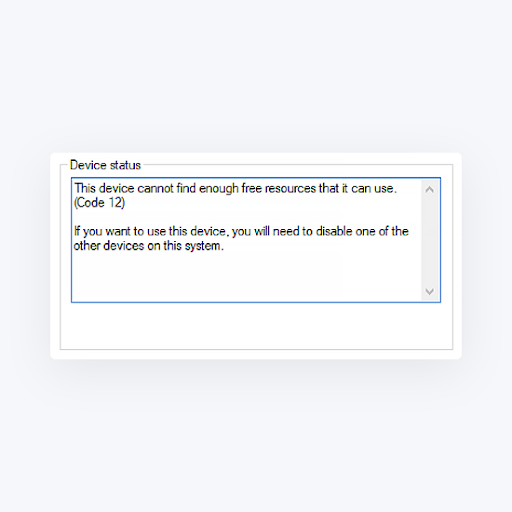
Περιεχόμενα
- Γιατί λαμβάνω τον κωδικό σφάλματος 12;
- Πώς να διορθώσετε τον κωδικό σφάλματος 12
- Μέθοδος 1. Χρησιμοποιήστε το Εργαλείο αντιμετώπισης προβλημάτων υλικού και συσκευών
- Μέθοδος 2. Εκτελέστε επαναφορά δικτύου
- Μέθοδος 3. Ενημερώστε το BIOS σας
- Μέθοδος 4. Διαγράψτε το pcmcia.αρχείο προγράμματος οδήγησης sys
- Μέθοδος 5. Ενημερώστε ή επαναφέρετε το προβληματικό πρόγραμμα οδήγησης
- Μέθοδος 6. Ενημερώστε τα Windows 10 στην πιο πρόσφατη έκδοση
- Μέθοδος 7. Εκτελέστε επαναφορά συστήματος
- Τελικές σκέψεις
Γιατί λαμβάνω τον κωδικό σφάλματος 12;
Τα Windows 10 είναι το πιο πρόσφατο λειτουργικό σύστημα της Microsoft, αλλά απέχει ακόμα πολύ από το τέλειο ακόμα και χρόνια μετά την κυκλοφορία του. Μεταξύ ορισμένων από τα γνωστά ζητήματα είναι το σφάλμα "Αυτή η συσκευή δεν μπορεί να βρει αρκετούς ελεύθερους πόρους για χρήση", γνωστό και ως Κωδικός σφάλματος 12.
Συνηθέστερα, αυτό το σφάλμα εμφανίζεται όταν ένας χρήστης εκχωρεί δύο μεμονωμένα κομμάτια εγκατεστημένου υλικού στην ίδια θύρα εισόδου ή εξόδου. Εναλλακτικά, το σφάλμα μπορεί επίσης να προκύψει όταν εκχωρούνται πολλές συσκευές στο ίδιο κανάλι άμεσης πρόσβασης μνήμης (DMA).
Ευτυχώς, όπως και τα περισσότερα προβλήματα με το σύστημα, ο Κωδικός σφάλματος 12 μπορεί να διορθωθεί εύκολα. Αυτό το άρθρο έχει ενημερωθεί με τις καλύτερες μεθόδους για την αντιμετώπιση προβλημάτων του υπολογιστή σας και την κατάργηση του εν λόγω σφάλματος.
Πώς να διορθώσετε τον κωδικό σφάλματος 12
Μέθοδος 1. Χρησιμοποιήστε το Εργαλείο αντιμετώπισης προβλημάτων υλικού και συσκευών
Μια εύκολη λύση μπορεί να εφαρμοστεί εκτελώντας απλώς ένα από τα πολλά ενσωματωμένα προγράμματα αντιμετώπισης προβλημάτων των Windows 10. Αυτό το εργαλείο στοχεύει στον γρήγορο εντοπισμό και τη διόρθωση προβλημάτων με τη συσκευή σας, καθιστώντας τη διαδικασία ταχύτερη και πιο αυτοματοποιημένη από την εύρεση ενός μέλους της ομάδας υποστήριξης των Windows 10.
- Κάντε κλικ στο μενού Έναρξη στη γραμμή εργασιών σας. Αυτό το εικονίδιο έχει το λογότυπο των Windows 10 πάνω του. Εάν δεν είστε εξοικειωμένοι με τη διεπαφή των Windows 10, συνιστούμε να διαβάσετε το άρθρο Πώς να ξεκινήσετε με τα Windows 10 στον ιστότοπό μας.
-
Επιλέξτε το εικονίδιο Ρυθμίσεις, που υποδεικνύεται με ένα γρανάζι. Εναλλακτικά, μπορείτε να χρησιμοποιήσετε τη συντόμευση πληκτρολογίου Windows + I για να μεταβείτε σε αυτήν την εφαρμογή πιο γρήγορα.
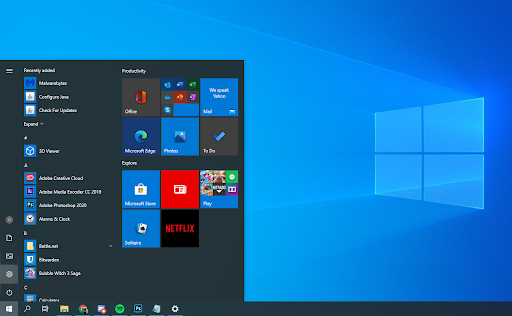
-
Κάντε κλικ στην καρτέλα Ενημέρωση και ασφάλεια.
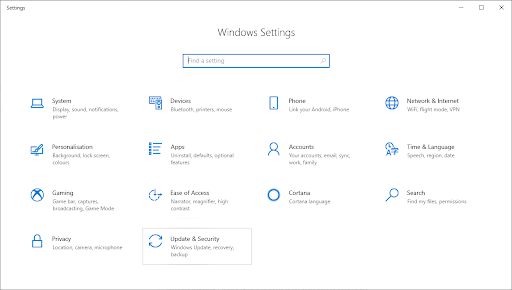
- Κάντε κύλιση προς τα κάτω και επιλέξτε Αντιμετώπιση προβλημάτων από το μενού στο αριστερό παράθυρο.
-
Αναζητήστε το εργαλείο αντιμετώπισης προβλημάτων Hardware and Devices, επιλέξτε το με το ποντίκι σας και επιλέξτε Εκτέλεση του εργαλείου αντιμετώπισης προβλημάτων .
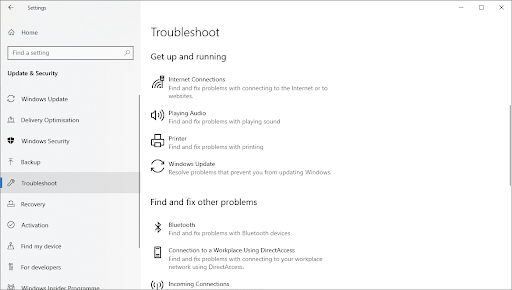
- Ακολουθήστε όλες τις οδηγίες που εμφανίζονται στην οθόνη για να εντοπίσετε τυχόν προβλήματα με την οθόνη αφής σας. Εάν εντοπιστεί κάτι, επιλέξτε την κατάλληλη ενέργεια για να διορθώσετε ή να λάβετε περισσότερες πληροφορίες σχετικά με το σφάλμα.
Μέθοδος 2. Εκτελέστε επαναφορά δικτύου
- Κάντε κλικ στο μενού Έναρξη στη γραμμή εργασιών σας. Αυτό το εικονίδιο έχει το λογότυπο των Windows 10 πάνω του.
-
Επιλέξτε το εικονίδιο Ρυθμίσεις, που υποδεικνύεται με ένα γρανάζι. Εναλλακτικά, μπορείτε να χρησιμοποιήσετε τη συντόμευση πληκτρολογίου Windows + I για να μεταβείτε σε αυτήν την εφαρμογή πιο γρήγορα.
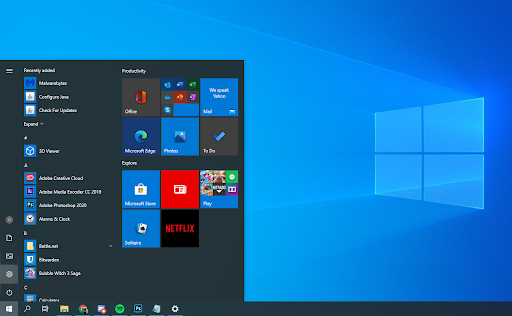
-
Κάντε κλικ στο πλακίδιο Δίκτυο και Διαδίκτυο.
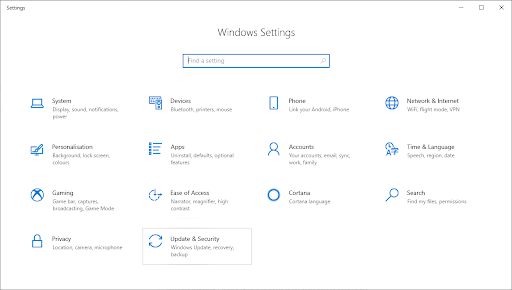
-
Μείνετε στην προεπιλεγμένη καρτέλα Κατάσταση. Κάντε κύλιση προς τα κάτω μέχρι να δείτε τον τελευταίο σύνδεσμο, που ονομάζεται Επαναφορά δικτύου. Κάντε κλικ σε αυτό για να ξεκινήσει η διαδικασία.
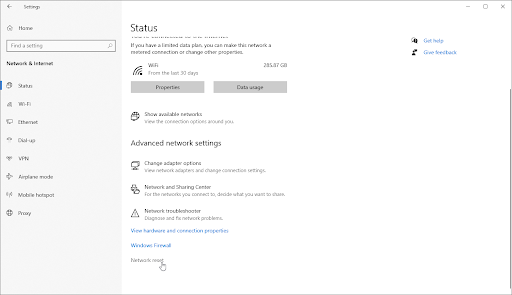
-
Διαβάστε τις προειδοποιήσεις σχετικά με τη διαδικασία και, στη συνέχεια, κάντε κλικ στο κουμπί Επαναφορά τώρα εάν θέλετε να συνεχίσετε.

- Ο υπολογιστής σας θα επανεκκινήσει και τα Windows θα ξεκινήσουν αυτόματα τη διαδικασία επαναφοράς. Μόλις δημιουργηθούν αντίγραφα ασφαλείας όλων, ελέγξτε εάν το σφάλμα εξακολουθεί να υπάρχει στη συσκευή σας μετά την επαναφορά του δικτύου σας.
Μέθοδος 3. Ενημερώστε το BIOS σας
Η απλή ενημέρωση του BIOS στην πιο πρόσφατη έκδοση μπορεί να διορθώσει το πρόβλημα. Αυτό μπορεί να διορθώσει ορισμένα σφάλματα συστήματος, ωστόσο, συνιστούμε να δημιουργήσετε αντίγραφα ασφαλείας των σημαντικών αρχείων σας σε περίπτωση τυχόν απροσδόκητων σφαλμάτων ή συμβάντων, όπως έλλειψη ρεύματος ή διακοπή ρεύματος.
-
Πατήστε ταυτόχρονα τα πλήκτρα Windows + R στο πληκτρολόγιό σας για να εμφανιστεί το βοηθητικό πρόγραμμα Run.
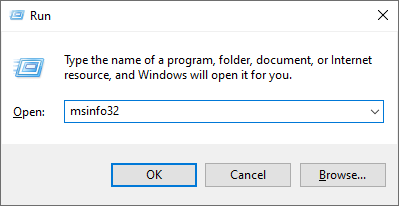
-
Πληκτρολογήστε "msinfo32" χωρίς τα εισαγωγικά και μετά πατήστε το κουμπί OK. Αυτό θα ανοίξει το Κέντρο πληροφοριών συστήματος σε ξεχωριστό παράθυρο.
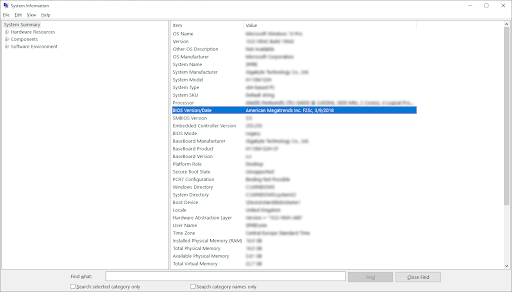
- Εντοπίστε τη γραμμή Έκδοση/Ημερομηνία BIOS και ελέγξτε με τι τρέχει το σύστημά σας αυτήν τη στιγμή.
- Επισκεφτείτε τον ιστότοπο του κατασκευαστή και αναζητήστε μια ενημερωμένη έκδοση του BIOS σας. Αν ναι, απλώς κατεβάστε το και εγκαταστήστε το στη συσκευή σας.
Μέθοδος 4. Διαγράψτε το pcmcia.αρχείο προγράμματος οδήγησης sys
Μια κάρτα PCMCIA θα μπορούσε να είναι ο λόγος πίσω από το πρόβλημά σας με το σφάλμα "Αυτή η συσκευή δεν μπορεί να βρει αρκετούς δωρεάν πόρους για χρήση". Εάν έχετε εγκαταστήσει αυτήν την κάρτα στον υπολογιστή ή τον φορητό υπολογιστή σας, ακολουθήστε τα παρακάτω βήματα.
-
Ανοίξτε την Εξερεύνηση αρχείων και μεταβείτε στην ακόλουθη διαδρομή: C:\WINDOWS\System32

-
Εντοπίστε ένα αρχείο με το όνομα pcmcia.sys, μετά κάντε δεξί κλικ και επιλέξτε Ιδιότητες από το μενού περιβάλλοντος.
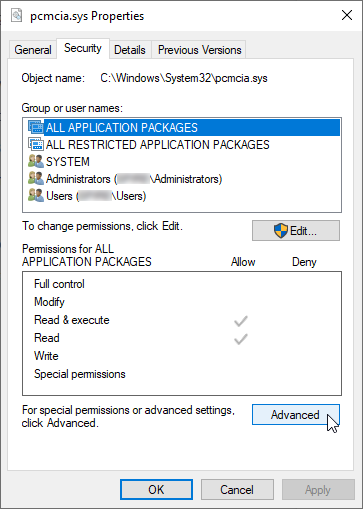
-
Μεταβείτε στην καρτέλα Ασφάλεια και, στη συνέχεια, κάντε κλικ στο κουμπί Για προχωρημένους.
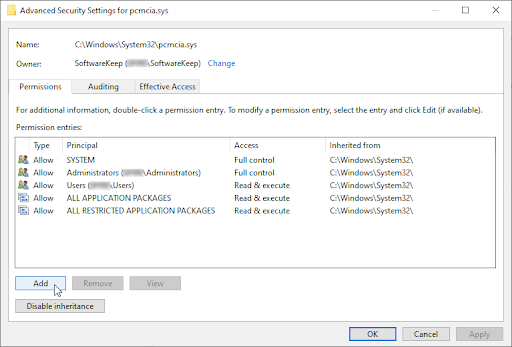
-
Θα εμφανιστεί το παράθυρο Ρυθμίσεις ασφαλείας για προχωρημένους. Σε αυτό, εντοπίστε τον σύνδεσμο Αλλαγή δίπλα στην ενότητα Κάτοχος και κάντε κλικ σε αυτόν μία φορά.
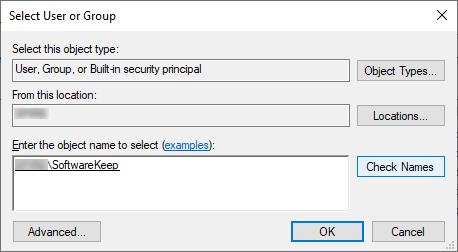
-
Πληκτρολογήστε το όνομα του λογαριασμού χρήστη σας στο πεδίο Εισαγάγετε το όνομα του αντικειμένου για να επιλέξετε και μετά κάντε κλικ στο κουμπί Έλεγχος ονομάτων . Το σύστημα θα πρέπει να εισάγει αυτόματα το πλήρες όνομα του λογαριασμού σας. Όταν τελειώσετε, κάντε κλικ στο κουμπί OK.
-
Εάν βρεθούν πολλά ονόματα χρήστη που ταιριάζουν, επιλέξτε αυτό που χρησιμοποιείτε αυτήν τη στιγμή. Εναλλακτικά, μπορείτε να επιλέξετε τον χρήστη κάνοντας κλικ στο κουμπί Για προχωρημένους αντί να πληκτρολογήσετε μη αυτόματα στο πεδίο.
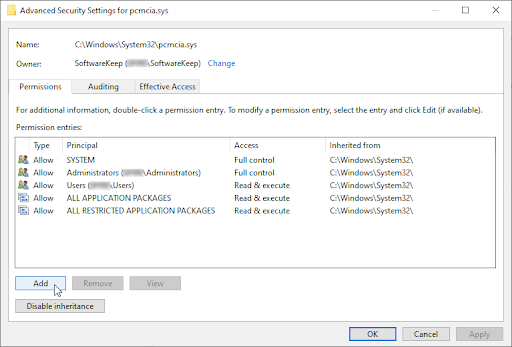
-
Εάν βρεθούν πολλά ονόματα χρήστη που ταιριάζουν, επιλέξτε αυτό που χρησιμοποιείτε αυτήν τη στιγμή. Εναλλακτικά, μπορείτε να επιλέξετε τον χρήστη κάνοντας κλικ στο κουμπί Για προχωρημένους αντί να πληκτρολογήσετε μη αυτόματα στο πεδίο.
-
Στη συνέχεια, κάντε κλικ στο κουμπί Προσθήκη.
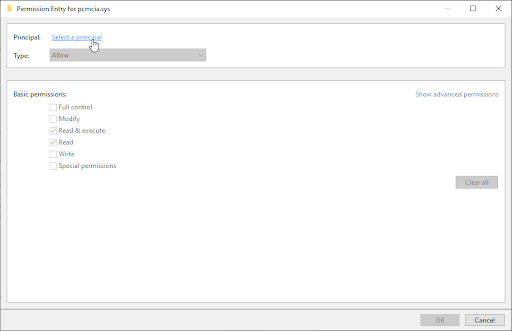
-
Κάντε κλικ στον σύνδεσμο Επιλογή κύριου δίπλα στην ενότητα Κύρια. Επιλέξτε το λογαριασμό χρήστη σας χρησιμοποιώντας την ίδια μέθοδο(ες) όπως περιγράφεται παραπάνω και κάντε κλικ στο κουμπί OK.
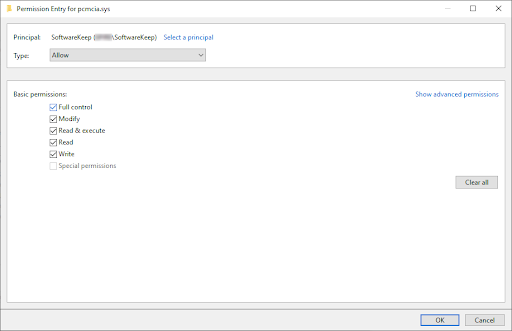
- Τοποθετήστε ένα σημάδι επιλογής στο πλαίσιο Πλήρης έλεγχος στην ενότητα Βασικά δικαιώματα. Αυτό θα σας επιτρέψει να τροποποιήσετε το αρχείο με οποιονδήποτε τρόπο, ακόμη και να το αφαιρέσετε από τον υπολογιστή σας.
- Έξοδος από όλα τα παράθυρα Ιδιότητες και, στη συνέχεια, κάντε δεξί κλικ στο pcmcia.sys ξανά στο System32. Επιλέξτε την επιλογή Μετονομασία από το μενού περιβάλλοντος και αλλάξτε το όνομα αρχείου σε pmcia.παλαιός.sys
- Επανεκκινήστε τη συσκευή σας και ελέγξτε εάν το σφάλμα εξακολουθεί να εμφανίζεται.
Μέθοδος 5. Ενημερώστε ή επαναφέρετε το προβληματικό πρόγραμμα οδήγησης
Εάν το πρόβλημα προκαλείται από πρόγραμμα οδήγησης, θα μπορείτε να το αναγνωρίσετε σημειώνοντας το κίτρινο θαυμαστικό δίπλα στο όνομα ενός προγράμματος οδήγησης στη Διαχείριση Συσκευών. Εάν εντοπιστεί τέτοιο ζήτημα, ακολουθήστε τα παρακάτω βήματα για να ενημερώσετε ή να επαναφέρετε το πρόγραμμα οδήγησης.
- Πατήστε τα πλήκτρα Windows + R στο πληκτρολόγιό σας ταυτόχρονα για να εμφανιστεί το βοηθητικό πρόγραμμα Run.
-
Πληκτρολογήστε "devmgmt.msc” χωρίς τα εισαγωγικά και, στη συνέχεια, πατήστε το κουμπί OK. Αυτό θα εκκινήσει τη Διαχείριση Συσκευών σε ξεχωριστό παράθυρο.

-
Ελέγξτε εάν το εικονίδιο με το κίτρινο θαυμαστικό είναι ορατό δίπλα σε οποιοδήποτε πρόγραμμα οδήγησης. Εάν ναι, κάντε δεξί κλικ στο προβληματικό πρόγραμμα οδήγησης και επιλέξτε Ιδιότητες.

-
Ένα νέο παράθυρο θα εμφανιστεί. Εδώ, μεταβείτε στην καρτέλα Πρόγραμμα οδήγησης χρησιμοποιώντας το μενού στο επάνω μέρος του παραθύρου.
-
Τώρα, έχετε δύο επιλογές:
- Κάντε κλικ στο Ενημέρωση προγράμματος οδήγησης για να λάβετε την πιο πρόσφατη έκδοση του λογισμικού προγράμματος οδήγησης, εάν είναι διαθέσιμη. Με αυτόν τον τρόπο θα πραγματοποιηθεί λήψη της πιο πρόσφατης έκδοσης του λογισμικού προγράμματος οδήγησης, ενδεχομένως να διορθωθούν τυχόν σφάλματα και προβλήματα.
- Κάντε κλικ στο Roll Back Driver για να επιστρέψετε σε μια παλαιότερη, λειτουργική έκδοση του λογισμικού προγράμματος οδήγησης. Σε σπάνιες περιπτώσεις, οι ενημερώσεις μπορεί να προκαλέσουν ζητήματα που θα μπορούσαν να οδηγήσουν στον κωδικό σφάλματος 12.
- Μετά την εκτέλεση των βημάτων που εμφανίζονται στην οθόνη, ελέγξτε εάν ο κωδικός σφάλματος 12 εξακολουθεί να υπάρχει στη συσκευή σας.
Μέθοδος 6. Ενημερώστε τα Windows 10 στην πιο πρόσφατη έκδοση
Η ενημέρωση στην πιο πρόσφατη έκδοση των Windows 10 που είναι διαθέσιμη σε εσάς ενδέχεται να διορθώσει το σφάλμα που έχετε. Η εκτέλεση μιας ενημέρωσης συστήματος μπορεί να διορθώσει σφάλματα, να σας φέρει νέες δυνατότητες, να διορθώσει τις τρύπες ασφαλείας και πολλά άλλα.
Ακολουθούν τα βασικά βήματα για την ενημέρωση του λειτουργικού σας συστήματος. Για έναν λεπτομερή οδηγό, ανατρέξτε στο άρθρο μας Πώς να ενημερώσετε τα Windows 10.
- Κάντε κλικ στο μενού Έναρξη και επιλέξτε Ρυθμίσεις. Εναλλακτικά, χρησιμοποιήστε τη συντόμευση πληκτρολογίου Windows + I για ταχύτερη πρόσβαση.
- Κάντε κλικ στο πλακίδιο Ενημέρωση και ασφάλεια.
- Βεβαιωθείτε ότι παραμένετε στην προεπιλεγμένη καρτέλα Windows Update.
- Κάντε κλικ στο κουμπί Έλεγχος για ενημερώσεις.
- Εάν βρεθεί μια ενημέρωση, κάντε κλικ στο κουμπί Εγκατάσταση και περιμένετε να γίνει λήψη και εφαρμογή της ενημέρωσης από τα Windows 10.
Μέθοδος 7. Εκτελέστε επαναφορά συστήματος
Εάν όλα τα άλλα αποτύχουν, μπορείτε να προσπαθήσετε να επιστρέψετε σε ένα σημείο επαναφοράς των Windows 10 και ουσιαστικά να επαναφέρετε τον υπολογιστή σας σε ένα σημείο στο παρελθόν. Με αυτόν τον τρόπο μπορεί να διορθωθεί το σφάλμα που αντιμετωπίζετε. Αυτό μπορεί να γίνει εύκολα ακολουθώντας τα επόμενα βήματα.
-
Πατήστε τα πλήκτρα Windows + S στο πληκτρολόγιό σας για να εμφανιστεί η γραμμή αναζήτησης.
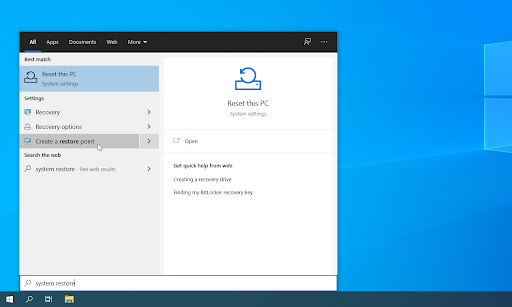
-
Πληκτρολογήστε Επαναφορά συστήματος.
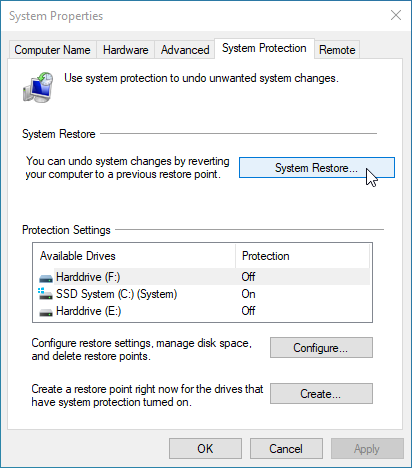
- Κάντε κλικ στο Δημιουργία σημείου επαναφοράς από τα αποτελέσματα αναζήτησης.
- Θα πρέπει να μπορείτε να δείτε το παράθυρο Ιδιότητες συστήματος να εμφανίζεται στην οθόνη σας. Εδώ, απλώς κάντε κλικ στο κουμπί Επαναφορά συστήματος στην πρώτη ενότητα.
- Κάντε κλικ στην επιλογή Εμφάνιση περισσότερων σημείων επαναφοράς εάν είναι διαθέσιμη. Στη συνέχεια, επιλέξτε ένα σημείο επαναφοράς στο παρελθόν και κάντε κλικ στο Επόμενο.
- Ακολουθήστε τις οδηγίες και τις οδηγίες στην οθόνη για να επιστρέψετε στο σημείο επαναφοράς. Όταν τελειώσετε, απλώς προσπαθήστε να επαναφέρετε τον υπολογιστή σας ξανά.
Τελικές σκέψεις
Εάν χρειάζεστε περαιτέρω βοήθεια με τα Windows 10, μη διστάσετε να απευθυνθείτε στην ομάδα εξυπηρέτησης πελατών μας, διαθέσιμη 24/7 για να σας βοηθήσει. Επιστρέψτε σε εμάς για περισσότερα ενημερωτικά άρθρα που σχετίζονται με την παραγωγικότητα και τη σύγχρονη τεχνολογία!
Θα θέλατε να λαμβάνετε προσφορές, προσφορές και εκπτώσεις για να λαμβάνετε τα προϊόντα μας στην καλύτερη τιμή; Μην ξεχάσετε να εγγραφείτε στο ενημερωτικό μας δελτίο εισάγοντας τη διεύθυνση email σας παρακάτω! Λάβετε τα τελευταία νέα τεχνολογίας στα εισερχόμενά σας και διαβάστε πρώτοι τις συμβουλές μας για να γίνετε πιο παραγωγικοί.
Διαβάστε επίσης
> Πώς να διορθώσετε τον κωδικό σφάλματος Disney Plus 73 [Ενημερώθηκε]
> Πώς να λύσετε τη διαχείριση μνήμης διακοπής κώδικα στα Windows 10
> Πώς να διορθώσετε το σφάλμα 0xc00d5212 στα Windows Media Player